Cara menyambungkan printer ke laptop melalui jaringan Wi-FI. Apakah bisa dilakukan? Ini mungkin saja dilakukan di samping perkembangan zaman yang serba memanfaatkan sebuah jaringan. Termasuk juga printer yang biasa digunakan untuk mencetak dokumen.
Printer wireless bekerja menggunakan jaringan Wi-Fi yang anda miliki untuk mencetak dokumen dari sebuah laptop. Dengan printer wireless, laptop anda tidak perlu terhubung secara langsung ke printer.File dokumen yang akan dicetak bisa dikim dari ruangan mana pun ketika di rumah maupun kantor.
Nah, untuk anda yang sudah terlanjur memakai atau membeli printer wireless dan belum tahu cara penggunaannya. Saya sarankan untuk membaca artikel di bawah ini.
Cara Menyambungkan Printer ke Laptop Secara Wireless

Printer wireless atau tanpa kabel bekerja melalui koneksi jaringan. Apabila anda menggunakannya di rumah, maka ini akan menjadi jaringan local d ruamah anda. Jika anda bekerja di kantor, itu akan menjadi jaringan di kantor anda.
Petunjuk cara menghubungkan printer wireless anda ke jaringan Wi-Fi anda ada berbagai macam. Jadi,sebelum anda memulainya, baca buku panduan printer anda dan ikuti petunjuk dari pabrik untuk menghubungkan printer ke jaringan Wi-Fi.
Baca juga : Cara mempercepat kinerja laptop
Konfigurasi Akses internet pada Printer
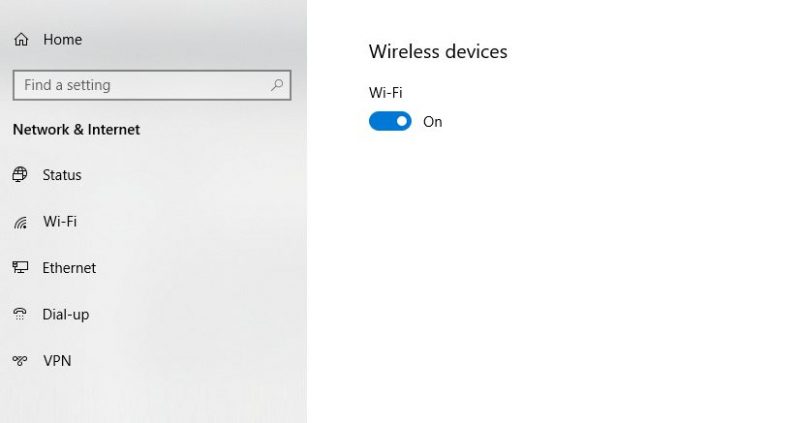
Berikut adalah langkah-langkah umum yang dilakukan untuk menghubungkan printer wireless ke jaringan Wi-Fi
- Pertama, anda nyalakan Wi-Fi router dan laptop.
- Selanjutnya nyalakan printer.
- Masuk ke menu “Start” lalu buka “Control Panel“, buka pengaturan “Wireless setting”.
- Pilih wireless “SSID” (nama dari jaringan Wi-Fi) dari jaringan WI-FI
- Masukkan kata password atau kata sandi (Setting password pada Wi-Fi Router). Password dari WEP adalah kata sandi yang dimasukkan atau password default WPA pada router.
Catatan :
- Jika anda menggunakan printer Epson, navigasikan ke Setting> Wireless LAN Settings.
- Jika anda menggunakan printer HP, buka Network.
Cara Mengatasi Problem pada Koneksi
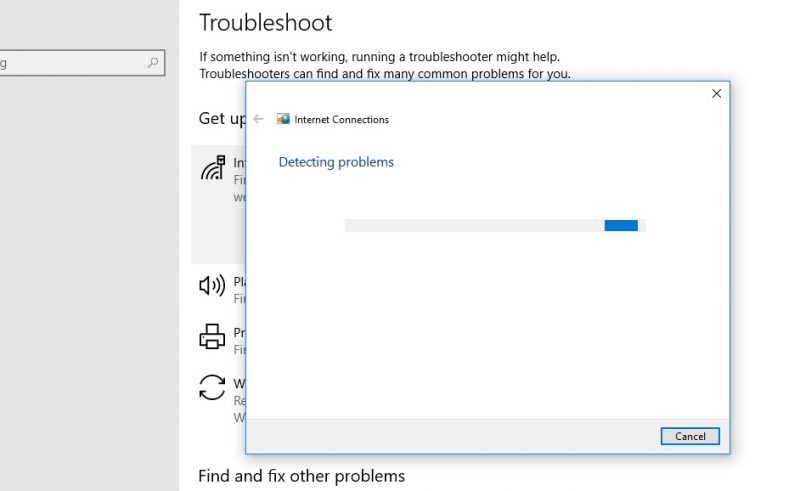
Hal ini dilakukan jika anda memiliki kendala pada saat menghubungkan printer ke Wi-fi:
- Pertama, hubungkan printer ke laptop dengan kabel printer atau kabel USB. Apabila printer bisa mencetak dengan menggunakan kabel, maka printer mungkin tidak dapat terhubung ke Wi-Fi.
- Pindahkan printer untuk mendapatkan sinyal Wi-Fi yang lebih baik. Ada sesuatu yang mungkin memblokir akses printer. Periksa printer display untuk melihat kekuatan Wi-Fi( beberapa printer tidak memiliki fitur ini.)
- Hapus semua pekerjaan mencetak yang tertunda. Mungkin ada masalah dengan dokumen yang menghalangi kemampuan printer untuk terhubung ke Wi-Fi.
- restart printer anda.
- Pastikan firmware printer sudah ter-update ke versi terbaru.
Cara Menyambungkan Printer ke Laptop Melalui Wi-Fi

Setelah Printer tersambung pada jaringan Wi-Fi, kemudian tambahkan printer wireless ke laptop anda.
Menambahkan Printer ke Laptop Windows 10
- Yang pertama nyalakan printernya.
- Buka jendela pencarian lalu ketik “printer’ pada kolom tersebut. Kemudian pilih “Printer & Scanners”.
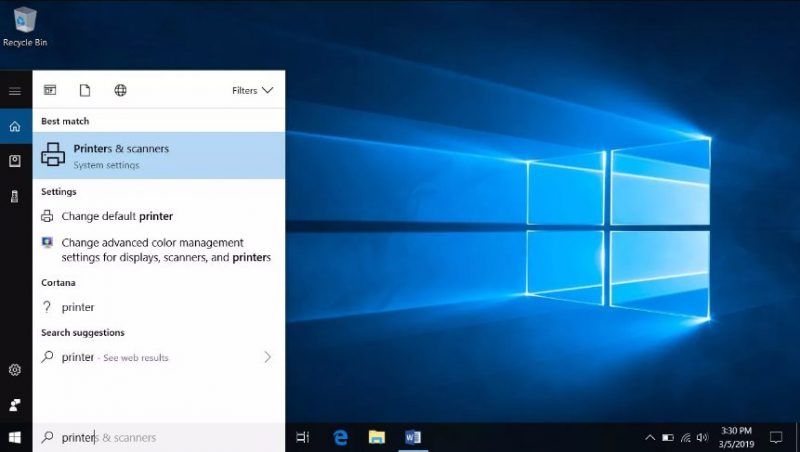
- Pada jendela pengaturan, anda pilih “Add a printer or scanner.”
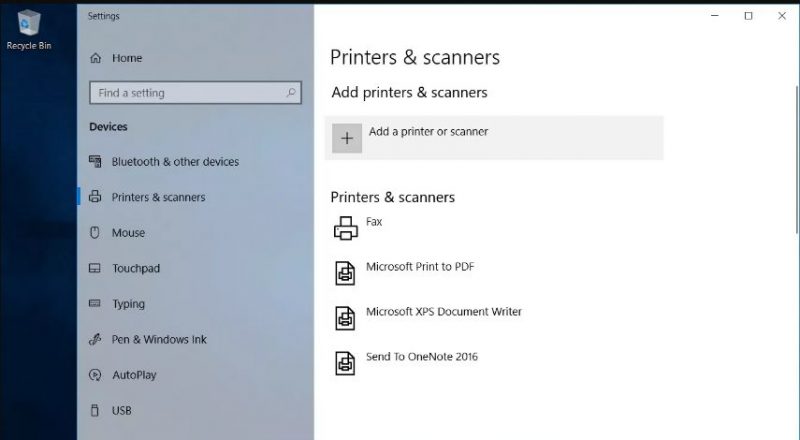
- Kemudian anda pilih printer yang digunakan
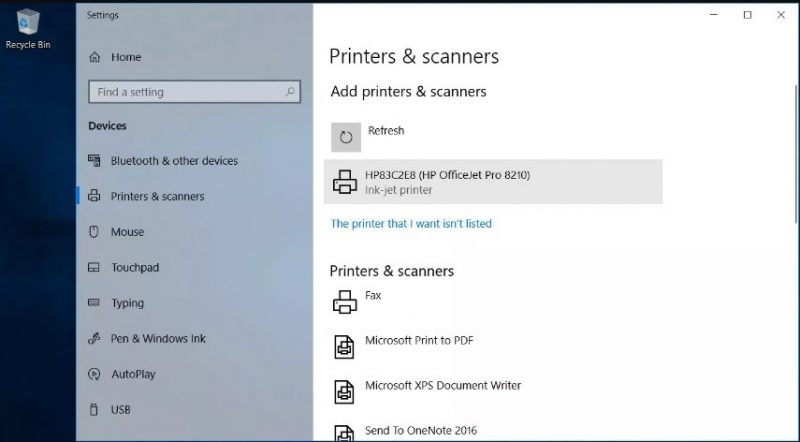
- Pilih “add device”
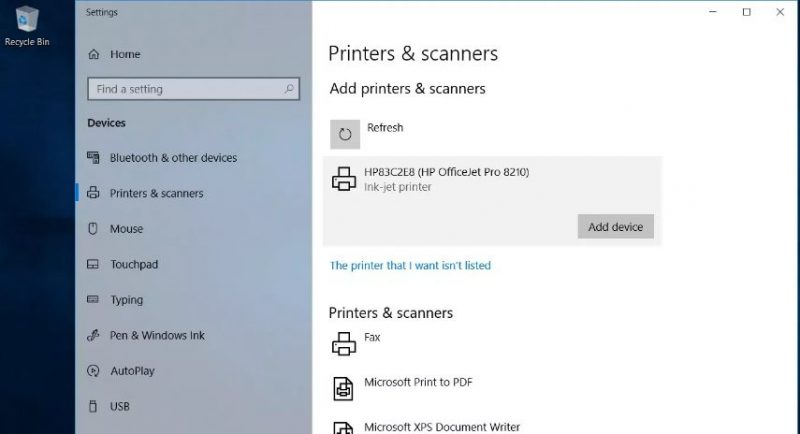
- Kemudian tunggu sampai Windows mensetting driver apa saja yang diperlukan dan menambahkan printer ke laptop.
- Setelah itu windows akan memberikan permintaan kepada anda unutk menginstal software tambahan. Jika seperti, pilih “Get application” untuk mengunduh dan akan diinstall software dari Microsoft Store.
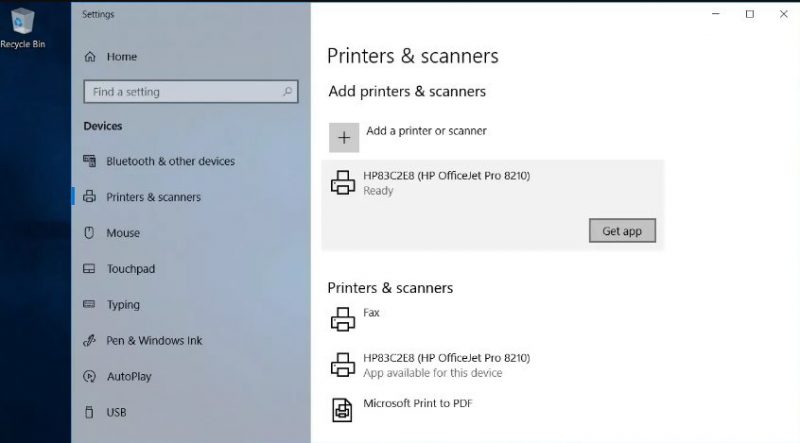
Baca juga : Cara memindahkan data dari hp ke laptop
- Ketika semuanya sudah diatur, laptop sudah bisa mencetak ke printer wireless tanpa terhubung menggunakan kabel USB ataupun kabel printer itu sendiri.
- Apabila windows tidak mengenali printer, kembali ke setting Printers & Scanners.
Catatan :
- Jika Windows tidak dapat menemukan printer, pastikan laptop dan printer menggunakan jaringan yang sama. Jika Anda menggunakan Wi-Fi Range Extender, area yang diperluas adalah jaringan kedua.
- Anda buka menu “add a printer or scanner.”
- Klik “The printer that I want isn’t listed.”
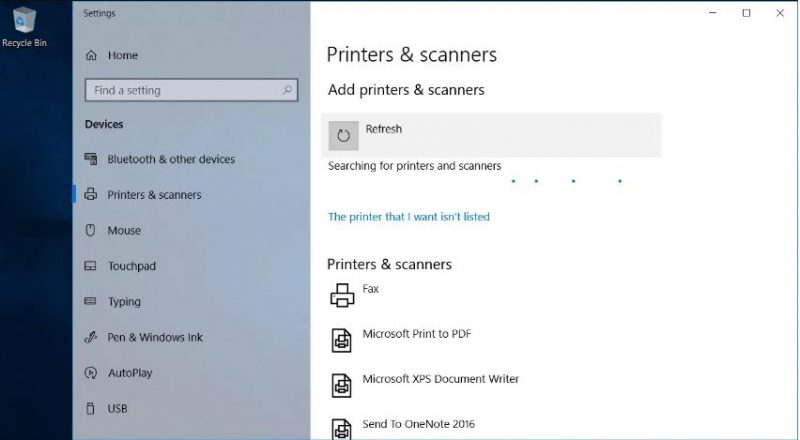
- Pilih “Add a Bluetooth, wireless or network discoverable printer.”
- Pilih “wireless printer.”
- Tutup pengaturan saat anda sudah selesai.
Menambahkan Printer ke Laptop Windows 8 dan 7
- Pilih “Add a printer.“
- Pada panduan Add Printer, pilih “Add a network“, kemudian pilih wireless or Bluetooth printer.
- Pada daftar “available printers“, pilih printer yang anda gunakan..
- Klik “Next“
- Untuk melakukan itu windows perlu menginstall driver printer. Maka dari itu, pilih “Install driver” untuk melanjutkannya.
- Selesaikan sesuai dengan panduannya.
- Pilih “Finish” jika anda telah selelsai mengerjakannya.
Cara mencetak di Wireless Printer menggunakan Wi-Fi
Mencetak sebuah dokumen dari laptop anda melalui wireless printer masih sama seperti saat mencetak pada perangkat printer yang biasa.
- Pastikan printer dihidupkan, terhubung ke Wi-Fi, dan memiliki kertas pada tempat yang tersedia di printer.
- Buka aplikasi atau browser web untuk dokumen yang ingin Anda cetak.
- Buka dokumen yang ingin Anda cetak.
- Pilih ikon Printer.
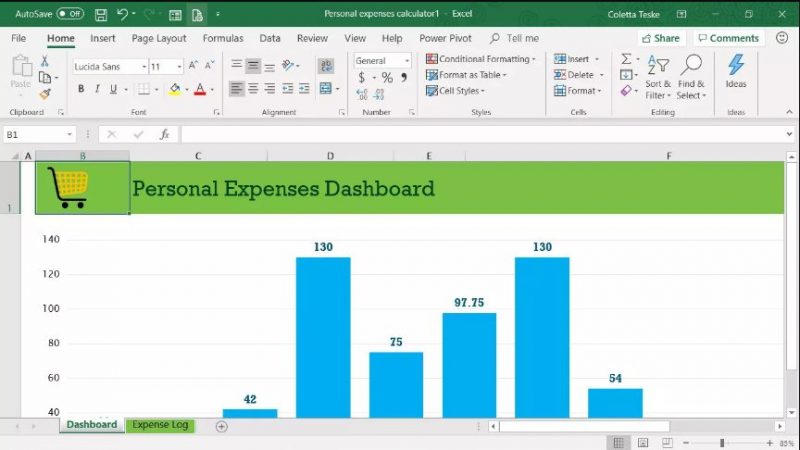
- Pilih printer wireless.
- Ubah pengaturan cetak sesuai kebutuhan.
- Pilih Cetak.
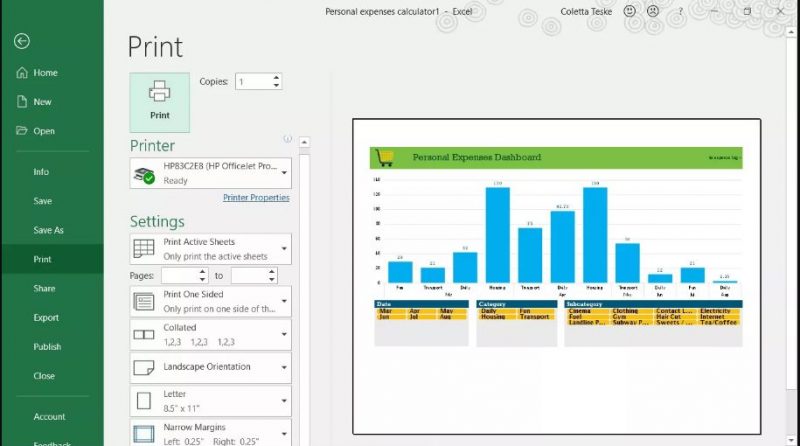
- Maka dokumen akan tercetak seperti pada umumnya.
Baca juga : Cara Mengaktifkan Windows Defender
Cara Mencetak Secara Wireless Saat Jauh Dari Wi-Fi
Beberapa produsen printer menawarkan layanan cetak lewat email. Ketika anda mendaftar di situs web mereka, sebuah printer akan diberi alamat email.
Anda akan menggunakan alamat email ini untuk mengirim dokumen ke printer anda. Saat anda jauh dari rumah atau di luar kantor, maka dimungkinkan untuk mencetak dokumen pada printer wireless anda.
Alamat email dapat ditemukan dengan mencari melalui menu printer. Pada printer HP, cari HP ePrint. Untuk mencetak dokumen saat laptop Anda tidak berada di jaringan Wi-Fi yang sama dengan printer:
- Pastikan router Wi-Fi dihidupkan, printer dihidupkan dan terhubung ke Wi-Fi, dan ada kertas di baki printer.
- Buka aplikasi email favorit anda.
- Buat pesan email baru.
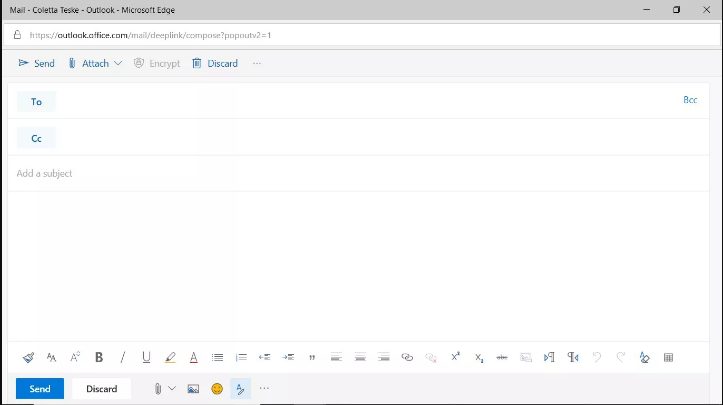
- Di kotak teks Ke, masukkan alamat email yang ditetapkan pabrikan ke printer nirkabel.
- Untuk subjek, masukkan deskripsi pekerjaan cetak.
- Lampirkan dokumen yang ingin anda cetak.
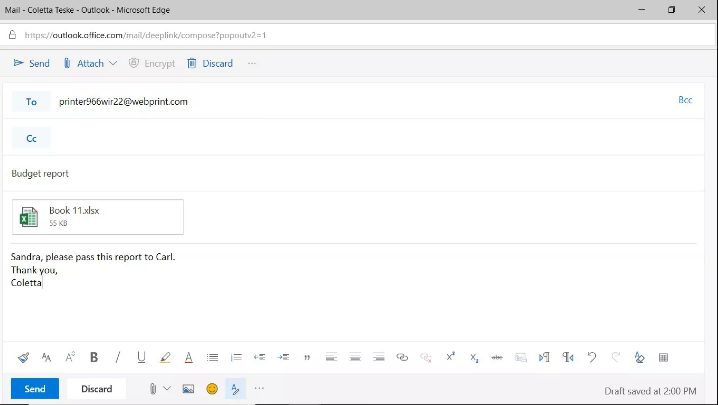
- Layanan cetak email dapat membatasi ukuran dan jumlah lampiran. Juga, tipe file yang didukung mungkin terbatas.
- Ketikkan pesan jika anda ingin mencetak lembar terpisah dengan informasi tentang dokumen, atau instruksi lainnya.
- Pilih Kirim.
- File dikirim ke printer wireless dan kemudian dicetak.
Baca juga : Cara mempercepat kinerja laptop
Di bawah ini adalah beberapa kelebihan dari printer wireless.
- Mencetak dokumen lebih mudah.
- Anda Tidak perlu dekat dengan printer, karena hanya perlu terkoneksi dengan WI-Fi.
- Saat anda di luar rumah atau kantor, anda masih bisa mencetak saat diperlukan.
Catatan :
- Beberapa layanan cetak email memerlukan subjek. Jika tidak ada subjek, pekerjaan cetak dibatalkan.
Kesimpulan
Nah, itulah cara untuk menggunakan printer wireless. Sebenarnya mudah untuk dilakukan jika anda benar-benar memperhatikan langkahnya dengan benar. Jika sudah bisa, maka anda berhasil mengikuti langkahnya dengan benar. Jika belum, saya sarankan untuk membacanya lebih detail lagi.
Oh iya, bagi anda yang belum menggunakan atau masih bingung apakah akan menggunakan printer biasa atau printer wireless. Saya sangat merekomendasikan untuk menggunakan printer wireless, karena banyak kelebihan bila anda menggunakannya.
Mungkin itu saja cara menghubungkan printer ke laptop secara wireless.
Terima Kasih telah membaca postingan saya.
Bye-bye, see you next post. ^^
Sumber :

