Apakah ingin membuat sebuah kartu nama? Apakah Anda tahu cara membuat kartu nama dengan mudah? Di aplikasi Adobe photoshop itu bisa dilakukan dengan mudah. Hanya saja Anda harus belajar beberapa dasar-dasar desainnya terlebih dahulu.
Nah, singkatnya saya akan mengajak Anda untuk bisa membuat sebuah kartu nama secara mandiri dengan menggunakan aplikasi Adobe Photoshop. Mungkin hanya sedikit waktu saja untuk mempelajari ini jika Anda membacanya secara seksama.
Ayo kita mulai membahas cara membuat sebuah kartu nama yang ideal untuk kita.
Cara Membuat Kartu Nama Bisnis di Photoshop
Menguasai Tutorial dalam Cara Membuat Kartu Nama di Photoshop Seperti Master Desain
Tutorial ini akan membahas cara yang tepat untuk mengatur kartu nama untuk dicetak dalam Adobe Photoshop, tetapi juga dapat diterapkan ke perangkat lunak serupa lainnya.
Banyak desainer mendapatkan file dari klien yang pengaturan di DPI (Dots Per Inch) yang salah. Tidak hanya itu, mode warna yang salah juga seringkali salah (RGB bukan CMYK), dan tidak menggunakan bleeds (Seni yang diperpanjang melewarti garis tepi).
Langsung saja ikuti langkah yang telah tersedia dan harus kita lakukan.
Langkah 1 : Membuat Dokumen Baru (Create A New Document)
Buka aplikasi Photoshop Anda (Semua tipe) dan pergi ke menu yang tampil ketika jendela awal photoshop di buka. Lalu pilih File kemudian pilih New.
Atur preset details seperti di bawah ini:
- Pada setingan Width Anda atur menjadi 3.75 (inches).
- Setingan Height Anda atur menjadi 2.26 (inchers).
- Pada setingan Resolution Anda atur menjadi 300 (dalam satuan Pixels / Inch).
- Setingan Color Mode ubah menjadi CMYK Color dan satuannya 8 bit.
- Terakhir, seting Background Contents / Color kalian ubah ke White (Warna disesuaikan pada selera Anda).
Setelah selesai diatur sesuai dengan setingan di atas, Anda pilih button Create.
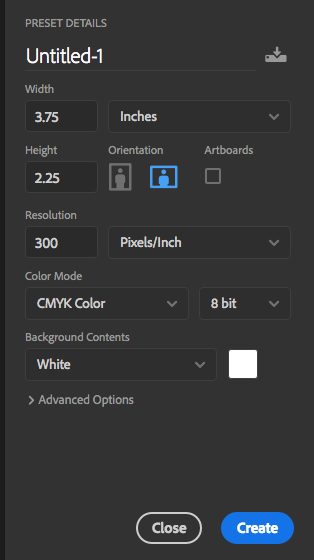
Catatan : Jika kita ingin membuat desain secara vertikal, kita ubah ukuran Width dan Height menjadi kebalikannya. Width 2.26 dan Height 3.75.
Langkah 2 : Atur Batas-Batas (Margins)
Sekarang kita punya blank (kosong) untitled a document yang terbuka pada layar, kita menuju ke menu utama kembali. Kemudian pilih menu View, setelah itu pilih Rules.
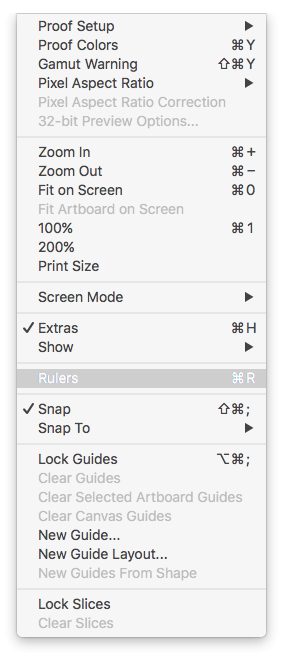
Langsung saja pergi ke bar rules bagian atas, Anda harus menahan tombol / klik mouse dan seret ke bagian bawah garis panduan ke 1/8″ (0,125).
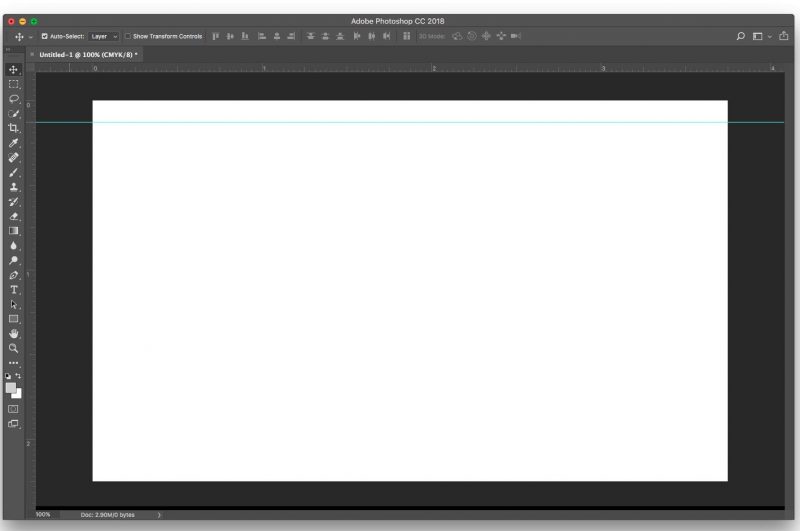
Ulangi kembali langkah terakhir untuk membuat 3 sisi persegi panjang yang lainnya.
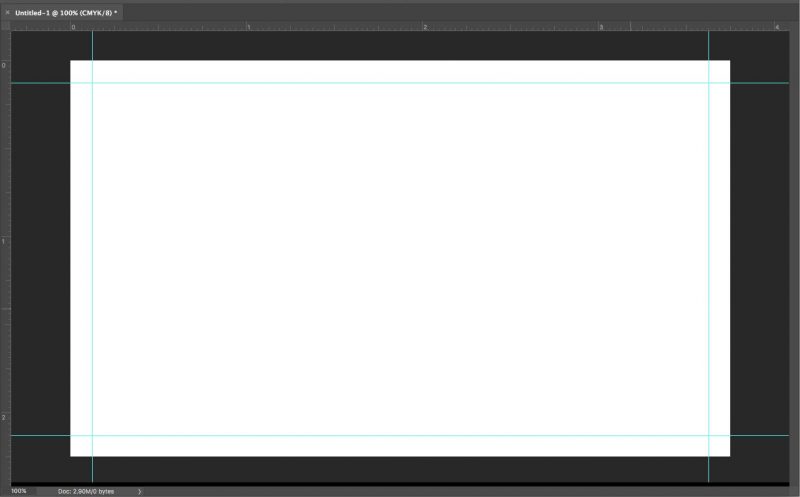
Di sini saya merekomendasikan untuk menambahkan 4 pedoman lagi untuk membuat apa yang di sebut dengan “safe area”. Menciptakan ruang ini membantu ketika Anda men-desain kartu nama, agar memastikan teks atau gambar apa pun yang ditempatkan dalam area ini tidak akan terpotong.
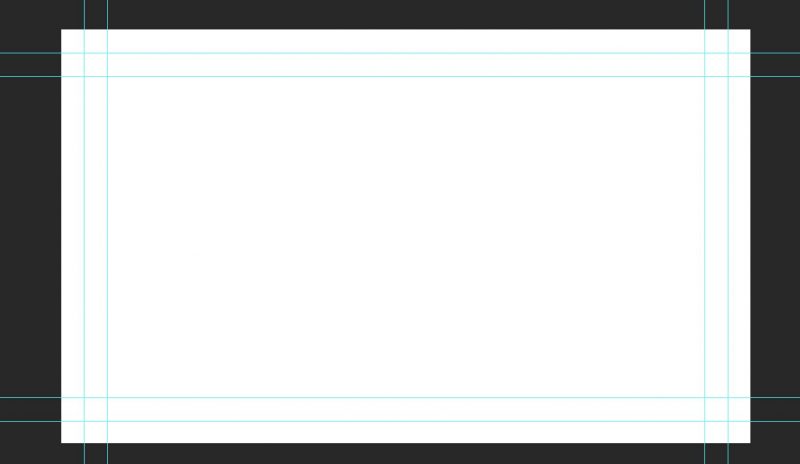
Jadi untuk merekap itu semua, pertama yang harus dilakukan adalah menyetel margins (batas) / guide (penunjuk) menyusun sebuah potongan garis-garis. Di sinilah setelah kartu nama Anda dicetak maka itu akan dipotong.
Anda mungkin akan bertanya pada diri sendiri “mengapa tidak memasang kartu pada 2 ″ x3.5 ″ itu kan lebih mudah dilakukan?”. Jika Anda tidak menambahkan ekstra 1/8 ″ (atau lebih) ruang di semua sisi kartu Anda, akan ada batas putih kecil di sekitar kartu bisnis setelah pemotongan. Ruang tambahan ini adalah apa yang sering disebut “the bleed”.
Langkah 3 : Desain Kartu Nama Bisnis Anda
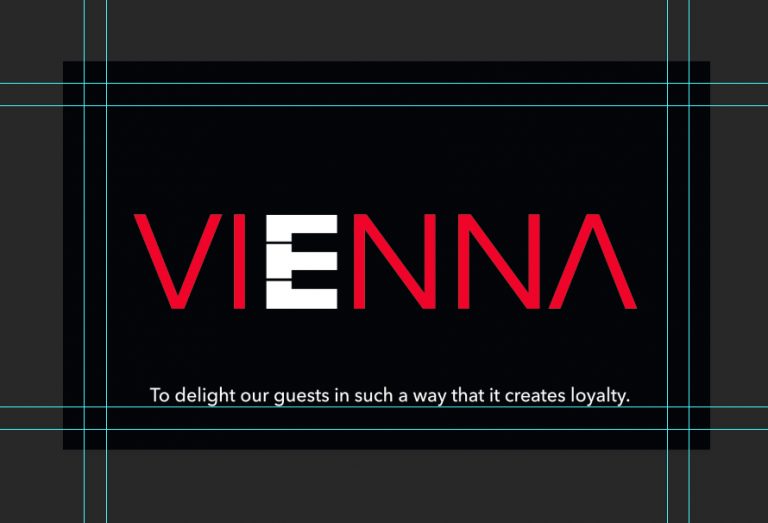
Rancang kartu keren yang Anda inginkan. Jika Anda membuat kartu bisnis dalam desain dua sisi, tambahkan saja layer lain agar mudah untuk mengedit karya seni yang satu haluan dengan tampilan layer pertama (atau buat file PSD lain).
Ada sedikit tips atau salah satu tips desain cepat, jika Anda menggunakan warna hitam di tata letak Anda jangan hanya membuatnya 100% hitam (K). Untuk cetak hitam pekat yang bagus, gunakan C 36 M 25 Y 25 K 100 dalam mixer warna. Tutorial ini terutama untuk mengatur kartu.
Walaupun saya tidak akan menjelaskan secara detail, tapi ini penting. Di sini kita hanya mendesain konsep awal dari sebuah kartu nama di Photoshop. Kalian bisa mengisinya dengan nama dan kontak telpon serta info penting lainnya yang bisa di isikan di kartu nama.
Kalian bisa tambahkan sendiri isian di bawah ini :
- Menambahkan teks dengan Text tool (T) (Nama, pangkat, dan perusahan bila ada)
- Image (kalian tambahkan icon tertentu)
- Logo
- Alamat email dan contact person
Langkah 4 : Simpan (Save) Hasil Desain
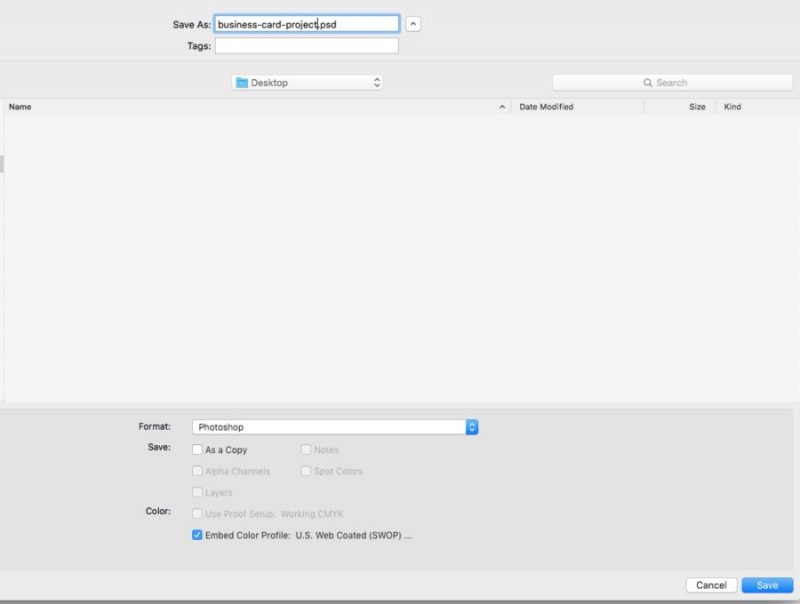
Sangat penting untuk menyimpan dokumen Photoshop berlapis Anda jika Anda memiliki perubahan di masa depan. Ini akan menjadi file master Anda. Jangan sampai hilang!
Langkah 5 : Kirim Untuk Cetak
Beberapa printer akan menerima file PSD (Photoshop) tetapi saya lebih suka file flat PDF. File EPS, TIFF, dan JPG juga bagus, tetapi untuk kali ini saya menggunakan PDF sebagai contoh. Ini akan membuat ukuran file jauh lebih kecil dan juga dapat menghindari font dan masalah pada warna.
Pada menu yang berada di atas, pergi ke Layer, Flatten Image (Ratakan Gambar).Saya sarankan JANGAN menekan tombol save.
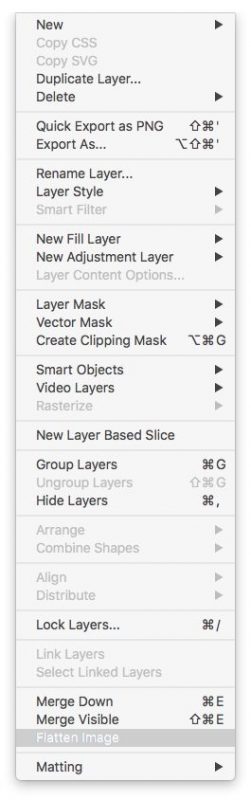
Sekali lagi, coba naik ke menu atas dan pilih File, lalu pilihlah Save As ..
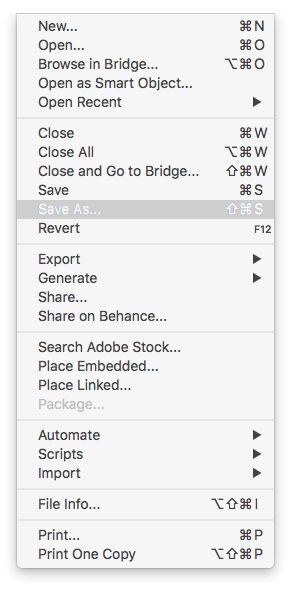
Lalu Anda pilih Photoshop PDF.
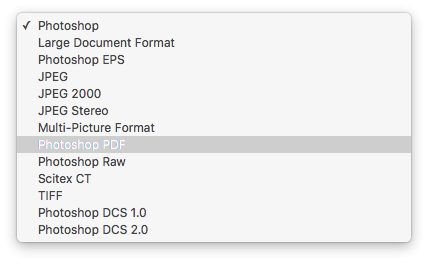
Jendela Menu opsi pada PDF akan muncul. Setelah itu kita pilih [Press Quality] (Modified) pada Adobe PDF Preset dan pastikan checkbox pada Options di bawah tidak ada yang perlu dicentang.
Setelah itu klik pada button Save PDF agar file tadi tersimpan menjadi file PDF.
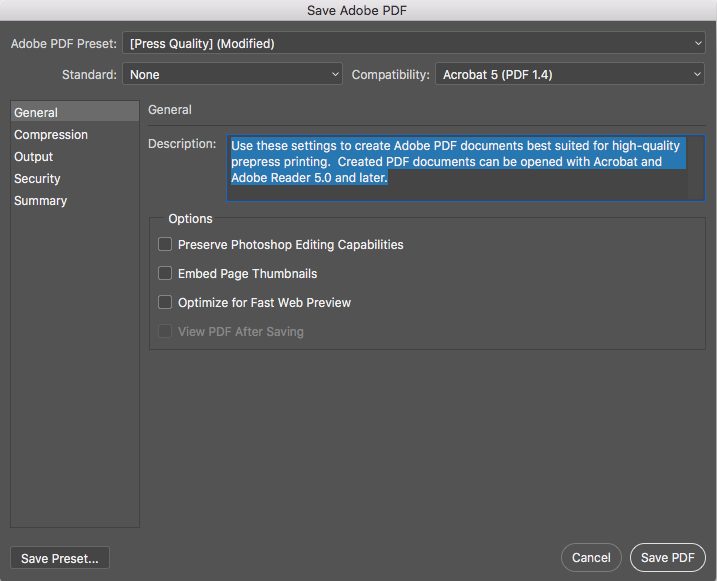
Nah, mudah bukan. Sekarang file kartu bisnis CMYK 300 dpi Anda dengan bleed siap diemail atau diunggah ke printer. Pastikan untuk membaca bukti semua yang ada di kartu Anda dan perlu diingat warna akan terlihat sedikit berbeda dicetak daripada di layar komputer Anda.
Eits, tidak selesai sampai di situ. Untu
Akhir kata
Sebenarnya, sebuah desain ataupun karya yang akan dibuat pada aplikasi Adobe Photoshop sangatlah mudah untuk dikerjakan dan pelajari. Tergantung dari kitanya yang mau berusaha atau tidak.
Ini bukan berarti semua aspek yang ada pada desain ada solusinya. Ada beberapa yang tidak bisa dipelajari sendiri atau harus dari materi, ilmu dari sumber lain.
Nah, untuk kalian yang masih awam dalam penggunaan Adobe Photoshop, saya sarankan untuk belajar terlebih dahulu dasar-dasarnya. Barulah kalian pelajari cara-cara yang dibutuhkan untuk desain yang akan Anda kerjakan.
Kalian bisa buka situs dimana panduannya berada dan biasanya sudah lengkap. Akan tetapi biasanya menggunakan bahasa asing seperti inggris. Nah, untuk contohnya sendiri ada pada situs helpx.adobe.com/support.html.
Disana Anda akan disajikan panduan-panduan yang di butuhkan, tetapi hanya menyangkut aplikasi yang masih satu produk. Yaitu produk Adobe, seperti yang telah kita kerjakan menggunakan produk dari Adobe dengan aplikasi Photoshop.
Mungkin itu dulu yang bisa sampaikan kepada Anda, sekian dan terimakasih telah mampir. Semoga Anda bisa mahir dalam editing pada aplikasi Adobe Photoshop dab bisa dipelajari dengan maksimal. Kurang lebihnya mohon dilebihkan (hehe becanda). Terimakasih. ^^
Tunggu update artikel selanjutnya yah, terus mampir yah guys.. Arigatou na… ????
See you on the next post.

