Mari kita bahas sebuah cara untuk desain sebuah baju di aplikasi Adobe Photoshop. Jika Anda sudah siap untuk mendesain sebuah baju maka harus persiapkan diri Anda dan aplikasinya.
Nah, untuk itu kita perlu mempelajari sebuah tahapannya agar bisa menciptakan hasil yang sempurna. Saya sudah sediakan informasi atau tutorial untuk Anda.
Bagaimana Cara Membuat Desain Baju di Photoshop
Baca Pembahasan cara desain baju di bawah ini dengan menggunakan aplikasi photoshop.
Cara Desain Baju di Photoshop
Ada beberapa yang harus Anda lewarti untuk bisa mendesain sebuah baju. Dimana langkah-langkahnya penting di lakukan untuk hal lainnya juga. Tapi di sini kita fokus saja untuk mendesain sebuah baju.
Langkah 1 : Pilih Model Baju Anda
Pertama yang harus kita persiapkan untuk mengawali cara desain sebuah baju di aplikasi Photoshop adalah memilih model baju yang cocok. Dimana saya menyediakan contohnya seperti di bawah ini :

Pilihlah yang sekiranya kalian butuhkan untuk desain Anda. Setelah itu kalian pilih warna bajunya agar cocok dengan desain yang akan Anda buat nantinya. Akan tetepi untuk kali ini saya akan menyontohkan secara berbeda dengan warna putih dengan desain yang berbeda.
Setelah menyelesaikan langkah di atas, kemudian lanjutkan ke langkah selanjutnya
Langkah 2 : Membuat File pada Photoshop Anda
Di sini kita akan membuat New File pada photoshop, kalian buka menu File lalu pilih New. Kita juga bisa gunakan kombinasi tombol Command + N (Mac) atau CTRL + N (Win). Kemudian kalian ubah isiannya dan samakan seperti di bawah ini :
- Width atur menjadi 710 dalam ukuran Pixels
- Height atur menjadi 1210 dalam ukuran Pixels
- Terakhir, Background Contents kita ubah menjadi White (Putih)
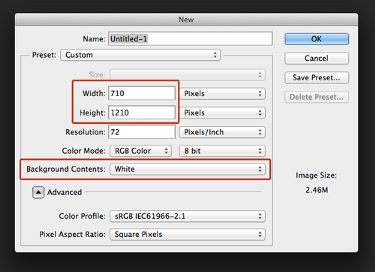
Setelah kita selesai menyamakan isiannya sama seperti di atas, klik OK.
Catatan : Parameter yang disarankan Width: 710px; Height: 1210px; Background Contents: White;
Langkah 3 : Letakkan model baju anda ke New File
Mari kita awali tutorial ini. saya akan mengamsusikan Anda menggunakan Model nomer 1 untuk templatenya pada langkah 1 tadi.
Pada komputer atau laptop Anda, cari di mana gambar yang di pilih tadi di simpan. Usahakan meletakkannya di folder yang berbeda agar mudah mencarinya.
Klik File, lalu anda pilih place. ini digunakan untuk meletakkan model tadi ke dalam file atau projek kerja Anda di aplikasi Photoshop.
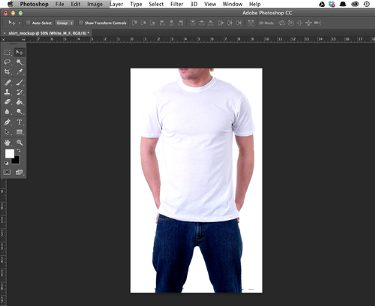
Catatan : Disana ada beberapa pixel yang kacau pada bagian bawah lengan. Gunakan cara Anda untuk menghapus itu. (Saya gunakan vector mask untuk mengatasi pada objek yang bagus tersebut pada layer properties).
Langkah 4 : Letakkan Pekerjaan / Desain ke dalam file Anda
Di dalam file Anda, buatlah sebuah folder pada atas layer yang menjadi model dari desain baju Anda dan namakan menjadi artwork.
Letakkan desain Anda ke dalam folder artwork.
Tip: Gunakan sebuah Ai atau PSD file desain Anda untuk menjaga kualitas ketika mengubah ukuran. Pastikan desainnya memiliki latar belakang transparan juga.

Masuk ke langkah selanjutnya.
Langkah 5 : Membuat sebuah Vector Mask di sekitar tepi-tepi Baju
Pada tahap ini kita akan hide (menutupi) bagian-bagian desain Anda yang tidak cocok atau cacat pada bagian model baju tadi. Sebagai contoh, jika Anda mengulangi pola desain yang sekiranya membuat berhenti menjadi baju.
Ubah seleksi/pilihan layer untuk model layer Anda. Dengan menggunakan tools Quick Select Tool (w), pada garis tepi model baju.Kemudian Anda klik pada folder artwork dan sesuaikan Layer Mask (Layer>Layer Mask> Reveal selection) pada pilihan tadi.

Tip: Layer Mask pada folder artwork Anda akan terlihat seperti baju putih kosong dengan latar belakang hitam . Jika terlihat seperti baju hitam dengan latar belakang putih, layer mask Anda terbalik.
Langkah 6 : Tambahkan Wrinkles (Kerutan) Realistis pada Baju di Artwork
Langkah ini yang benar-benar membuat baju terlihat seperti nyata.
- Outline (Command (Mac) / Ctrl (WIn) + Klik pada Layer Mask) atau (Gunakan Alat Pemilihan Lagi) baju lagi.
- Salin pilihan ke lapisan baru (Command / Ctrl + J) dan beri nama “Wrinkle Layer”.
- Pindahkan Wrinkle Layer di atas folder artwork. Buka Levels (Gambar> Penyesuaian> Levels) atau (Command / Ctrl + L).
- Memanipulasi level-level tersebut hingga highlight / lowlight baju dilebih-lebihkan.
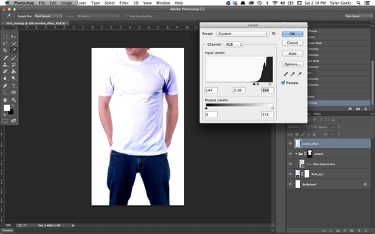
Catatan: Ini mungkin perlu beberapa kali dicoba, tetapi jika Anda menggunakan model yang sama dengan saya, level-levelnya akan terlihat mirip dengan yang ada di foto di bawah ini.
Ubah Blending Mode dari Wrinkle Layer dari Normal menjadi Multiply
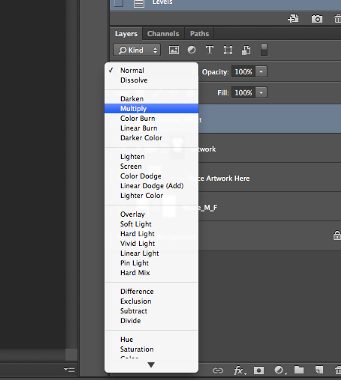
Multiply adalah sebuah mode campuran photoshop yang membantu “menggelapkan” lapisan yang ada di bawahnya.
Buat Clipping Mask (Layer> Create Clipping Mask) atau (Opsi (Mac) / ALT (Win) + G) dari Wrinkle Layer.

Masker Kliping cukup menggunakan konten dan transparansi lapisan untuk menentukan bagian mana dari lapisan di atasnya tetap terlihat.
Selesai
Anda sekarang siap untuk menambahkan desain apa pun yang Anda inginkan ke model baju yang Anda inginkan.
Anda juga bisa membuat desain jenis yang lainnya. Gunakan cara yang sama untuk mendesain baju yang lain.
Cara desain baju bola, basket, PDH dan yang lainnya. Di photoshop itu bisa dilakukan. Nah, untuk setiap masing-masing jenis baju memiliki model baju yang berbeda-beda.

Alasan Mendesain Baju Menurut Saya
- Memperindah tampilan baju.
- Membuat pede bagi penggunanya.
- Ketika ada sebuah acara bersama, kita bisa memakai baju yang desainnya sama.
- Agar kita bisa mendesain secara mendiri pada baju kita.
- Menambah nilai jual baju.
Mungkin itu saja, yang lainnya hanya bisa menuggu.
Akhiran
Sebenarnya, sebuah desain ataupun karya yang akan dibuat pada aplikasi Adobe Photoshop sangatlah mudah untuk dikerjakan dan pelajari. Tergantung dari kitanya yang mau berusaha atau tidak.
Ini bukan berarti semua aspek yang ada pada desain ada solusinya. Ada beberapa yang tidak bisa dipelajari sendiri atau harus dari materi, ilmu dari sumber lain.
Nah, untuk kalian yang masih awam dalam penggunaan Adobe Photoshop, saya sarankan untuk belajar terlebih dahulu dasar-dasarnya. Barulah kalian pelajari cara-cara yang dibutuhkan untuk desain yang akan Anda kerjakan.
Kalian bisa buka situs dimana panduannya berada dan biasanya sudah lengkap. Akan tetapi biasanya menggunakan bahasa asing seperti inggris. Nah, untuk contohnya sendiri ada pada situs helpx.adobe.com/support.html.
Disana Anda akan disajikan panduan-panduan yang di butuhkan, tetapi hanya menyangkut aplikasi yang masih satu produk. Yaitu produk Adobe, seperti yang telah kita kerjakan menggunakan produk dari Adobe dengan aplikasi Photoshop.
Mungkin itu dulu yang bisa sampaikan kepada Anda, sekian dan terimakasih telah mampir. Semoga Anda bisa mahir dalam editing pada aplikasi Adobe Photoshop dab bisa dipelajari dengan maksimal. Kurang lebihnya mohon dilebihkan (hehe becanda). Terimakasih. ^^
Tunggu update artikel selanjutnya yah, terus mampir yah guys.. Arigatou na… ????
See you on the next post.

