Apakah Anda punya masalah hardisk eksternal tidak terbaca? Mungkin Anda pernah mengalami hal ini, atau mungkin baru saja terjadi pada diri Anda. Jangan terburu-buru untuk beranggapan itu sudah berakhir atau harus membeli yang baru.
Nah, pas sekali Anda mampir ke website saya (hehehe.) Untuk itu, mari kita bahas bersama-sama untuk mengatasi problem-problem pada harddisk eksternal. Let’s start it.
Ringkasan dari Hardisk Eksternal Tidak terbaca
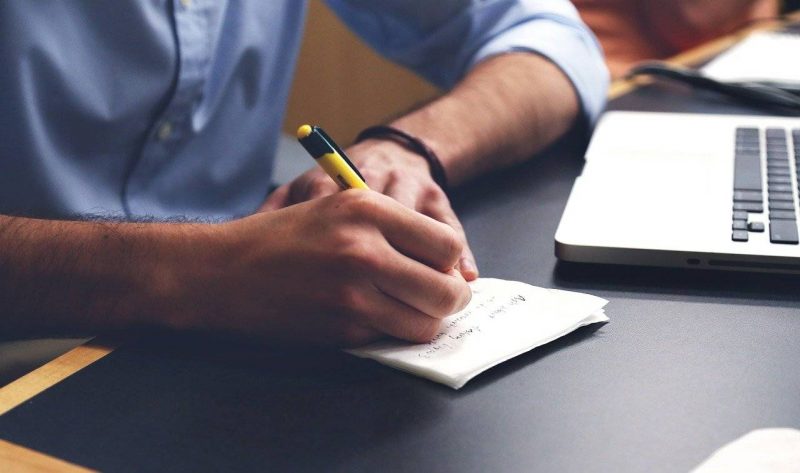
Suatu waktu, ketika Anda menghubungkan Hardisk Eksternal ke komputer Anda, mungkin itu tidak terbaca atau dikenali. Masalah ini juga sering terjadi di MAC / Windows 10, dan ini bisa menyebabkan kehilangan data yang ada di hardisk eksternal.
Karena masalah ini adalah suatu hal yang patut kita waspadai dan harus kita cegah, maka dari itu artikel ini saya buat. Berbagai permasalahan pada hardisk eksternal seperti berikut ini.
Hardisk Eksternal Tidak terbaca dan tidak muncul di PC

Apakah Anda memiliki hardisk eksternal baru tapi ketika pertama kali dicolokkan ke komputer Anda tidak muncul tapi terdeteksi? Beberapa orang bahkan melaporkan bahwa hardisik eksternal muncul di perangkat akan tetapi tidak bisa ada drive yang bisa dibuka.
Itu telah terjadi dalam beberapa kasus dan ini akan terus berkembang pada banyak orang yang menggunakan hardisk eksternal.
Ada beberapa kemungkinan penyebab dari hardisk eksternal tidak terbaca dan tidak muncul di PC.
- Pasokan yang tidak cukup
- Kurangnya isi Drive
- Data Drive yang penuh
- Masalah pada File System
- Masalah pada Partisi
- Port USB mati
- …
Ada beberapa masalah yang muncul pada hardisk eksternal yang tidak muncul / dikenali pada windows 10 dalam 2 situasi yang berbeda. Setelah itu, saya akan memberi tahu Anda apa yang harus dilakukan untuk mengatasi hal tersebut.
Baca juga : Cara screenshot laptop asus
Hardisk eksternal tidak tampil pada File Explorer
Masalah pada hardisk eksternal merek Seagate tidak muncul.
Kasus :
Saya tahu ada sejuta posting tentang masalah ini, tetapi saya belum menemukan satu yang memperbaiki masalah saya dan saya benar-benar tidak ingin harus mengeluarkan banyak uang untuk memulihkan data saya. Menjalankan Windows 10 pada Asus K55N dan menghubungkan drive eksternal Seagate Free Agent Go Flex Desk 2TB.
Ketika saya menyambungkan drive, itu ditampilkan dalam Disk Management dan the Safely Remove Hardware icon, tetapi saya tidak bisa membuatnya untuk mengisi di File Explorer. Saya belum menguji di komputer lain, tetapi saya telah menguji dengan kabel USB yang berbeda dan dapat menghubungkan dua drive eksternal lainnya.
Saya melakukan uji coba Seagate Recovery Suite dan dapat melihat semua file saya terdaftar, saya hanya berharap tidak perlu membayar untuk memulihkan data (jika itu yang menjadi intinya, biarlah).
– kata Corey_23 di Forum Perangkat Keras Tom
Ini sangat mudah menemukan sebuah hardisk eksternal tidak tampil pada File Explorer setelah Anda itu tersambung ke komputer Windows 10. Anda harus pergi membuka Windows Disk Management untuk mengecek apakah hardisk Anda tampil disana.
Jika Anda menemukan hardisk eksternal tampil di Disk Management sebagai unallocated/not initialized/offline, itu akan mudah untuk diatasi agar bisa tampil. Ini adalah apa yang orang-orang jelaskan bahwa hardisk eksternal tidak tampil di My Computer.
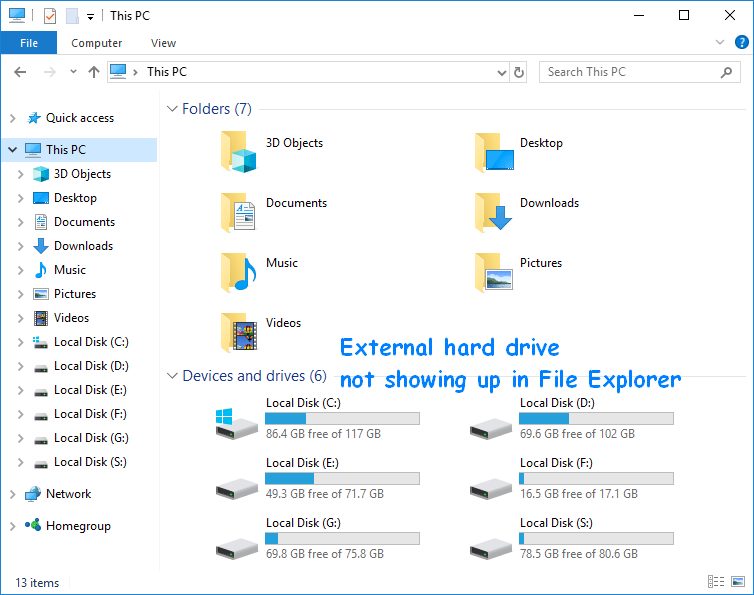
Tips : Jika hardisk eksternal merek Seagate tidak tampil pada Windows 10, bisakah kamu mengakses data yang ada di dalamnya? Tentu saja kalian bisa. Kalian bisa mempelajarinya dan baca Exciting News: Seagate Hard Drive Data Recovery Is Simplified.
Hardisk eksternal tidak tampil pada Disk Management
Masalah pada hardisk eksternal merk WD tidak muncul
Kasus :
Saya memiliki hard drive portabel WD My Passport yang salah satu komputer saya tidak dapat mendeteksi ketika dicolokkan. Tidak muncul di komputer saya, Device Manager atau Disk Management.
Satu-satunya cara agar perangkat dikenali adalah me-reboot komputer yang terhubung, masuk ke BIOS (dan tidak melakukan apa-apa), dan reboot lagi. Drive berfungsi dengan baik di komputer saya yang lain. Ini memiliki Perangkat Lunak WD Unlocker bawaan.
– diposting oleh Lagnaetti di Forum, Driver, dan Perangkat Keras Windows 10
Jelas, Lagnaetti menemukan bahwa hardisk eksternalnya tidak terdeteksi pada komputer, Device Manager apalagi Disk Management. Dia ingin tahu bagaimana cara memperbaikinya. Bahkan pada hardisk yang rusak pun ada kemungkinan dapat diperbaiki.
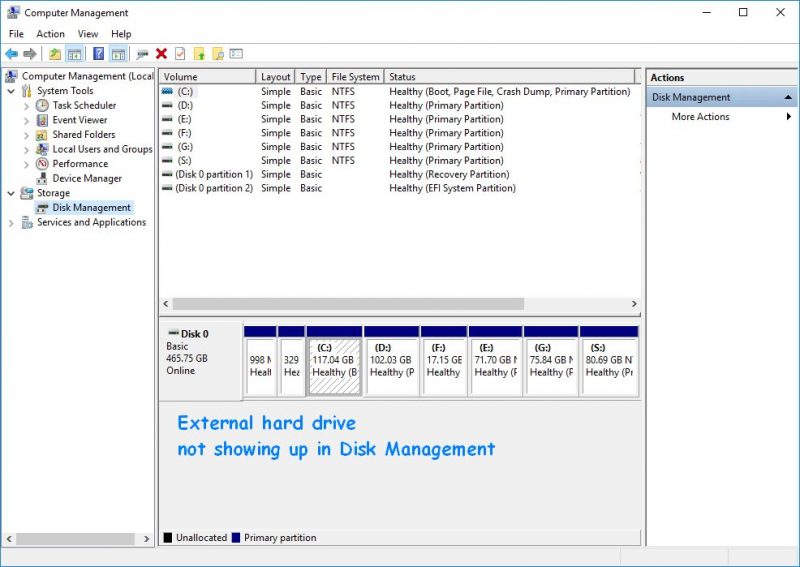
Tips: Hard drive eksternal WD digunakan secara luas oleh orang-orang di seluruh dunia. Dan saya menyarankan Anda untuk memulihkan data dari hard disk eksternal WD yang tidak terdeteksi. Untuk mengetahui “bagaimana cara memperbaiki hard drive eksternal WD saya yang tidak muncul di komputer saya”, silakan baca bagian selanjutnya dari artikel ini.
Selain itu, ada juga beberapa orang yang mengatakan hard drive eksternal PS4 mereka tidak dikenali atau hard drive eksternal Xbox One tidak terdeteksi / tidak muncul. Saya menyarankan agar mereka menghubungkan hard drive eksternal ke komputer dan memeriksa.
Bagaimana Cara agar Hardisk Eksternal Dikenali Oleh Windows 10
Ada banyak solusi yang dapat kita gunakan untuk memperbaiki hardisk eksternal yang tidak terdeteksi pada Windows 10 (Ini juga bisa digunakan pada windows 7)
Metode 1 : Ubah Port USB
Alasan yang paling langsung di tebak pada hardisk yang tidak terbaca di komputer adalah karena port USB yang rusak. Anda harus mencoba menghubungkan hardisk melalui port USB lain atau di komputer uang berbeda. Jika ternyata terdeteksi atau bisa muncul di komputer lain, maka kita bisa salahkan port USB.
Selain itu, disk USB yang tidak bisa muncul pada Windows 10 juga dapat terjadi ketika daya pada port USB tidak memadai. Dalam hal ini, saya sarankan Anda untuk tidak menggunakan Hub USB karena beban daya dari hub sangat tidak cukup untuk hardisk eksternal.
Metode 2 : Periksa & Perbaiki Drive Pada Disk Management
Terkadang, hardisk eksternal yang tidak ditampilkan di Windows Explorer dapat muncul di Disk Management. Cara membuka Disk Management.
- Tekan tombol Windows + X
- Klik opsi Disk Management dari menui pop-up
Ada beberapa kasus yang mencegah hardisk muncul
- Hardisk eksternal tidak teralokasi.
- Tidak Ada inisialisai pada hardisk eksternal.
- Hardisk eksternal offline.
- Tidak ada huruf drive.
Cara memperbaiki masalah dalam 4 kasus di atas:
Kasus 1 – Buat volume baru :
- Klik kanan pada ruang yang tidak terisi.
- Pilih New Simple Volume (atau jenis volume lain yang Anda butuhkan).
- Klik tombol Next di jendela New Welcome Volume Wizard Welcome.
- Tentukan ukuran volume dan klik Next .
- Selesaikan Tetapkan Drive Letter atau Path dan klik Next .
- Selesaikan Format Partisi dan klik Next .
- Klik tombol Finish di jendela Baru Menyelesaikan Wisaya Volume Sederhana.
- Tunggu operasi selesai.
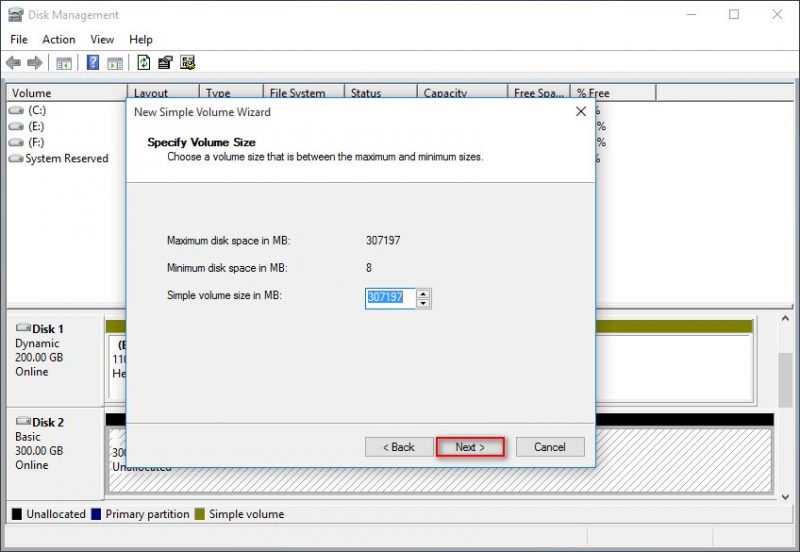
Kasus 2 – Inisialisasi Disk :
- Klik kanan pada disk yang unknown, Not Initialised disk..
- Pilih initialise Disk dari menu konteks.
- Pilih gaya partisi dari MBR dan GPT dan klik tombol OK untuk konfirmasi.
- Tunggu operasi selesai.
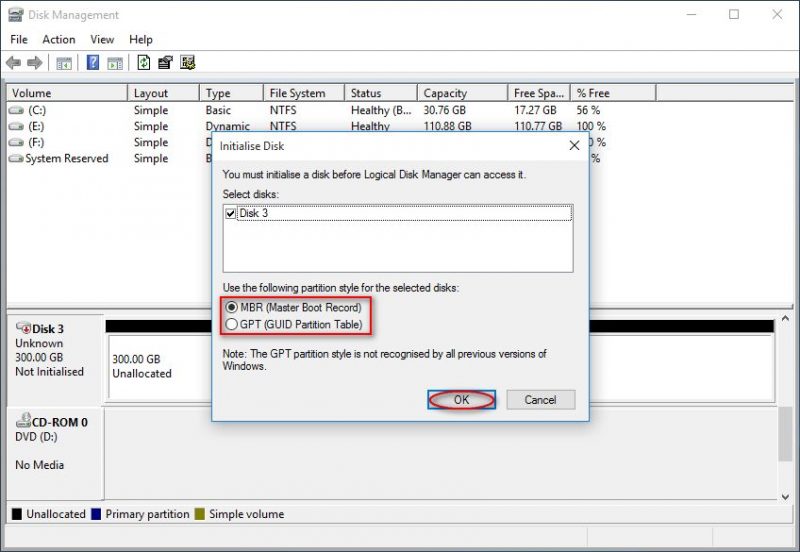
Kasus 3 – Diatur Online :
- Klik kanan pada disk yang menunjukkan Offline .
- Pilih Online dari menu pop-up.
- Tunggu sebentar.
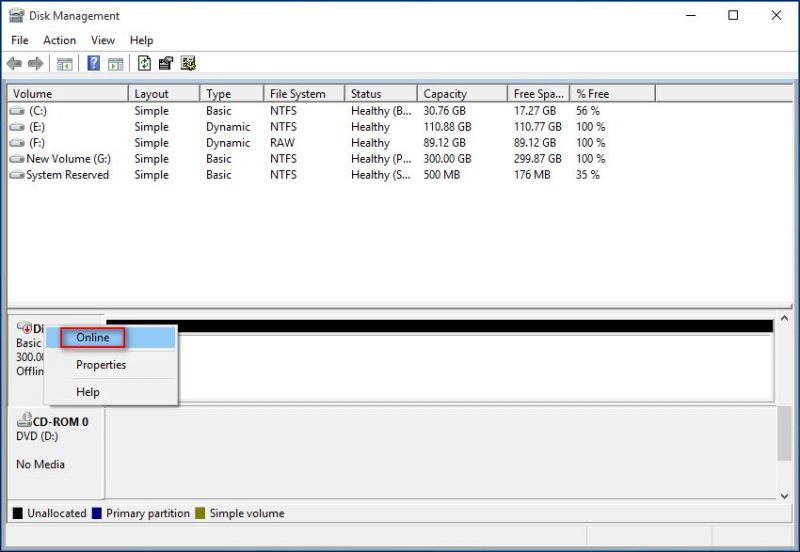
Kasus 4 – Ubah Huruf dan Jalur Drive :
- Klik kanan pada partisi disk yang tidak memiliki huruf drive.
- Pilih Change Drive Letter and Paths dari menu konteks.
- Klik pada tombol Add di jendela pop-up.
- Tetapkan huruf drive ke partisi dan klik OK untuk mengonfirmasi.
- Tunggu sebentar.
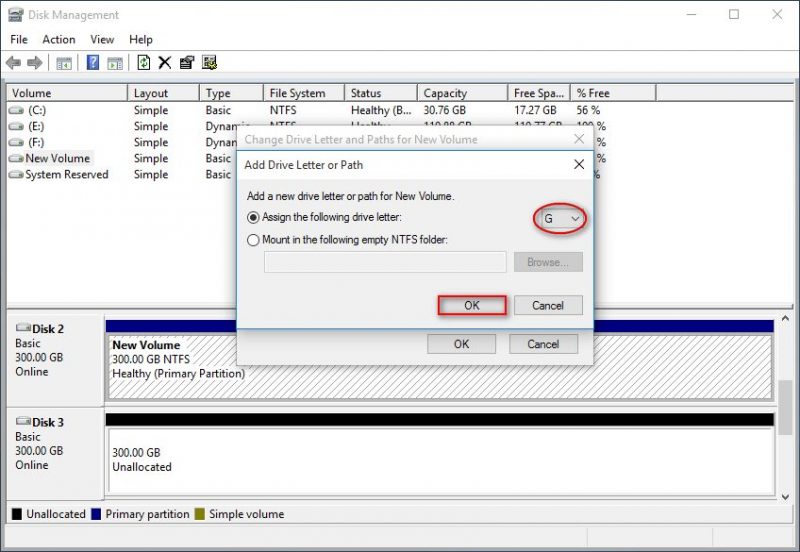
Apakah Anda ingin memulihkan file Anda dari hard drive eksternal yang tidak terdeteksi? Jika ya, baca tutorial berikut.
Baca juga : Cara atasi laptop lemot
Bagaimana memulihkan file dari hard drive eksternal yang tidak terdeteksi?
- 1 : Unduh MiniTool Power Data Recovery. Kemudian, instal dan luncurkan. (Untuk memulihkan file dari hard drive eksternal yang tidak muncul di Mac, Anda bisa memakai MiniTool Mac Data Recovery .
- 2 : Pilih Removable Disk Drive dari jendela utama dan pilih hard drive eksternal.
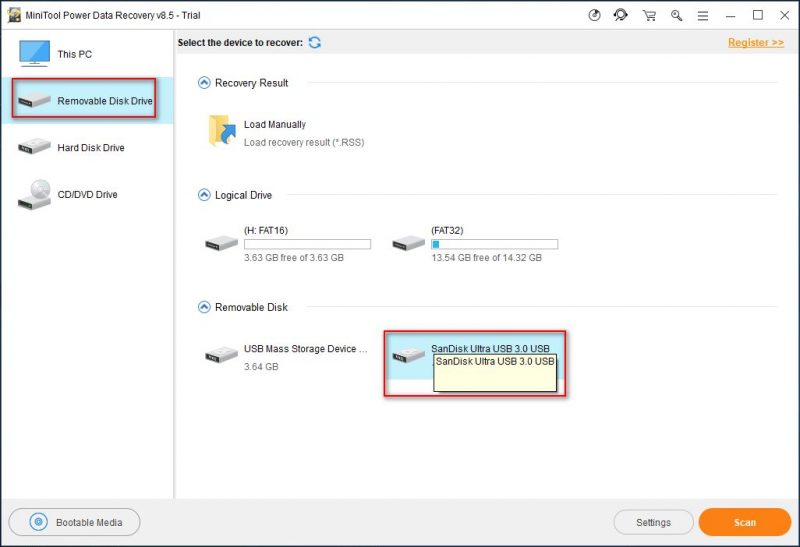
- 3 : klik tombol Scan untuk memindai hard drive eksternal yang dipilih.
- 4 : telusuri hasil pemindaian selama pemindaian. Atau, Anda dapat menunggu hingga akhir pemindaian dan kemudian pilih file yang ingin Anda pulihkan.
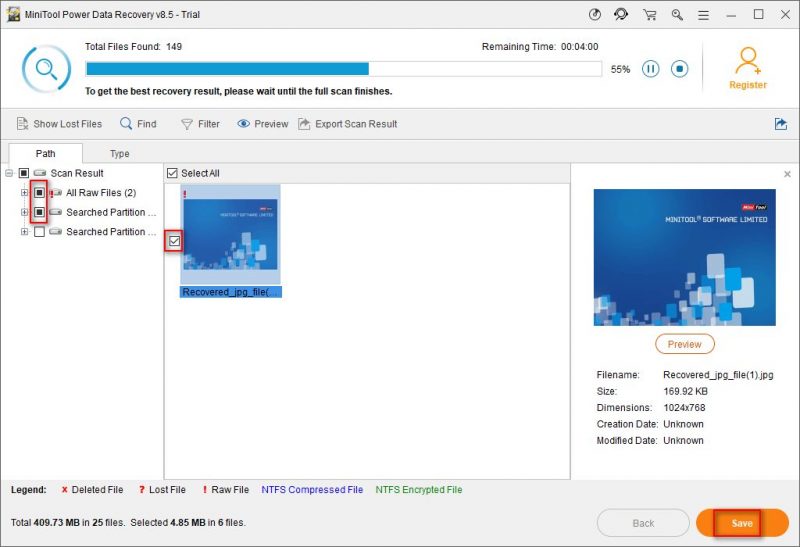
- 5 : tekan tombol Save dan pilih drive lain dengan ruang kosong yang cukup untuk menyimpan file yang dipulihkan.
- 6 : tekan tombol OK untuk mengonfirmasi pilihan dan memulai pemulihan file hard drive eksternal.
Akhirnya, Anda dapat memeriksa file yang dipulihkan untuk mengakhiri pekerjaan pemulihan.
Metode 3 : Jalankan Troubleshooter
Untuk perangkat USB yang tidak dikenali di Windows, ada alat yang berguna untuk membantu: Pemecahan Masalah Perangkat Keras dan Perangkat.
Cara menjalankan Pemecahan Masalah Perangkat Keras dan Perangkat:
- Buka Settings sesuka Anda.
- Pilih Upadate and Security dari panel Pengaturan Windows.
- Buka tab Troubleshoot.
- Gulir ke bawah untuk memilih Hardware and Devices dari panel kanan.
- Klik pada tombol Run the Troubleshooter .
- Tunggu hingga pendeteksian selesai.
- Setelah pemindaian selesai, Windows akan mencantumkan masalah yang terdeteksi.
- Anda harus memilih masalah yang ingin Anda perbaiki dan klik Next .
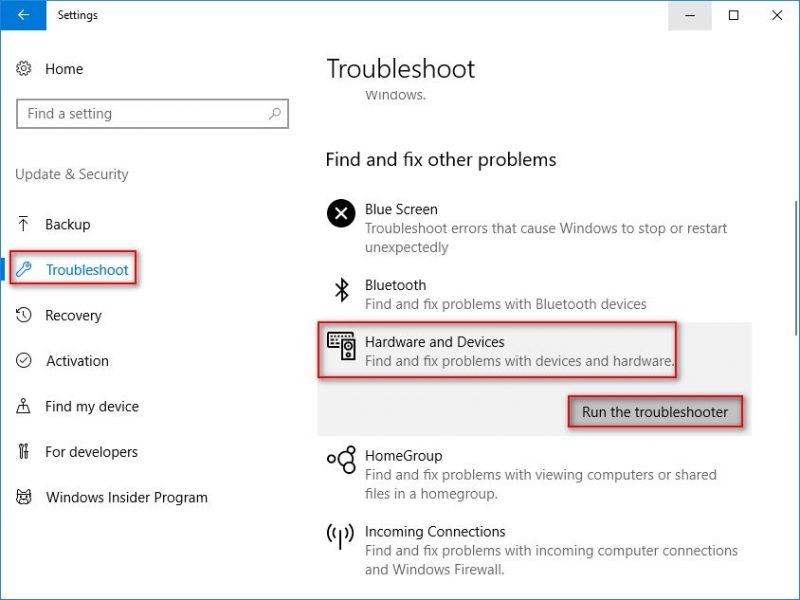
Metode 4: Perbaiki Masalah Device Driver
Anda bisa membuka Device Manager untuk mengecek dan memperbaiki masalah ini
- Tekan tombol Start + X pada keyboard.
- Pilih Device Manager dari menu pop-up.
- Kembangkan opsi Disk drive .
- Klik kanan pada drive yang bermasalah.
- Pilih dari Update driver, Uninstall device dan Properties.
- Selesaikan langkah-langkah lainnya dengan melihat prompt sistem.
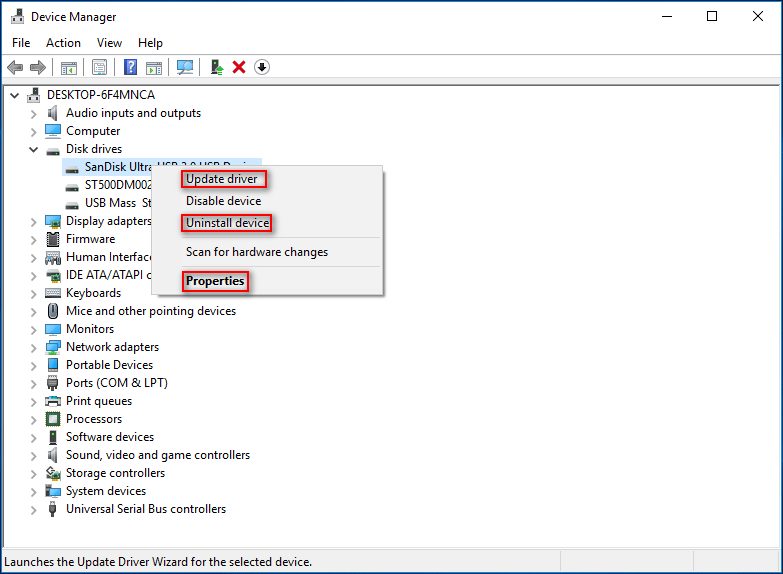
- Fitur Update driver membantu untuk memperbaiki drive USB yang tidak terbaca, masalahnya karena driver perangkat yang rusak / ketinggalan jaman.
- Fitur Uninstall device digunakan untuk menghapus instalasi hard drive eksternal USB Anda dengan masalah ini. Setelah itu, Anda harus menghapus perangkat USB dari komputer dan kemudian menghubungkannya kembali setelah setidaknya 1 menit. Ini berguna ketika driver USB Anda menjadi tidak stabil atau rusak.
- Fitur Properties akan membantu Anda mendiagnosis masalah lebih lanjut dengan melihat kesalahan. Selain itu, Anda dapat memilih untuk Roll Back Driver dengan menggeser ke tab Driver setelah mengklik Properties .
Metode 5 : Re-Install USB Controllers
Anda juga harus membuka Pengelola Perangkat menggunakan metode di atas atau cara lain yang Anda suka. Kemudian, selesaikan langkah-langkah berikut:
- Temukan dan rentangkan Universal Serial Bus controllers .
- Klik kanan pada perangkat dan pilih Uninstall device dari menu konteks.
- Klik tombol Uninstall di jendela sembul.
- Ulangi langkah 2 dan langkah 3 untuk menghapus instalasi semua perangkat di bawah pengontrol Universal Serial Bus.
- Nyalakan kembali komputer Anda dan Windows akan menginstal pengontrol USB secara otomatis.
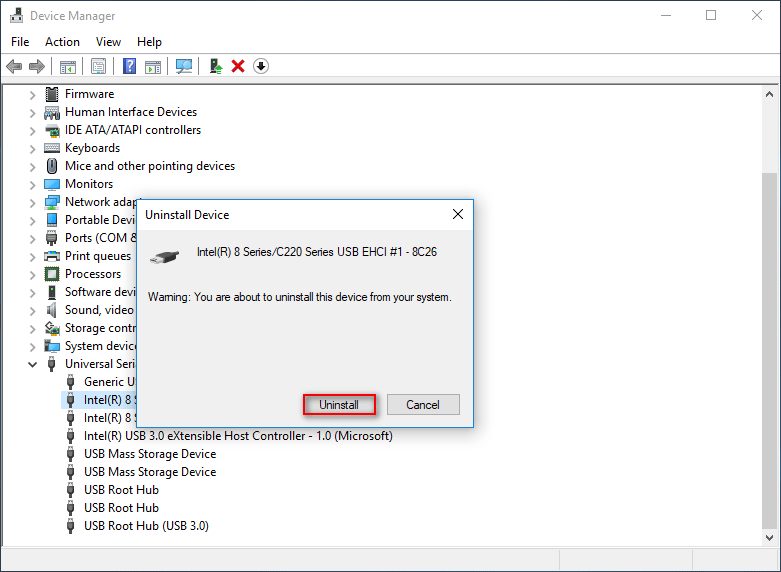
Metode 6 : Enable Legacy USB Support
Terkadang, Anda mungkin menemukan hard disk Anda tidak terdeteksi di BIOS. Ini mungkin penyebanya karena Dukungan USB Legacy yang tidak aktif.
Cara mengaktifkan dukungan USB:
- Nyalakan kembali PC Anda.
- Tekan tombol yang sesuai untuk masuk ke utilitas BIOS.
- Shift ke tab Advanced.
- Pilih USB Configuration.
- Pilih Legacy USB Support dan aturlah untuk Enabled .
- Keluar dan simpan perubahan.
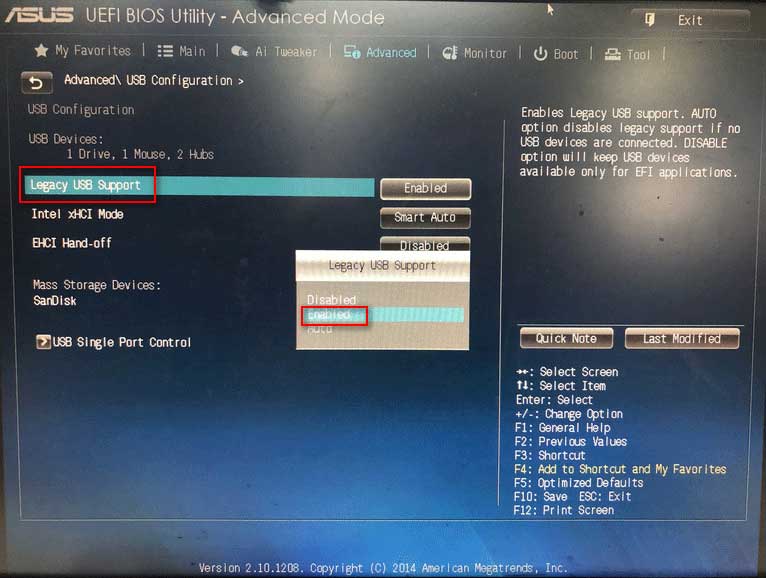
Catatan: prosesnya akan sedikit berbeda pada motherboard komputer yang berbeda.
Metode 7 : Install Windows Updates yang terbaru
Metode ini memiliki fungsi yang sama dengan driver Pembaruan.
- Ketik Windows Update ke dalam kotak pencarian Cortana.
- Pilih Check For Updates dari Pertandingan terbaik.
- Klik tombol Check For Updates dan tunggu.
- Selesaikan operasi lainnya sesuai permintaan.
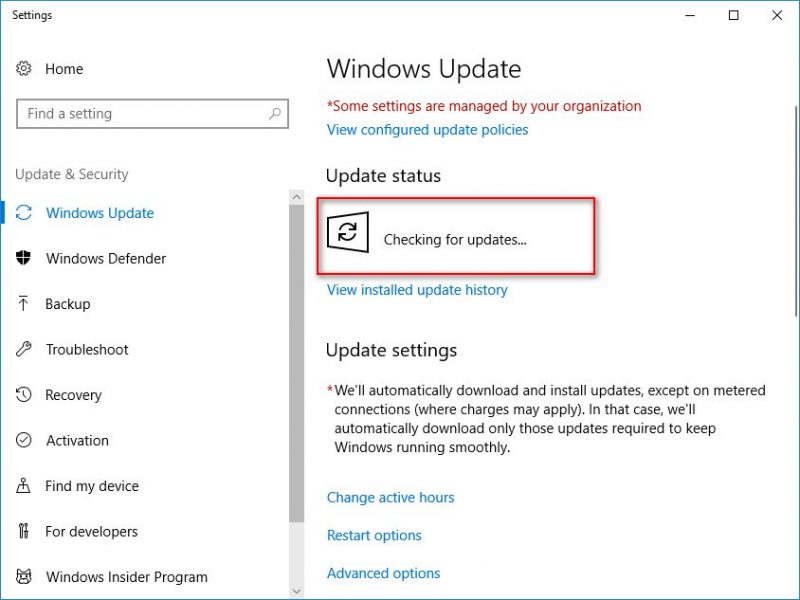
Metode 8 : Nonaktifkan Pengaturan Penundaan Selektif USB
- Ketikkan power plan ke dalam kotak pencarian Cortana.
- Pilih Choose a power plan dari hasil pencarian.
- Klik Change plan settings.
- Klik Change advanced power settings.
- Temukan USB settings dan klik tombol + untuk mengembangkannya.
- Klik tombol + untuk mengembangkan USB selective suspend setting.
- Ubah Pengaturan untuk Disabled .
- Klik tombol Apply untuk mengonfirmasi dan klik tombol OK untuk menutup.
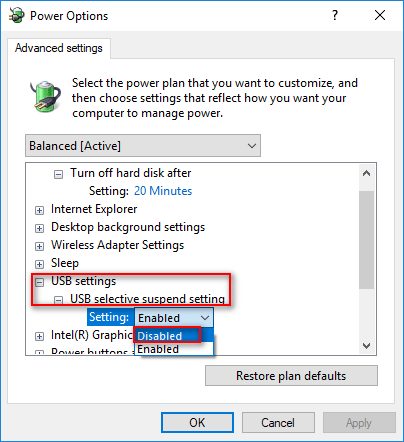
Metode 9 : Install Drivers Chipset terakhir atau terbaru untuk Motherboard
- Cari dokumentasi komputer Anda untuk menemukan nama pabrikan motherboard.
- Kunjungi situs web produsen.
- Temukan driver yang sesuai untuk motherboard Anda dan instal di komputer Anda.
Metode 10 : Perbaiki Sistem Driver Internal
- Tekan F8 atau tombol lain untuk masuk ke mode aman selama proses boot; pilih restart atau matikan komputer dan nyalakan nanti untuk masuk ke mode normal (untuk memperbaiki registri).
- Jika masalah berlanjut, masuk kembali ke mode aman untuk memilih System Restore untuk mengembalikan sistem Anda ke titik sebelumnya ketika tidak ada masalah seperti itu.
- Jika masalah tetap ada, gunakan disk sistem untuk memperbaiki; buka command prompt, masukkan SFC / scan now , tekan Enter dan masukkan disk sistem asli untuk memperbaiki sistem
- Jika masalah tetap ada, harap tetapkan CD-ROM sebagai perangkat boot pertama di BIOS; kemudian, masukkan disk instalasi sistem dan tekan tombol R untuk memilih instalasi perbaikan.
- Jika masalah masih berlanjut, saya sarankan Anda menginstal ulang OS Anda.
Metode 11 : Jalankan Program Anti-Virus
Jika PC Anda terserang virus, sayangnya, setiap hard drive eksternal yang terhubung ke PC ini akan terpengaruh. Virus dapat menyebabkan hard drive eksternal tidak menunjukkan masalah. Silakan jalankan perangkat lunak anti-virus untuk membunuh virus dan dapatkan Windows 10 untuk mengenali hard drive eksternal Anda.
Cara Memperbaiki Hardisk Eksternal Tidak Tampil di PC tapi Terbaca
Ada juga beberapa orang yang mengatakan bahwa hard drive eksternal mereka dapat terdeteksi oleh Windows, tetapi tidak dapat terbuka. Alasan paling langsung adalah masalah sistem file.
Ketika sistem file hard drive Anda tidak support oleh Windows, Anda tidak akan dapat mengakses drive. Sebagai contoh, Windows tidak memberikan dukungan untuk sistem file ext4 (khusus untuk Linux) dan sistem file HFS + (khusus untuk Mac).
Setelah mengklik drive, Anda akan mendapat notifikasi untuk memformat disk sebelum Anda dapat menggunakannya.
- Jika Anda memilih Format, Anda harus tahu bahwa semua data Anda yang ada akan hilang dalam keseluruhannya.
- Jika Anda memilih Cancel, Anda akan melihat pesan: Volume tidak mengandung sistem file yang terdeteksi .
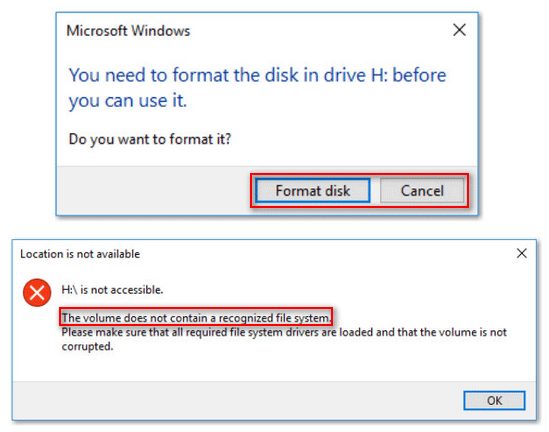
Sebenarnya, penyebab paling umum adalah:
- Sistem file rusak.
- Sistem file tidak kompatible.
- Drive menjadi RAW .
- Parameter salah.
- File atau direktori rusak dan tidak dapat terbaca.
- dst.
Ada dua metode yang berguna untuk memperbaiki hard drive eksternal yang terdeteksi tetapi tidak membuka kesalahan: jalankan CHKDSK dan format drive.
Metode 1: jalankan CHKDSK.
- Ketik cmd di kotak pencarian Cortana di taskbar.
- Klik kanan pada Command Prompt dari hasil pencarian.
- Pilih Run as administrator dari menu konteks.
- Pilih Yes di jendela Kontrol Akun Pengguna.
- Ketik chkdsk / r * (* singkatan dari huruf drive) dan tekan Enter .
- Tunggu sampai tahap selesai.
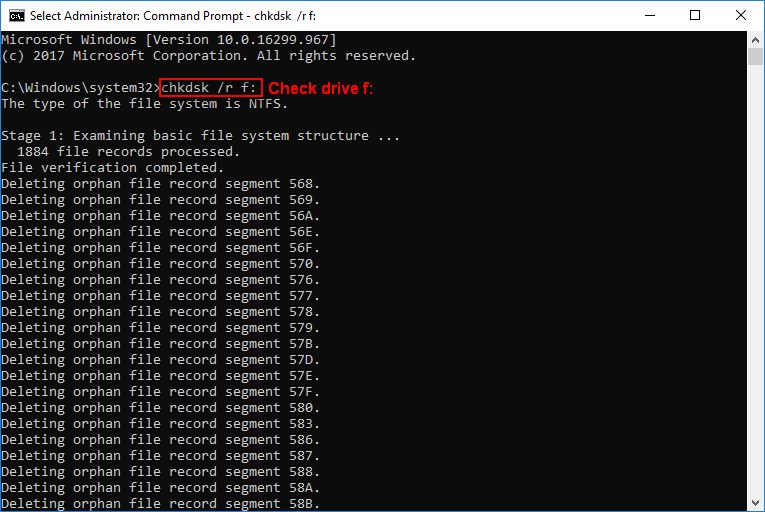
Metode 2: memformat drive.
- Luncurkan MiniTool Partition Wizard.
- Pilih drive dengan sistem file yang tidak terdukung.
- Partition dari bilah menu dan pilih Format dari submenu.
- Pilih NTFS atau FAT32 sebagai sistem file baru.
- Klik tombol OK untuk konfirmasi.
- Tekan tombol Applydi jendela perangkat lunak utama.
- Pilih Yes di jendela sembulan untuk menerapkan perubahan yang tertunda.
- Tunggu operasi selesai.
- Klik tombol OK di jendela Sukses.
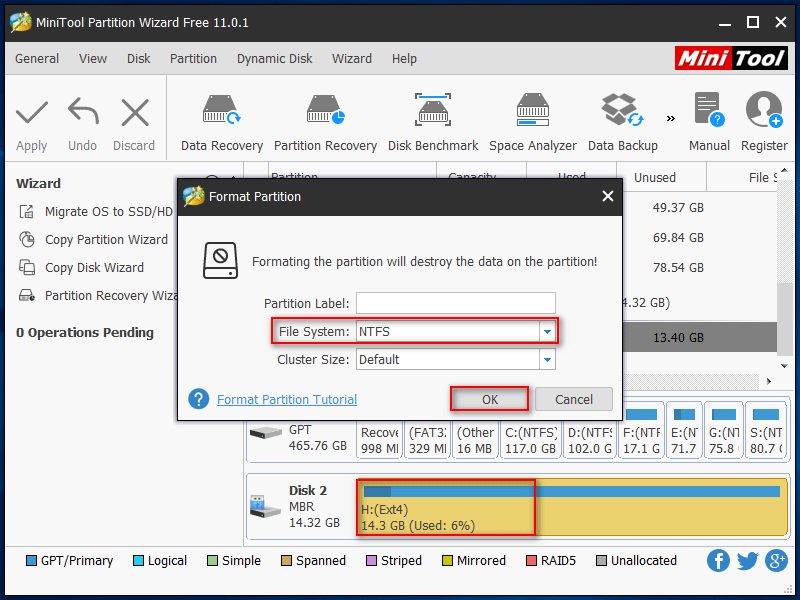
Kesimpulan
Walaupun mungkin tampak aneh, itu bukan masalah yang jarang bahwa hard drive eksternal tidak muncul / terdeteksi. Ada banyak faktor yang dapat menyebabkan masalah ini.
Ketika Anda menemukan bahwa hard drive eksternal Anda tidak muncul pada komputer Anda, silakan gunakan metode yang telah tersedia di atas untuk membantu komputer Anda mengenali hard drive. Anda juga dapat merujuk ke pos ini untuk mempelajari cara memulihkan data dari hard drive eksternal Anda dengan berbagai cara.

