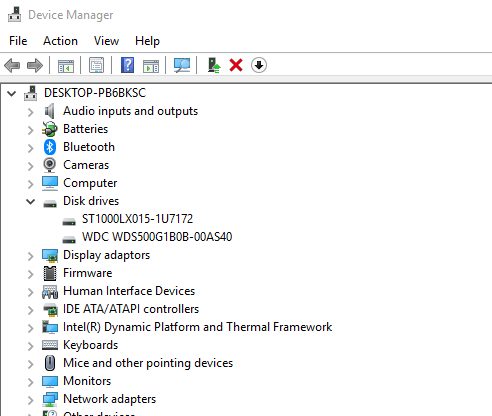Apakah Anda ingin tahu bagaimana cara mengetahui umur harddisk Anda? Apakah Anda tidak khawatir dengan masalah kesehatan harddisk? Ini pasti sering kita sepelekan bahkan jarang yang tahu tentang masalah ini.
Untuk itu saya sarankan untuk membaca artikel ini agar kalian bisa mengetahui umur dan kesehatan hardidisk Anda. Karena jika kita tidak berhati-hati kita dapat menghilangkan data penting yang ada pada harddisk kita.
Untuk itu saya membuat artikel ini untuk Anda. Silahkan simak dan baca selengkapnya di bawah ini.
Cara Mengetahui Umur Harddisk / Hard Drive

Bagaimana cara mengetahui umur harddisk kita? Apakah ini bisa menjadi pertanyaan yang sangat bagus saat membeli sistem yang digunakan? Mencari tahu seberapa cepat hard drive Anda dapat ditemukan di mana-mana, tetapi berapa lama hard drive Anda dapat menjadi informasi baru.
Info Crystal Disk dapat memberi Anda informasi ini hanya dalam beberapa milidetik dan Anda tidak perlu menginstalnya juga. Anda hanya perlu mengunduh file ZIP dan mengekstraknya di hard drive Anda, di mana pun Anda inginkan, klik dua kali file .exe dan Anda selesai. Info Crystal Disk dapat memberi Anda informasi berikut:
Firmware, Nomor Seri, Antarmuka, Mode transfer, Huruf drive, Standar, Fitur yang Didukung, Ukuran Penyangga, Ukuran Cache NV, Tingkat Rotasi, Penghitungan Daya Hidup dan Daya Hidupkan Jam. Power On Hours akan memberi Anda usia hard drive aktual dan Power On Count akan memberi Anda, berapa kali hard drive ini telah dinyalakan kembali.
Beberapa fitur lain yang sangat penting dari perangkat lunak yang luar biasa ini adalah kesehatan dan suhu hard drive. Periksa menu Functions dan temukan beberapa hal lagi seperti sembunyikan nomor seri, buka manajemen disk menggunakan perangkat lunak ini dan banyak lagi.
4 Cara untuk Memeriksa Kesehatan Hard Disk di Windows

Hard drive Anda adalah jiwa dari PC Anda, tempat semua data terpenting Anda disimpan. Sementara sebagian besar komponen PC dapat diganti, data yang tak ternilai pada hard drive Anda tidak bisa jika Anda belum membuat cadangan. Untuk alasan ini, memastikan hard drive Anda tetap sehat sangat penting (ada yang mendapatkan permainan yang berhubungan dengan hard drive membosankan?).
Ada berbagai cara untuk memeriksa atau mengetahui umur dan kesehatan hard drive / hardisk Anda – dari metode bawaan di Windows hingga alat diagnostik pabrikan HDD Anda, dan kami akan memberi tahu Anda melalui metode terbaik.
1. Gunakan Peralatan Produsen HDD
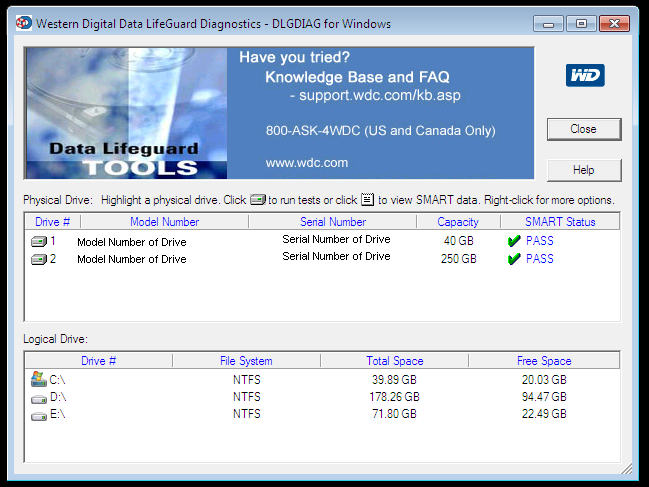
Sebagian besar produsen hard drive utama menyediakan alat tangguh gratis untuk memantau kesehatan dan kinerja hard drive Anda. Langkah pertama untuk mengetahui mana yang akan digunakan adalah, tentu saja, mengetahui buatan hard drive Anda.
Jika Anda tahu cara membuat hard drive Anda, Anda dapat melewati bagian ini. Jika tidak, tekan Wintombol, ketik “manajer perangkat” dan klik ketika muncul di hasil pencarian.
Di Device Manager hapus tumpukan opsi “Disk drive” dan catat nomor model hard drive Anda. Selanjutnya, ketikkan nomor model ke Google untuk memunculkan hasil yang akan menunjukkan kepada Anda merek hard drive.
Setelah itu, buka halaman dukungan pabrikan dan cari utilitas hard drive mereka. Untuk membantu Anda, berikut ini tautan ke laman unduhan yang relevan dari beberapa merek hard drive terbesar:
- Weastern Digital
- Seagate
- Samsung
- Adata
Masing-masing alat ini berfungsi sedikit berbeda, tetapi yang paling penting, masing-masing memiliki fitur diagnostik yang memungkinkan Anda menguji kesehatan hard drive Anda. Ini adalah cara mengetahui umur harddisk via aplikasi.
2. Alat Windows CHKDSK
Windows CHKDSK Tool adalah alat Windows bawaan yang akan memindai disk Anda untuk menemukan kesalahan sistem dan bad sector dan menunjukkan jika ada masalah dengan hard disk Anda.
Ini akan memindai dan memperbaiki masalah yang dapat diperbaiki dan akan memberi tahu Anda jika ada masalah yang lebih besar yang tidak dapat diperbaiki. Anda dapat menggunakan alat ini untuk memeriksa kesehatan hard disk dan memperbaiki sektor dan kesalahan yang buruk jika memungkinkan.
Untuk menggunakan CHKDSK, klik kanan pada drive yang ingin Anda periksa kesalahannya, dan pilih “Properties.” Kemudian klik pada tab “Tools”, dan kemudian klik pada tombol “Periksa sekarang”.
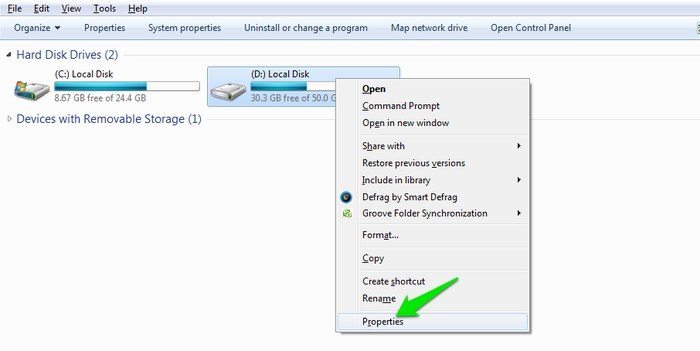
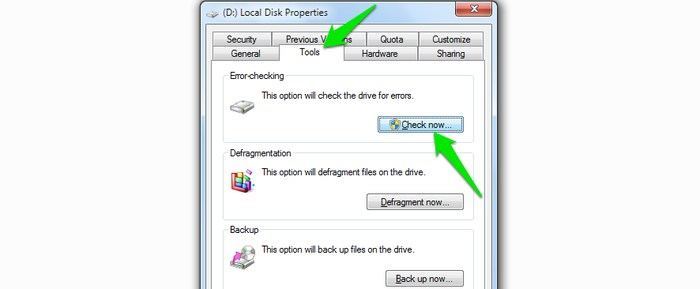
Dialog akan terbuka dengan dua opsi untuk memperbaiki kesalahan dan memindai sektor buruk. Anda dapat memilih opsi ini jika Anda ingin memperbaiki kesalahan dan bad sector; jika tidak, Anda cukup mengklik “Mulai” untuk mendapatkan laporan dasar masalah hard disk (jika ada).
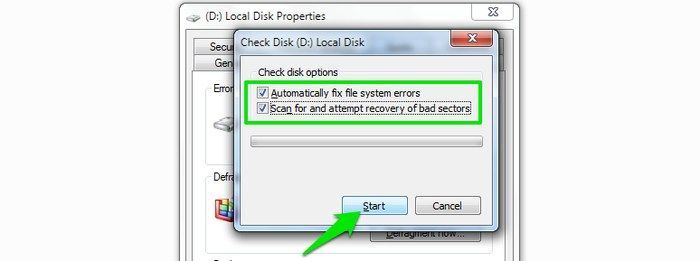
Alat ini sangat mendasar dan berfokus pada menemukan kesalahan sistem dan bad sector. Ini hanya akan memberi tahu Anda jika ada masalah besar dan tidak lebih, jadi gunakan saja sebagai alat pengecekan dan perbaikan hard disk dasar.
3. Gunakan WMIC
WMIC adalah antarmuka baris perintah yang memungkinkan Anda melakukan banyak tugas administratif, termasuk memeriksa kesehatan hard disk.
Ini menggunakan fitur SMART (Self-Monitoring, Analisis dan Teknologi Pelaporan) fitur hard disk untuk melihat status dan memberikan kesimpulan sederhana, seperti “OK” atau “Pred Fail,” dll. Ini masih merupakan perintah yang sangat mendasar yang menawarkan sangat sedikit informasi, tetapi ini cepat dan fitur bawaan Windows.
Untuk memeriksa hard disk dengan WMIC, tekan tombol Win+ Runtuk membuka dialog Run. Ketik cmddan klik “OK” untuk membuka prompt perintah Windows.
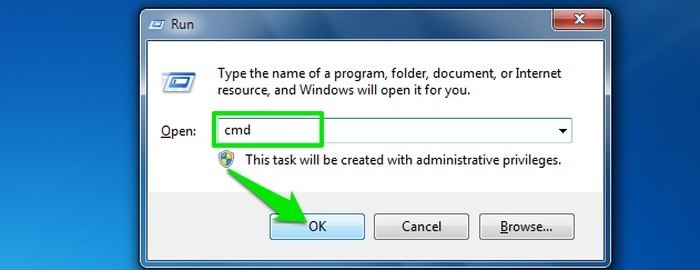
Ketikkan
wmic
dan tekan Enter. Saat antarmuka WMI siap, ketik
diskdrive get status
dan tekan Enter lagi. Anda akan melihat status hard disk Anda setelah jeda singkat.
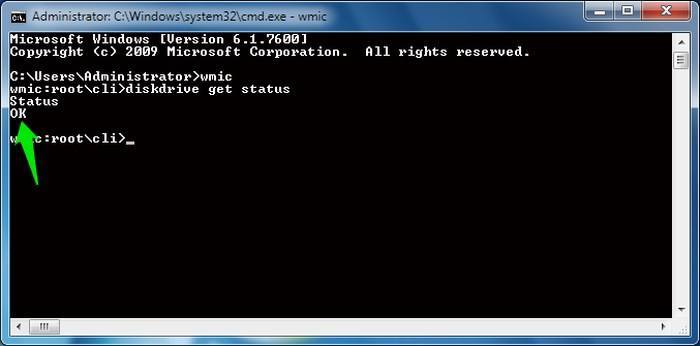
4. Gunakan Alat Pemeriksaan Kesehatan Hard Disk Pihak Ketiga
Anda juga dapat menggunakan alat pemeriksaan kesehatan hard disk pihak ketiga yang akan menawarkan lebih banyak informasi daripada hanya status baik atau buruk.
Alat-alat ini menggunakan fitur “SMART” yang sama dari hard disk untuk mengambil data, seperti halnya WMIC. Namun, mereka memberikan semua detail kepada Anda, bukan hanya menunjukkan status baik atau buruk.
CrystalDiskInfo
Untuk tujuan ini, CrystalDiskInfo adalah alat yang sangat sederhana, namun kuat. Ini adalah alat gratis yang sangat ringan dan menawarkan semua informasi yang diperlukan, seperti suhu, status kesehatan, jenis dan fitur hard disk, dan atribut lainnya seperti tingkat kesalahan baca / tulis dan waktu pemutaran, dll.
Alat standar hadir sebagai file .exe 4 MB, dan penginstalnya berisi iklan, jadi pastikan Anda menggunakan opsi “Custom Installer” dan hapus centang pada alat samping (iklan). Setelah diinstal, yang perlu Anda lakukan adalah meluncurkan program, dan Anda akan melihat semua informasi tentang hard disk Anda di antarmuka utama.
Alat ini juga akan memeriksa kesehatan hard disk setelah setiap 10 menit (secara default) dan mengingatkan Anda jika ada sesuatu yang salah.
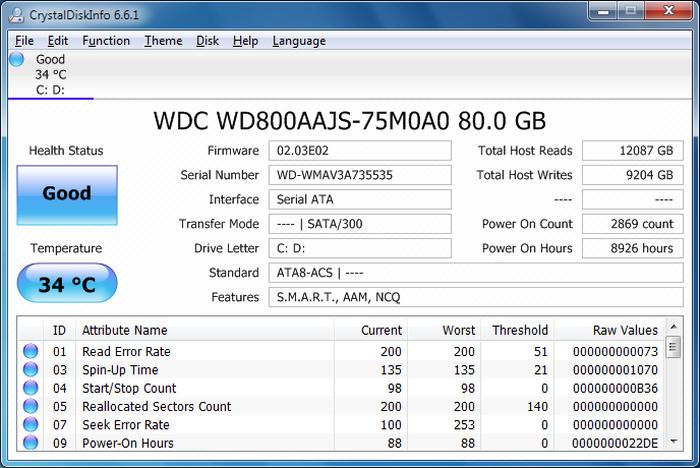
Tambahan : – Ada juga alat pemeriksa kesehatan hard disk pihak ketiga lainnya seperti Hard Disk Sentinel dan HDDScan . Ini jauh lebih maju dengan banyak fitur tambahan, tetapi untuk pengguna rata-rata CrystalDiskInfo harus bekerja dengan sempurna.
Kesimpulan
Anda dapat menggunakan alat yang disebutkan di atas untuk memeriksa kesehatan hard disk di PC Windows Anda. Jika Anda tidak memerlukan detail tambahan, maka alat bawaan Windows akan berfungsi dengan baik. Jika tidak, disarankan untuk mengunduh alat pemeriksa kesehatan hard disk pihak ketiga.
Sumber :