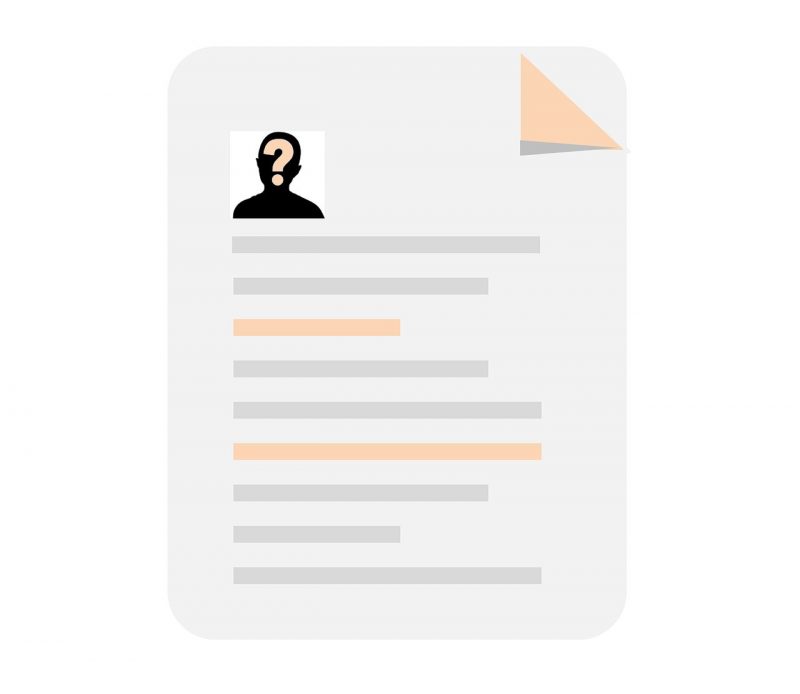Apakah Anda ingin membuat CV untuk melamar sesuatu? Apakah Anda tahu ada cara mudah membuat CV di Photoshop? Nah, disini saya akan menunjukkan kepada Anda bahwa itu bisa kita lakukan,
Pembahasan kali ini adalah membuat CV. Mungkin sebagian dari Anda ingin menggunakan CV untuk melamar kerja, ataupun melamar si dia (hehehe). Untuk lebih detailnya kita baca artikel di bawah ini.
Cara Membuat CV di Photoshop
Yang Dibutuhkan :
- Aplikasi Adobe Photoshop (Bebas Versi).
- Template CV.
- Kesiapan Pribadi.
Setelah itu langsung saja ke bagian cara membuat CV di Photoshop. Baca tahapannya di bawah ini.
1. Cara Membuat CV di Photoshop : Setting Template resume
Tahap 1 : Setting Ukuran Layout CV
Di dalam InDesign, pergi ke menu File > pilih New. Beri nama dokumen menjadi Resume Template.
- Width setel ke 8.5 in
- Height setel ke 11 in
- Orientation setel ke Portrait
- Resolution setel ke 300 dpi
- Color Mode setel ke CMYK
Pilih Create lalu klik.

Tahap 2 : Buat Layout Baru
Untuk membuat Guides, pergi ke menu View > New Guide Layout. Di dalam jendela New Guide Layout, setel Columns Number menjadi 8 dan setel Gutter menjadi 0.25 in.
Periksa opsi Margin dan setel semua sisinya menjadi 0.5 in. Lalu klik OK.
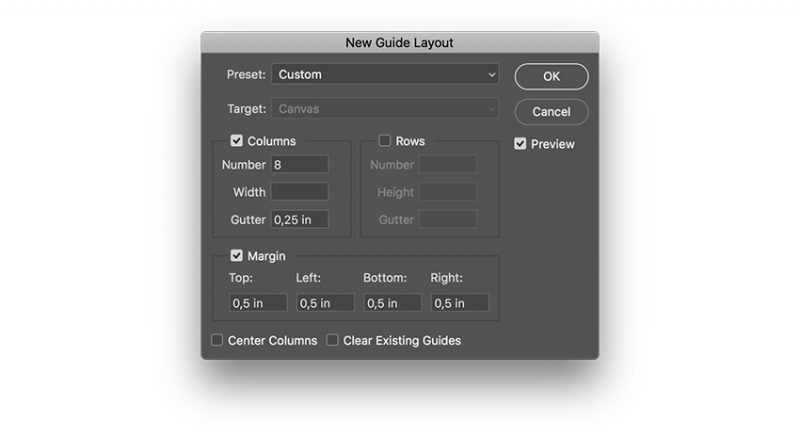
Tahap 3 : Gunakan Rectangle Tool
Pada Toolbar, pilihlah Rectangle Tool (U). Buatlah rectangle (empat persegi panjang) dengan cover 3 kolom pada sisi kiri pada Template Resume Photoshop.
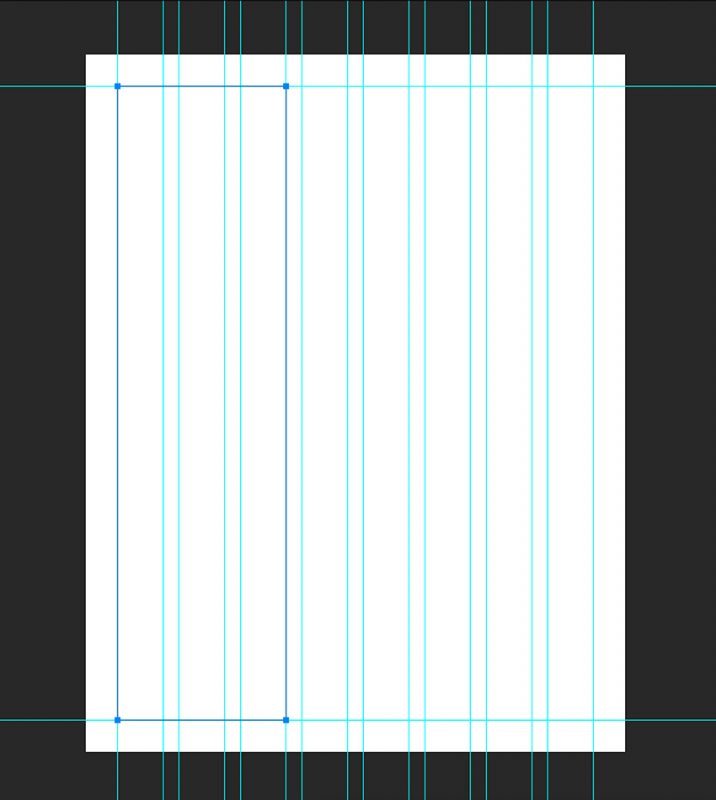
Tahap 4 : Pilih Warna untuk CV
Masuk ke bar Options. Klik Fill dan buka jendela Colort Picker. Gunakan kode warna #9cb1bf kemudian klik OK.
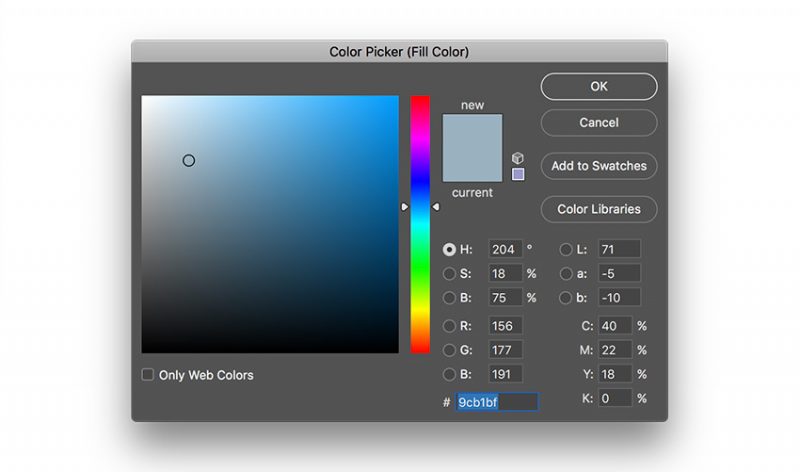
2. Cara Membuat CV di Photoshop : Menyiapkan Style Paragraf
Tahap 1 : Buat Header CV
Pilih dan gunakan Text Tool (T) pada menu toolbar. Buat sebuah bingkai teks di bagian atas rectangle, kemudian sertakan nama dan okupasinya. Buka panel Character dan Paragraph. Setel keduanya menjadi warna putih dan gunakan style pada sesi name seperti di bawah ini:
- Font Family: Montserrat
- Font Style: ExtraBold
- Size: 18 pt
- Leading: 18.6 pt
- Tracking: 100
Kemudian, untuk okupasinya ikuti seperti di bawah ini:
- Font Family: Montserrat
- Font Style: Medium
- Size: 12 pt
- Leading: 14 pt
- Tracking: 100
Pada panel Paraghraph, setel teks menjadi Align Center
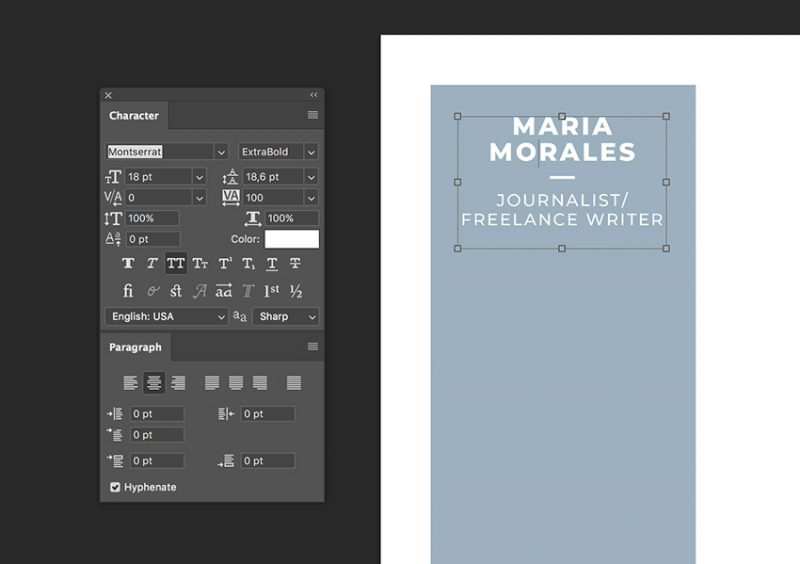
Tahap 2 : Buat Style Paragraf Baru
Buka panel Paragraph Styles dengan cara membuka menu Window > lalu pilih Paragraph Styles.
Pada panel Paragraph Styles, pilih menu utama dan klik New Paragraph Style.
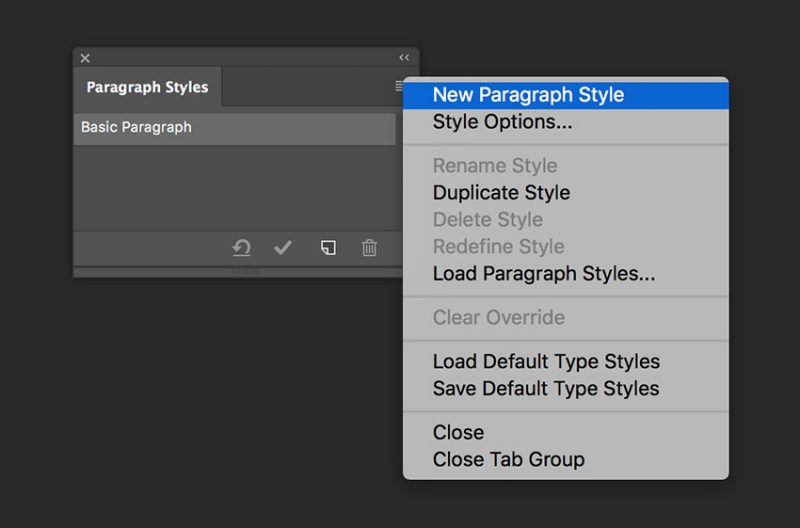
Tahap 3 : Edit Style Subtitle
Klik dua kali pada Paragraph Style 1 dan buka jendela Paragraph Styles Options.
Setel Style Name menjadi Subtitle dan ikuti setelannya di bawah ini.
- Font Family: Montserrat
- Font Style: ExtraBold
- Size: 10 pt
- Tracking: 100
- Case: All Caps
Kemudian klik OK.
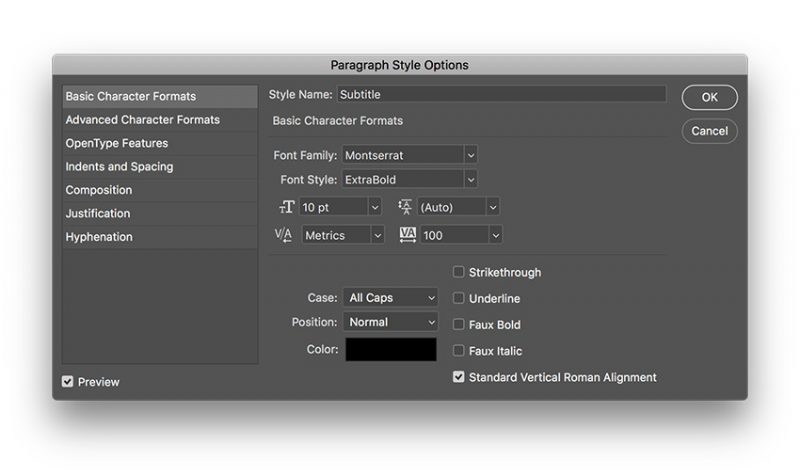
Tahap 4 : Edit Style Paragraf Body
Pada panel Paragraph Styles, pilih menu utama dan klik New Paragraph Style.
Setel Style Name ke Body Copy dan ikuti seperti di bawah ini :
- Font Family: Montserrat
- Font Style: Regular
- Size: 8 pt
- Tracking: -5
Kemudian klik OK.
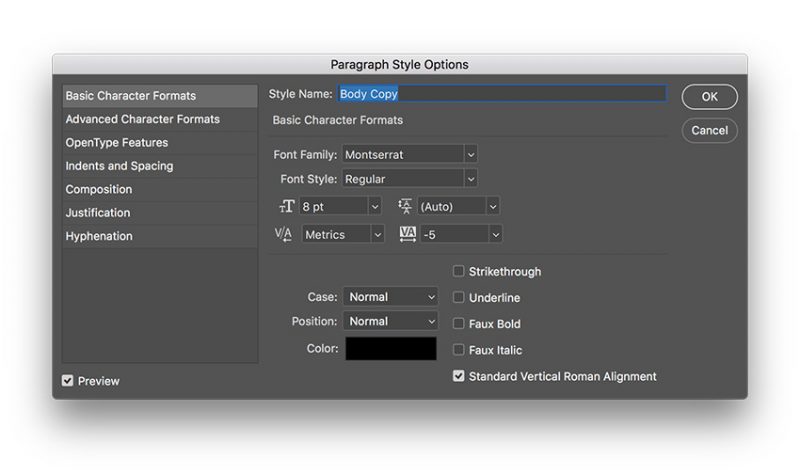
3. Cara Membuat CV di Photoshop : Desain Template Resume
Tahap 1 : Ubah Warna Tulisan
Dengan menggunakan Teks Tool (T), buat sebuah teks box untuk menyertakan bagian Profile.
Dengan menggunakan panel Character, setel warna menjadi putih.
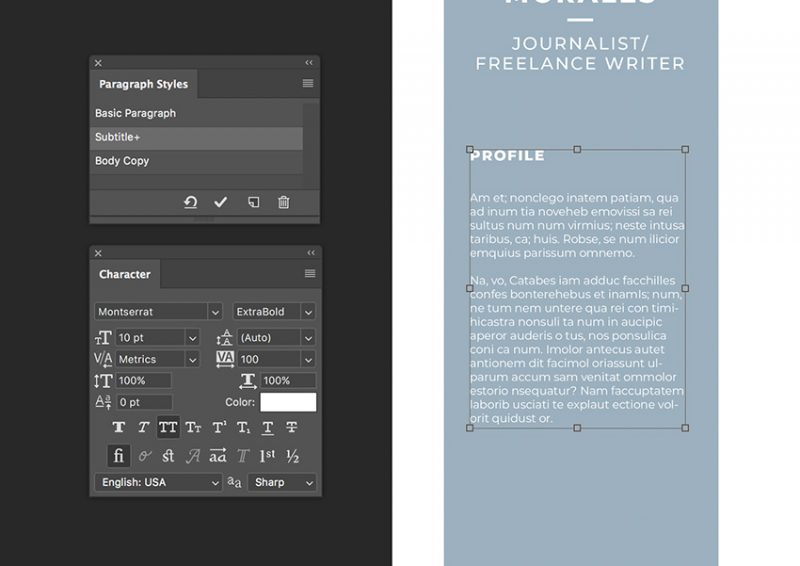
Tahap 2 : Duplikat Bingkai Paragraf
Duplikat bingkainya dengan menekan tombol Shift dan menariknya. Ubah nama menjadi References dan tambahkan salinan.
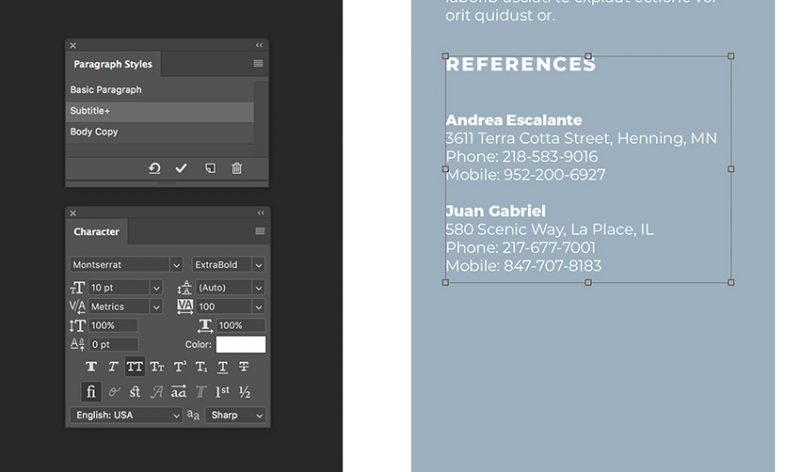
Tahap 3 : Buat Isi Contact dan Social Media
Buat dua lagi duplikat bingkai dengan menekan tombol shift dan menariknya. Ubah nama pada dua duplikat tadi menjadi Contact dan Social Media. Buat salinan dan gunakan panel Paragraph Styles untuk format konten.
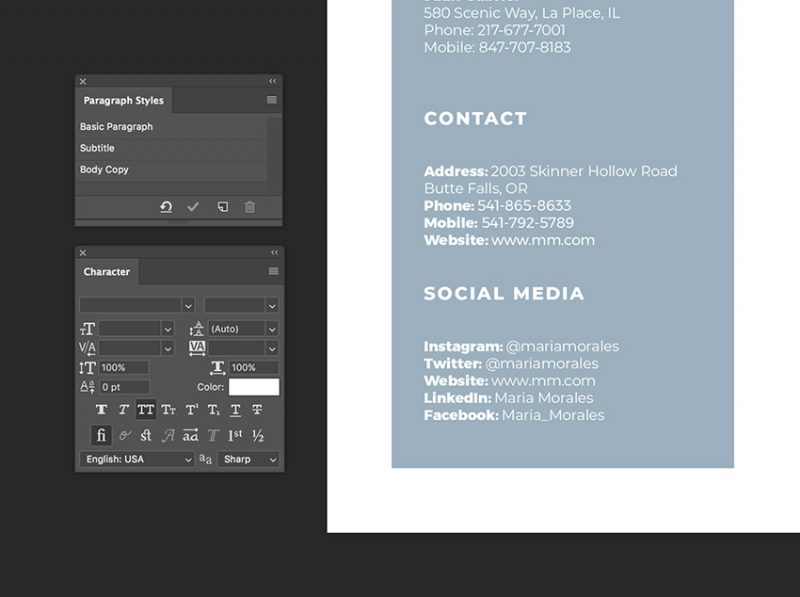
Tahap 4 : Sidebar Teks
Pada panel Layers, pilih teks dan gunakan di sidebar. Klik tombol Group dan buatlah sebuah folder.
Klik dua kali pada folder tadi dan ubah namanya menjadi Sidebar Teks.
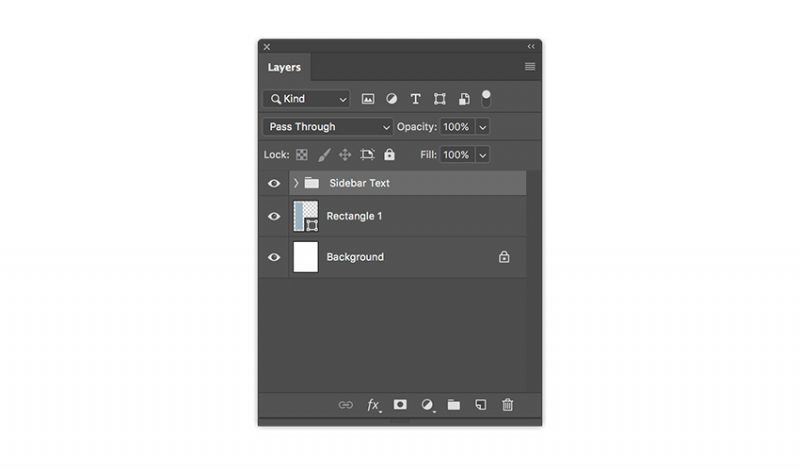
Tahap 5 : Atur Margin dengan Batas Rectangle Tool
Dari atas Rules (Command-R), buatlah sebuah panduan sama tingginya dengan namanya.
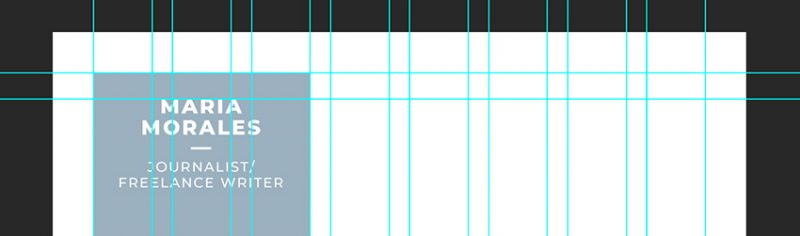
Tahap 6 : Buat Teks Box Baru
Dengan menggunakan Text Tool (T), tambahkan sebuah teks box di sebelah sidebar. Letakkan ini di bawah panduan yang kita buat. Ini akan menjadi sesi pendidikan.
Gunakan panel Paragraph Styles dan format dengan style Subtitle. Pada panel Character, setel warna #9cb1bf.
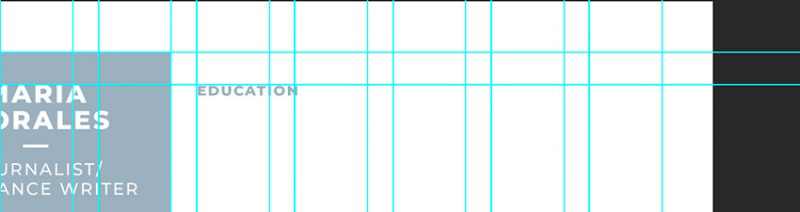
Tahap 7 : Meluruskan Teks Box dengan Teks Box lainnya
Buatlah teks box di bagian bawah subtitle dan mengepaskan dengan 1 kolom. Ini akan berisi Tanggal.
Setel style dari Body Copy pada panel Paragraph Styles.
Pada panel Paragraph, setel Font Style menjadi ExtraBold dengan kode warna #9cb1bf.
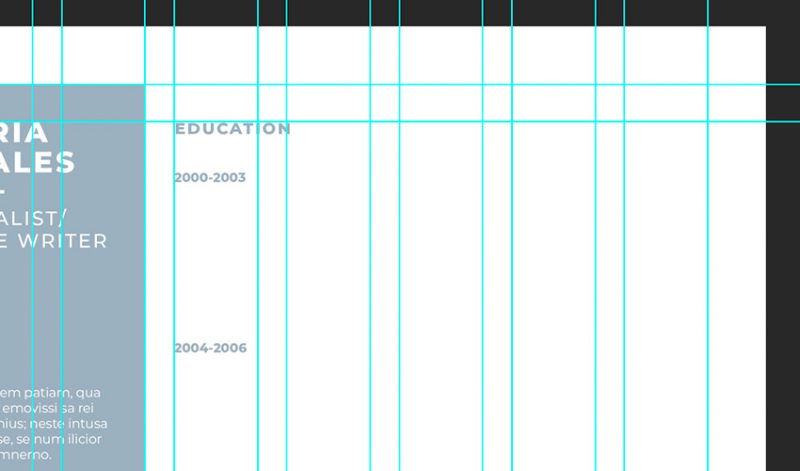
Tahap 8 : Ubah Subtitle dan Warnanya
Buatlah teks box lagi pada bagian kanan dari atas bingkai. Ini harus diperluas ke margin kanan. Tambahkan salinan yang terkait.
Menggunakan Paragraph Styles, setel semua salinan ke style Body Copy
Pada dua garis pertama yang mengandung sekolah dan program yang telah di pilih secara berbeda. Pada pada Character, setel kedua garis tadi sebagai Sub section menjadi ExtraBold family teks dan setel warna menjadri warna #9cb1bf
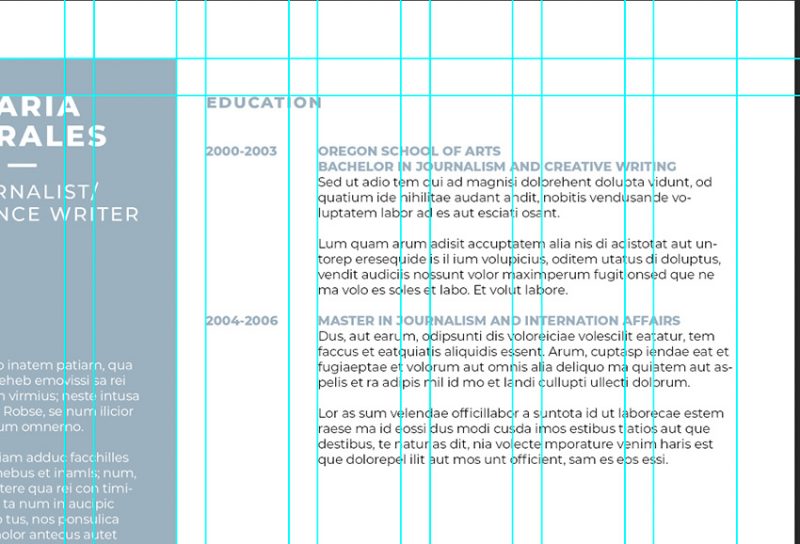
Tahap 9 : Ubah Education menjadi Experience
Pilih 3 bingkai teks tadi yang sebelumnya telah kita buat. Tekan tombol Shift lalu tarik kebawah.
Gantikan body copy dan subtitle dan membacanya Education menjadi Experience.
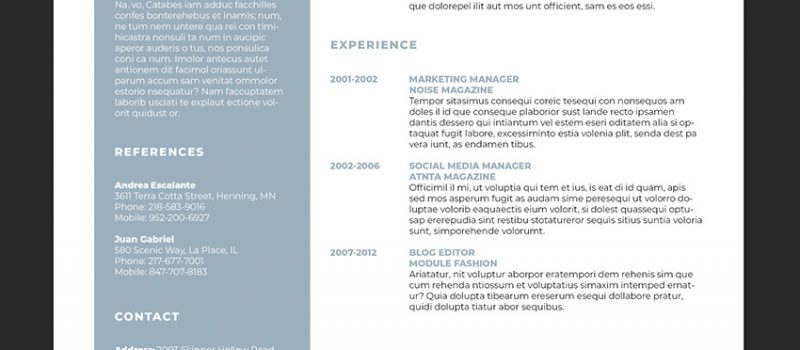
Tahap 10 : Buat Sub Paragraf Skills
Dengan menggunakan Text Tool (T), buatlah tambahan bingkai teks di bawah Experience.
Gunakan satu Skills dan buat salinannya. Gunakan panel Paragraph Style untuk format teks.
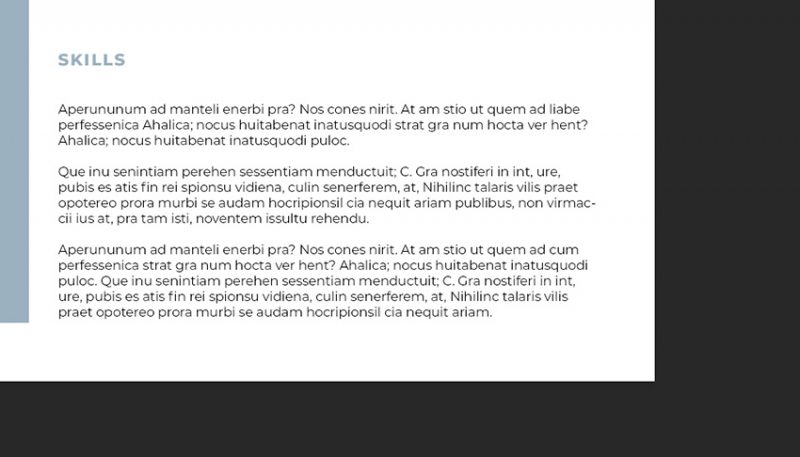
Tahap 11 : Jadikan Group Layer
Pada panel Layers, pilih semua teks layers yang telah di buat pada sisi kanan resume template. Klik tombol Group, dua kali klik pada folder untuk mengubah nama layer menjadi Regular Content.
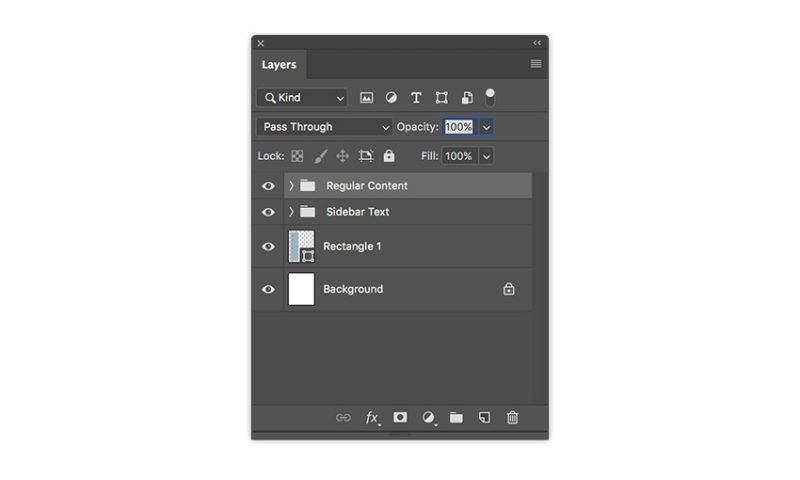
Tahap 12 : Mambuat Line Pembatas Sub Judul
Dengan menggunakan Line Tool (U), kita akan membuat garis di bawah Profile. Pada menu atas menuju bar Options dan setel Fill menjadi White, setel Width menjadi 645 px dan Height menjadi 1 pt.
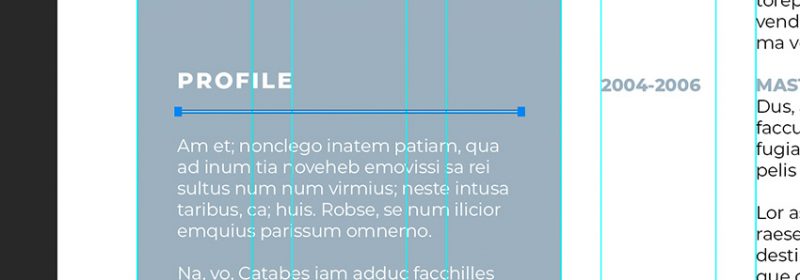
Tahap 13 : Duplikat Stroke
Duplikat stroke dengan menekan CTRL-Shift atau Shift-Command dan menariknya. Letakkan salah satu di bawah semua subtitle pada sidebar.
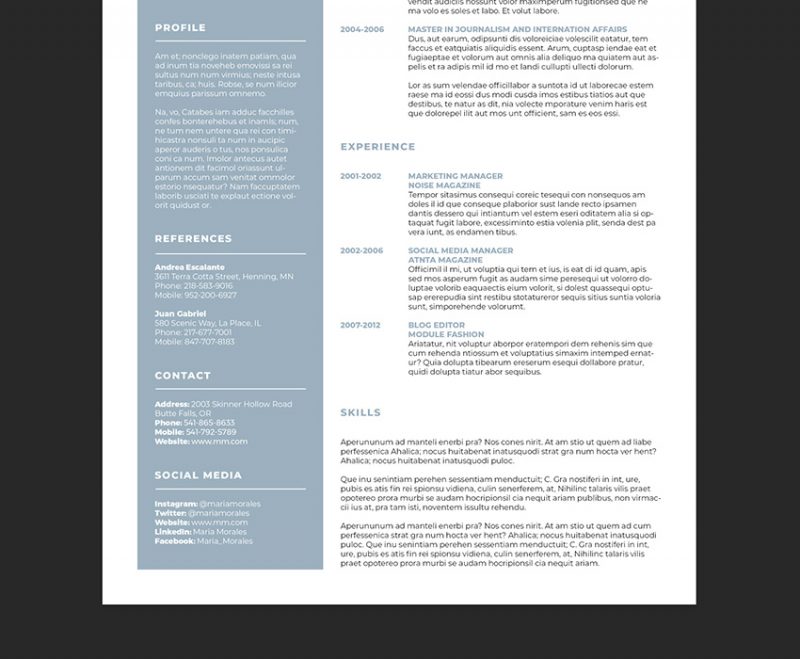
Tahap 14 : Buat Stroke lagi Pada halaman Kanan
Duplikat stroke ke sisi kanan halaman. Pada menu atas bar Options dan ubah Fill menjadi Black. Setel Width menjadi 1380 px.
Duplikat stroke untuk menempatkan garis di bawah setiap sisi kanan.
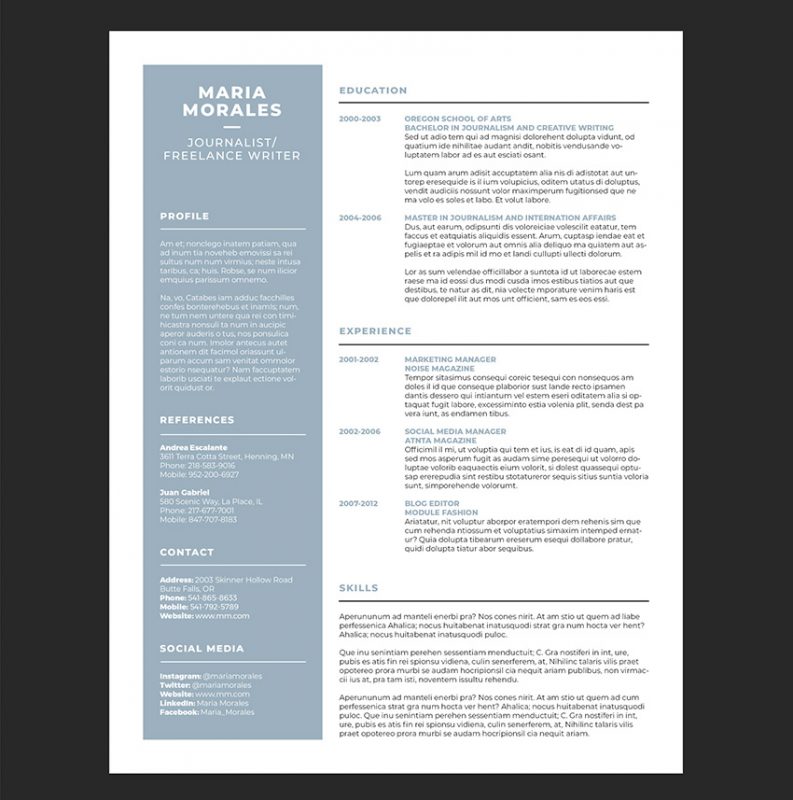
Pada panel Layers, buatlah folder untuk menyertakan semua strokes.
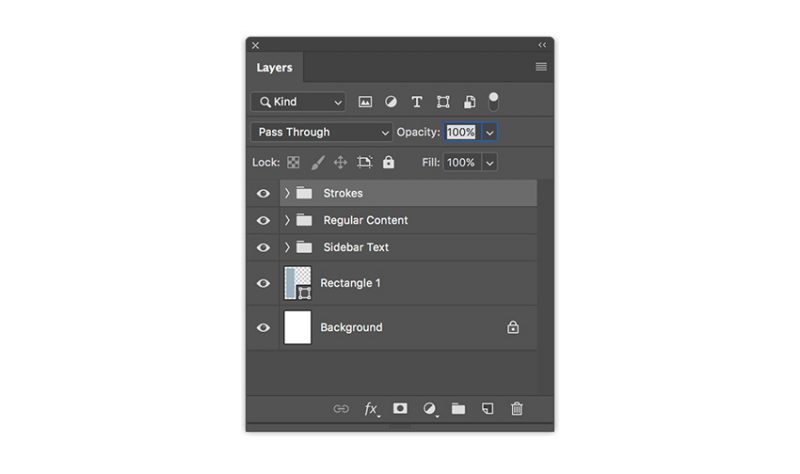
4. Bagaimana cara Export Template Resume agar bisa dicetak?
Tahap 1 : Buka Menu Print
Kalian bisa cetak file dari Photoshop dengan cara membuka menu File > Print. Klik Print.
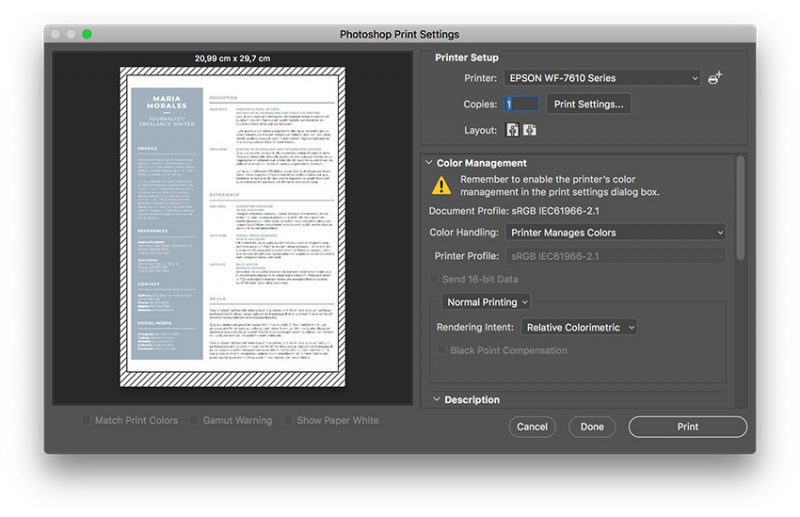
Tahap 2 : Save / Simpan Ke PDF
Kalian juda dapt meng-export file menjadi PDF secara online atau di cetak. Menuju ke File > Save As. ini jendela opsi Save As, dengan nama dokumen Resume Template. Setel Format ke Photoshop PDF dan klik Save.
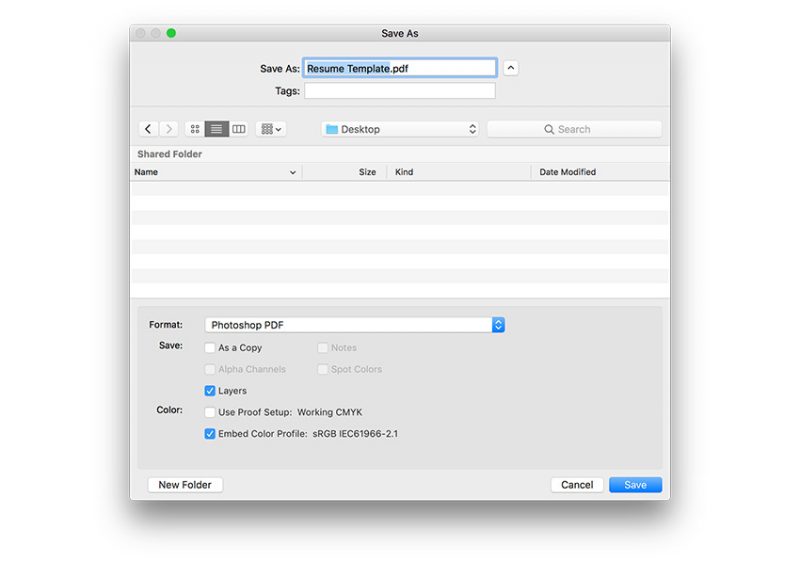
Pada jendela opsi Save Adobe PDF, setel Adobe PDF Preset menjadi High Quality Print.
Klik Save PDF.
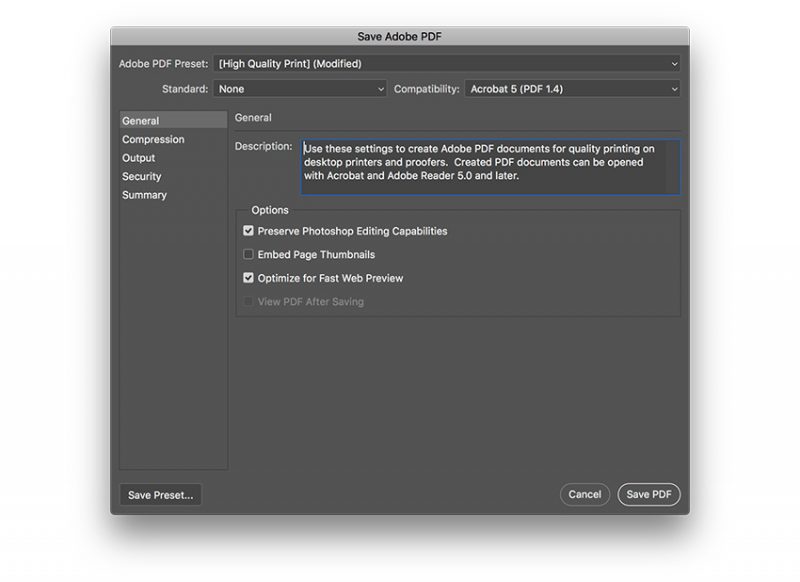
Akhiran
Sebenarnya, sebuah desain ataupun karya yang akan dibuat pada aplikasi Adobe Photoshop sangatlah mudah untuk dikerjakan dan pelajari. Tergantung dari kitanya yang mau berusaha atau tidak.
Ini bukan berarti semua aspek yang ada pada desain ada solusinya. Ada beberapa yang tidak bisa dipelajari sendiri atau harus dari materi, ilmu dari sumber lain.
Nah, untuk kalian yang masih awam dalam penggunaan Adobe Photoshop, saya sarankan untuk belajar terlebih dahulu dasar-dasarnya. Barulah kalian pelajari cara-cara yang dibutuhkan untuk desain yang akan Anda kerjakan.
Kalian bisa buka situs dimana panduannya berada dan biasanya sudah lengkap. Akan tetapi biasanya menggunakan bahasa asing seperti inggris. Nah, untuk contohnya sendiri ada pada situs helpx.adobe.com/support.html.
Disana Anda akan disajikan panduan-panduan yang di butuhkan, tetapi hanya menyangkut aplikasi yang masih satu produk. Yaitu produk Adobe, seperti yang telah kita kerjakan menggunakan produk dari Adobe dengan aplikasi Photoshop. Dilansir oleh Sunha.id.
Mungkin itu dulu yang bisa sampaikan kepada Anda, sekian dan terimakasih telah mampir. Semoga Anda bisa mahir dalam editing pada aplikasi Adobe Photoshop dab bisa dipelajari dengan maksimal. Kurang lebihnya mohon dilebihkan (hehe becanda). Terimakasih. ^^
Tunggu update artikel selanjutnya yah, terus mampir yah guys.. Arigatou na… ????