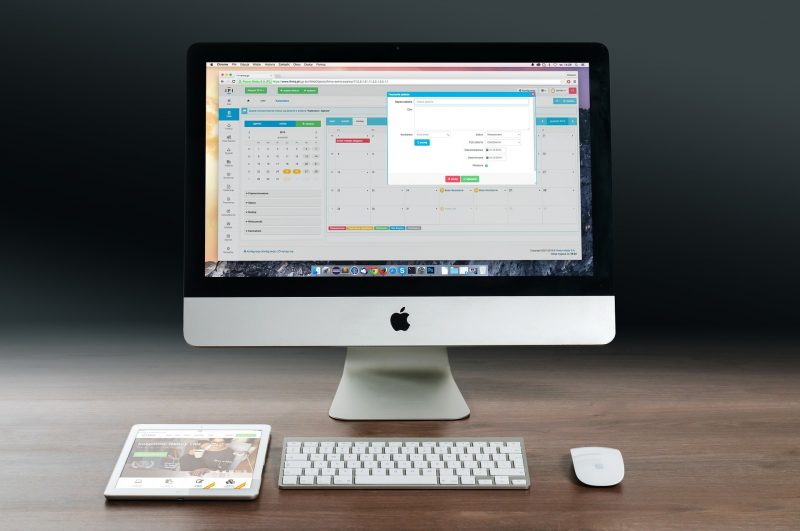Cara mengganti wallpaper laptop – Apakah anda pengguna laptop? Pastilah ada tampilan dari layar awal atau wallpaper dari sebuah desktop. Mungkin kandang kalian bosan atau ingin mengubahnya.
Nah, di artikel ini saya akan membahas bagaimana caranya anda bisa mengubah tampilan wallpaper anda sesuai dengan gambar favorit Anda. Silahkan simak dan ikuti langkah demi langkah untuk mengganti wallpaper laptop Anda.
Mengganti Wallpaper?
Misalnya, wallpaper bawaan Windows 10 bagus untuk dilihat, tetapi lebih menyenangkan untuk memilih latar belakang yang Anda inginkan di laptop Anda. Bagaimanapun, Anda akan menjadi orang yang menatap layar sepanjang hari dan tidak ingin mengintip logo biru gelap selama berjam-jam.
Anda juga harus melihat ke dalam mengubah ukuran ikon Anda. Serta menyimpan gambar layar kunci Windows 10 yang indah sehingga Anda memiliki lebih banyak opsi wallpaper. Untuk penyesuaian lebih rinci, coba aktifkan Mode Gelap atau Mode Terang di Windows 10 dan pertimbangkan untuk mengubah tema-tema indah ini.
Ada 3 versi cara yang hampir sama pada laptop windows, dari mulai windows 7, 8 dan 10. Berikut cara mengganti wallpaper laptop.
Cara Mengganti Wallpaper Laptop Windows 10
Berikut cara mengubah latar belakang desktop Anda di Windows 10.
1. Klik ikon Windows di kiri bawah layar Anda di sebelah bilah pencarian.
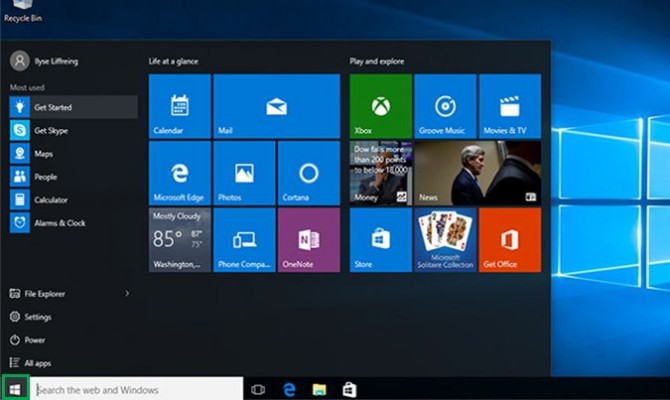
Tekan ikon windows di sudut kiri bawah.
2. Klik Settings di daftar di sebelah kiri.
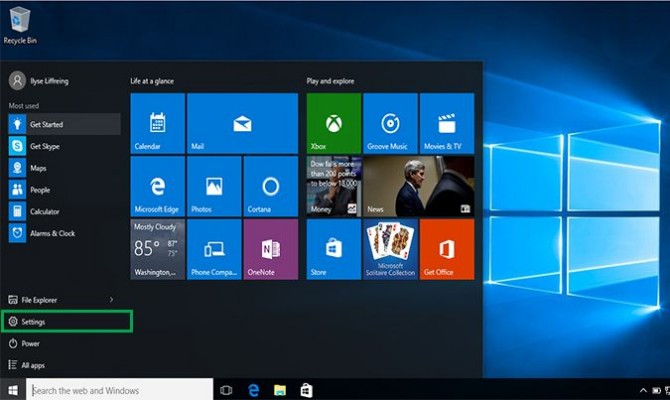
Tekan pengaturan pada menu windows 10.
3. Klik Personalization, yang keempat dari bawah dalam daftar.
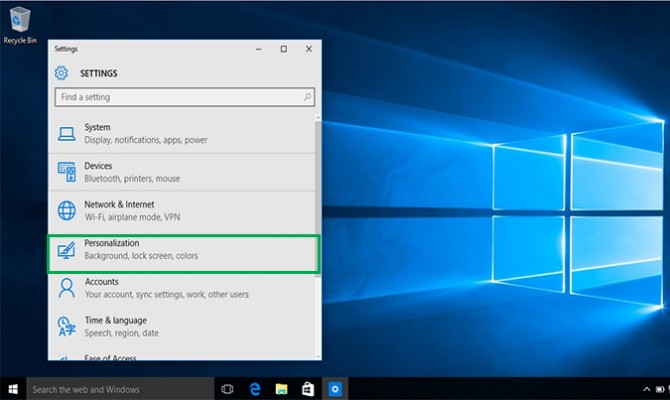
Tekan personalisasi dari menu windows.
4. Klik pada Latar Belakang. Halaman latar belakang akan muncul yang memungkinkan Anda untuk melihat gambar latar belakang Anda dan memungkinkan Anda memilih dari beberapa gambar atau foto Anda sendiri untuk latar belakang desktop Anda.
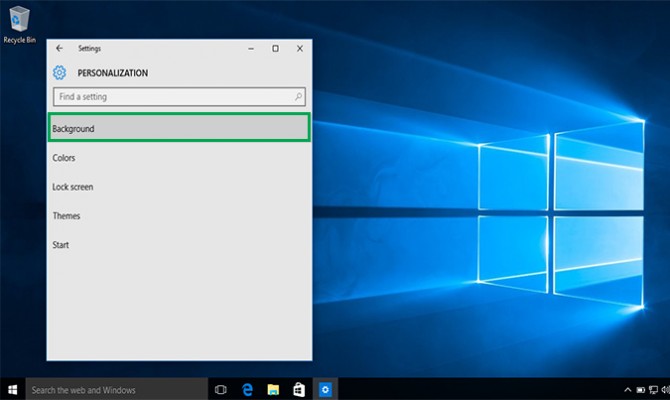
Klik pada latar belakang dalam personalisasi.
5. Klik pada kotak di bawah Background untuk memilih antara gambar, warna solid, atau tampilan slide untuk latar belakang Anda.
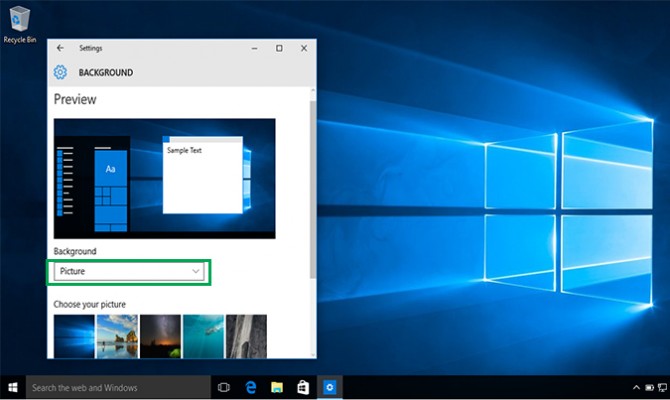
Ubah jenis wallpaper latar belakang menggunakan drop-down.
6. Di bawah Pilih gambar Anda, klik salah satu opsi atau klik Browse untuk memilih satu dari komputer Anda. Klik pada foto apa pun yang Anda inginkan dan itu akan muncul sebagai latar belakang desktop Anda.
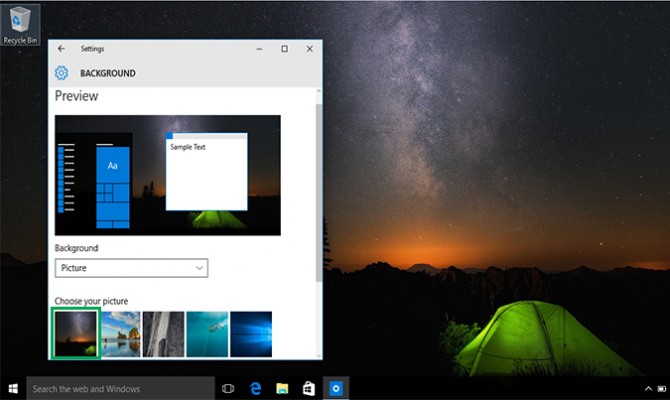
Klik salah satu opsi foto default atau unggah milik Anda.
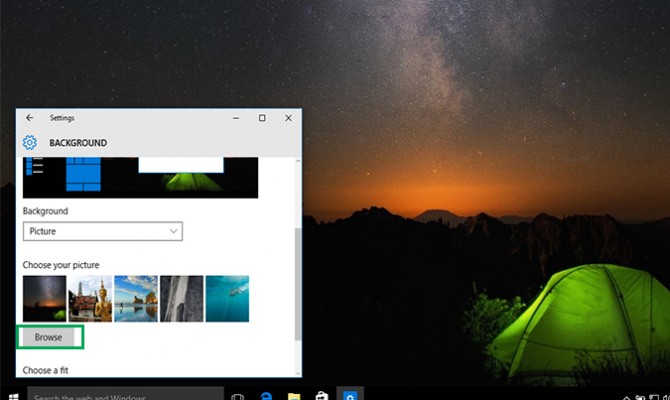
Tekan browse untuk mengunggah foto Anda sendiri.
7. Jika Anda tidak menyukai tata letak foto, Anda dapat mengklik kotak di bawahnya. Di bawah Pilih yang cocok, pilih di antara opsi “fill, fit, stretch, title, or center” untuk latar belakang Anda.
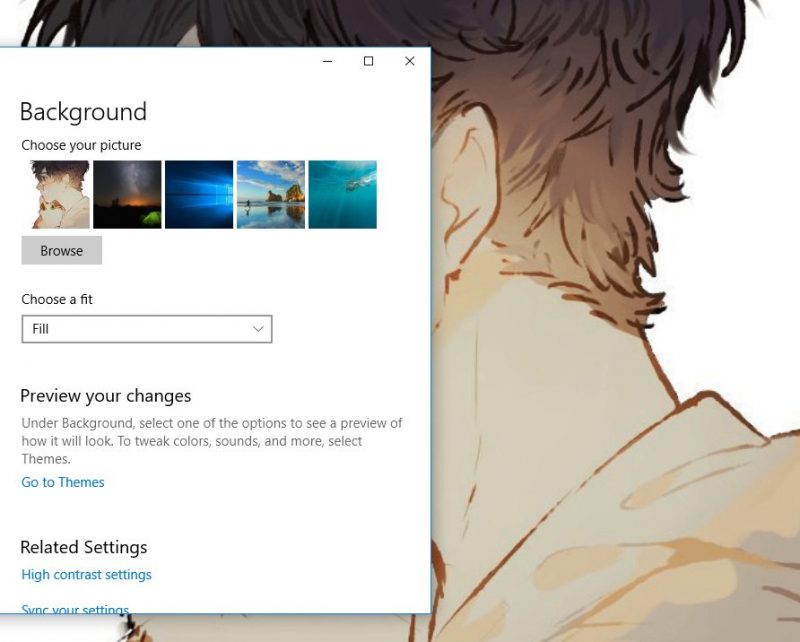
Pilih yang cocok untuk mengubah ukuran.
8. Setelah Anda membuat pilihan, latar belakang Windows 10 Anda akan berubah secara otomatis, tidak perlu mengirimkan manual.
Cara Mengganti Wallpaper Laptop Windows 8
Latar belakang, juga dikenal sebagai wallpaper, hanyalah gambar yang menutupi desktop Anda. Untuk mengubah latar belakang Anda di desktop Windows 8, ikuti langkah-langkah ini:
1. Klik kanan desktop Anda dan pilih Personalize.
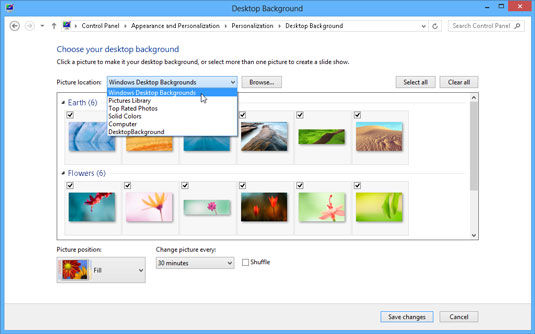
Jendela Personalization muncul.
2. Pilih Latar Belakang Desktop dari kiri bawah windows.
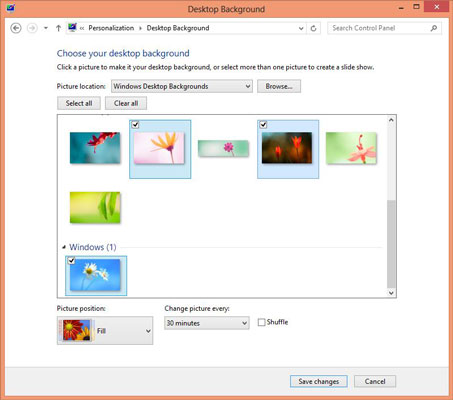
Jendela yang ditampilkan muncul di sini.
3. Klik gambar baru untuk latar belakang.
Pastikan untuk mengklik daftar drop-down untuk melihat semua foto dan warna yang tersedia yang ditawarkan Windows. Untuk menggeledah folder yang tidak terdaftar, klik tombol Browse yang berdekatan. Jangan ragu untuk mencari pustaka Gambar Anda sendiri untuk latar belakang potensial.
Ketika Anda mengklik gambar baru, Windows segera menempatkannya di desktop Anda. Jika Anda senang, lanjutkan ke Langkah 5.
4. Putuskan apakah akan memakai opsi gambar fill, fit, stretch, tile, or center.
Tidak semua gambar cocok dengan sempurna di desktop. Gambar kecil, misalnya, perlu direntangkan agar sesuai dengan ruang atau menyebar melintasi layar dalam baris seperti ubin di lantai. Saat ubin dan peregangan masih terlihat aneh atau terdistorsi, coba opsi Isi atau Pas untuk mempertahankan perspektif. Atau coba memusatkan gambar dan meninggalkan ruang kosong di sekitar tepinya.
Anda dapat secara otomatis beralih di antara gambar dengan memilih lebih dari satu foto. (Tahan Ctrl sambil mengklik masing-masing.) Gambar kemudian berubah setiap 30 menit kecuali Anda mengubah waktu dalam Picture Every drop-down list.
5. Klik tombol Simpan Perubahan untuk menyimpan latar belakang baru Anda.
Windows menyimpan latar belakang baru Anda di layar Anda.
Untuk meramaikan desktop Anda, Windows 7 menutupinya dengan gambar-gambar cantik yang dikenal sebagai latar belakang. (Kebanyakan orang menyebut latar belakang sebagai wallpaper.) Anda dapat dengan mudah mengubah latar belakang desktop di Windows 7 untuk membiarkan kepribadian Anda sendiri bersinar.
Cara Mengganti Wallpaper Laptop Windows 7
1. Klik kanan bagian kosong desktop dan pilih Personalize.
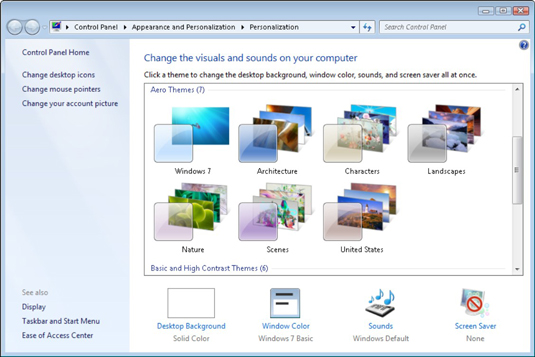
Panel Control Panel’s Personalization akan muncul.
2. Klik opsi Latar Belakang Desktop di sepanjang sudut kiri bawah jendela.
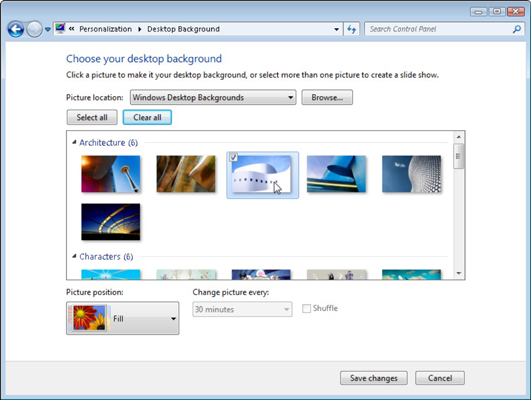
Coba latar belakang yang berbeda dengan mengkliknya; klik tombol Browse untuk melihat gambar dari folder yang berbeda.
3. Klik salah satu gambar, dan Windows 7 dengan cepat menempatkannya di latar belakang desktop Anda.
Klik tombol Save Changes untuk menyimpannya di desktop Anda. Jika tidak, Anda coba klik menu Picture Location untuk melihat lebih banyak pilihan. Atau, jika Anda masih mencari, lanjutkan ke langkah berikutnya.
4. Klik tombol Browse dan klik file dari dalam folder Pictures pribadi Anda..
Kebanyakan orang menyimpan foto digital mereka di folder atau pustaka Gambar mereka.
5. Klik Save Changes dan keluar dari jendela Latar Belakang Desktop saat Anda puas dengan pilihan Anda..
Keluar dari program, dan foto yang Anda pilih tetap menempel di desktop Anda sebagai latar belakang.
Berikut adalah beberapa tips untuk meningkatkan gambar desktop Anda:
- Sesuaikan tampilan gambar dengan menggunakan opsi Posisi Gambar. Windows 7 sekarang memberi Anda opsi Isi dan Pas untuk memperbesar foto kecil, seperti yang diambil dengan ponsel.
- Pinjam gambar apa pun di Internet. Klik kanan pada gambar situs Web dan pilih Set as Background dari menu pop-up.
- Klik kanan foto mana saja di folder Gambar Anda dan pilih Set as Desktop Background – untuk perubahan wallpaper cepat.
- Jika foto latar belakang membuat ikon desktop Anda terlalu sulit ditemukan, coba gunakan satu warna, sebagai gantinya: Pada Langkah 2 di atas, temukan Warna Solid pada panah bawah kotak Lokasi
- Untuk mengubah seluruh tampilan Windows 7, klik kanan pada desktop, pilih Personalisasi, dan pilih Tema. Tema memengaruhi latar belakang, ikon, kursor, dan suara sehingga saling berkoordinasi.
Kesimpulan Saya
Sebenarnya semua cara di atas sama saja, akan tetapi mungkin beberapa langkah yang berbeda dan tampilan menunya yang berbeda. Mudah bukan, coba baca dengan seksama dan pahami fungsi-fungsinya setiap dari langkah-langkahnya.
Mungkin itu penjelasan yang bisa sampaikan kepada Anda.
Terima kasih telah membaca postingan saya.
Bye-bye, see you next post. ^^
Sumber :