Jika kalian ingin menyeleksi sebuah subjek, Anda telah tepat berkunjung di website saya. Kali ini saya akan membahas Cara seleksi dan otong rambut di aplikasi Adobe Photoshop.
Untuk kalian yang telah mengambil atau membuat gambar tapi ingin mengeditnya, gunakanlah aplikasi photoshop. Untuk versinya sendiri tergantung dari spesifikasi dari laptop Anda.
Nah, di sini kita hanya akan membahas cara seleksi rambut di photoshop. Ini adalah subjek yang bisa dibilang sedikit sulit bagi pengguna awam (termasuk saya hehehe).
Untuk mengetahui lebih detailnya, mari kita lanjut ke pembahasan yang ada di bawah ini.
Bagaimana Cara Seleksi Rambut di Photoshop
Cara Seleksi Berbagai Jenis Rambut Di Photoshop
Memotong subjek dari latar belakangnya adalah salah satu prosedur dasar yang diperlukan untuk berbagai proyek Photoshop. Tujuannya untuk mengambil bagian tertentu dari gambar untuk di pindahkan atau di gunakan untuk kepentingan lain.
Akan tetapi seleksi rambut selalu terbukti menjadi hal yang paling menantang. Terutama ketika latar belakang gelap atau detail terlibat. Ketika di mana tidak ada kontras yang cukup antara bagian yang ingin Anda pertahankan dan area yang tidak Anda inginkan.
Dalam tutorial Photoshop hari ini saya akan menunjukkan kepada Anda beberapa teknik canggih untuk seleksi dan potong rambut. Bahkan skenario dunia nyata yang sulit di mana subjek tidak ditempatkan dengan nyaman dengan latar belakang studio yang bersih!
Ada contoh dari beberapa jenis rambut yang akan diseleksi lalu dipotong.
Seleksi Jenis Rambut Pendek
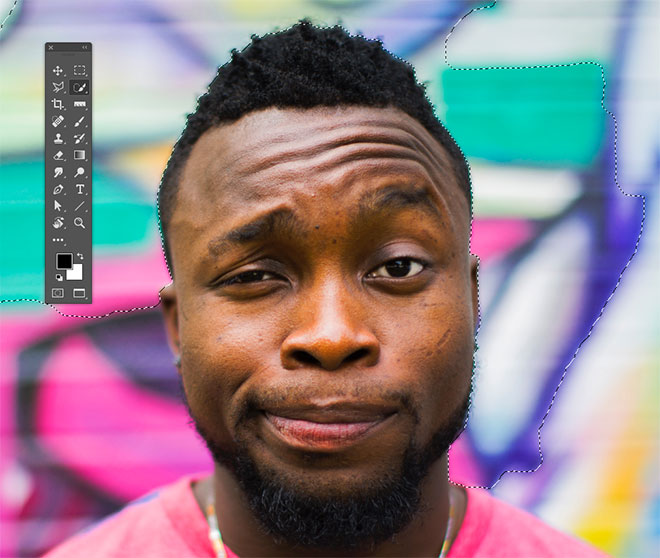
Jika Anda memiliki subjek dengan rambut yang relatif sangat pendek yang memiliki kontras baik dengan sebuah background, seperti foto di bawah ini. Gambar ini di ambil dari Ayo Ogunseinde.
Select and Mask tool adalah alat yang dapat diandalkan untuk menghasilkan kliping yang bersih. Mulailah dengan melacak subjek dengan Quick Select tool. Ikuti garis besar subjek dengan cermat untuk memungkinkan topeng untuk menempel ke tepi.
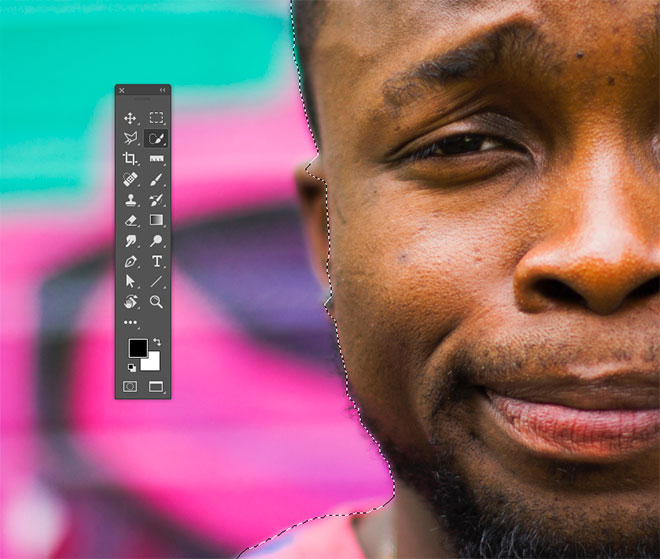
Perbaiki seleksi yang kurang atau terlewat dengan menahan tombol ALT dan melukis dengan Quick Select tool. Ini dilakukan untuk menambahkan bagian-bagian dari subjek kembali, yang mungkin tidak ter-seleksi.
Jika tidak ada kontras yang cukup untuk Quick Select tool untuk bekerja, tambahkan secara manual ke seleksi dengan Polygonal Lasso tool.
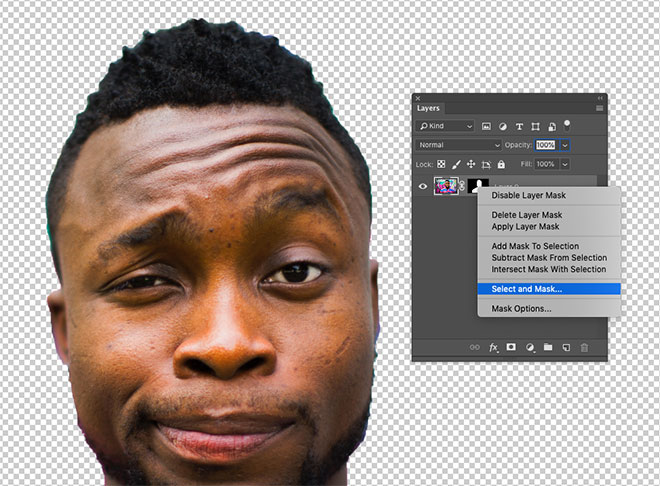
Terapkan seleksi sebagai Layer Mask, lalu klik kanan thumbnail mask dan pilih Select and Mask untuk memunculkan beberapa opsi lanjutan untuk memperbaiki kliping.
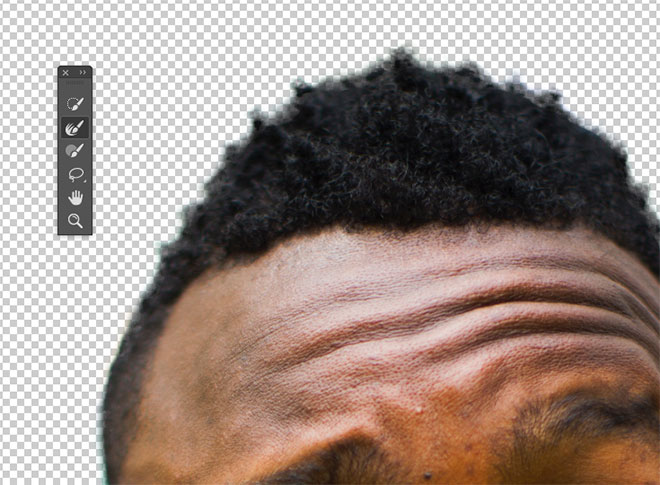
Serta berbagai slider yang memungkinkan Anda untuk menyempurnakan garis besar secara keseluruhan, Refine Edge brush sangat ideal menyempurnakan seleksi rambut. Warnai garis rambut untuk membuat kliping yang lebih detail dan bersih.
Ikuti panduan di atas dengan teliti. Kemudian akan muncul hasilnya seperti di bawah ini.

Seleksi Rambut Panjang dari Clean Background

Rambut yang lebih panjang memiliki banyak helai halus sehingga tidak mungkin untuk menggambar semuanya, tetapi selama subjek tidak memiliki latar belakang yang bersih, metode Channles akan menghasilkan hasil yang lebih sempurna.
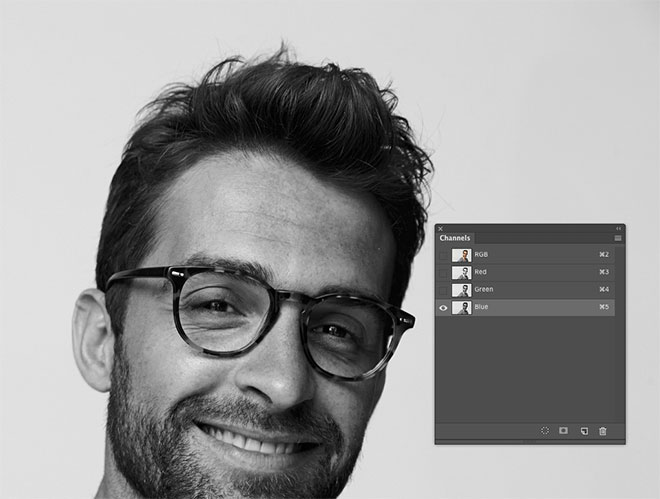
Di panel Channel, temukan channel dengan kontras paling banyak. Dalam contoh gamabar A Happy Guy in Spectacles dari Shutterstock, rambutnya paling gelap di saluran Biru. Buat duplikat channel dengan menyeretnya ke ikon ‘New’.
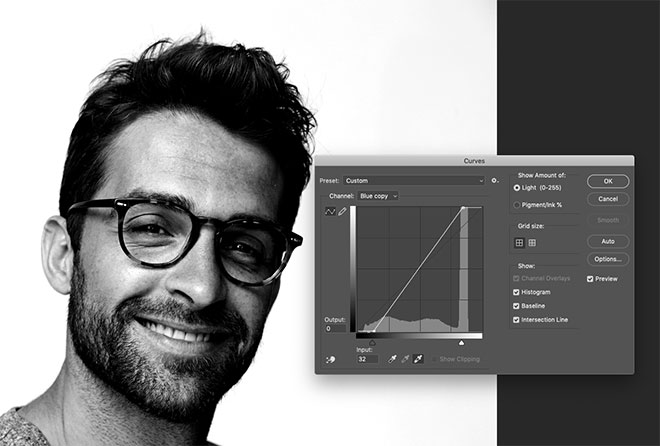
Gunakan tools Levels atau Curves dari menu Image > Adjustments untuk mengatur latar belakang sebagai titik putih. Bayangan kemudian dapat dipotong untuk menggelapkan rambut, tetapi jangan pergi terlalu jauh. Jiika tidak ini akan meninggalkan garis putih di sekitar pemilihan rambut.

Siluet subjek perlu dibuat agar mask dapat membuat pilihan penuh. Pilih Burn tool dan atur opsi ke Shadows di toolbar atas. Cat di sekitar subjek untuk menggelapkan tepi wajah dan tubuh dengan aman, tanpa perlu menelusuri garis besar secara akurat.

Sisa subjek dapat dengan cepat dicat dengan kuas hitam untuk melengkapi mask hitam dan putih.
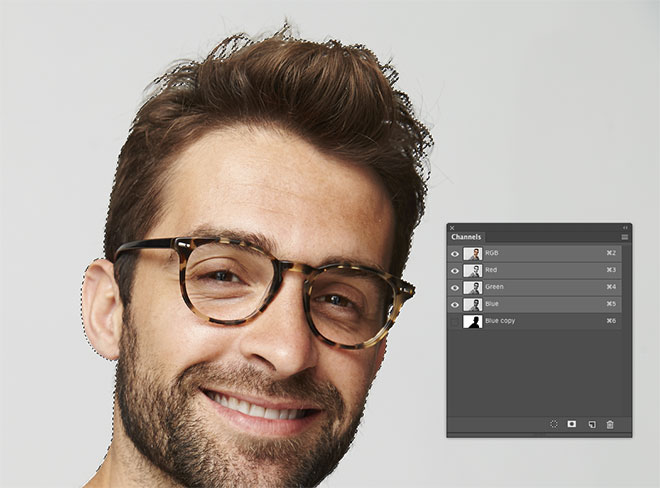
Tahan tombol Command (atau tombol CTRL pada Windows) sambil mengklik channel thumbnail baru untuk memuat pilihannya. Aktifkan channel RGB untuk mengembalikan gambar penuh warna untuk menyalin / menempel ke layer baru atau menerapkan layer mask.
Ikuti panduan di atas dengan teliti. Kemudian akan muncul hasilnya seperti di bawah ini.

Seleksi Rambut pada Background yang Detail
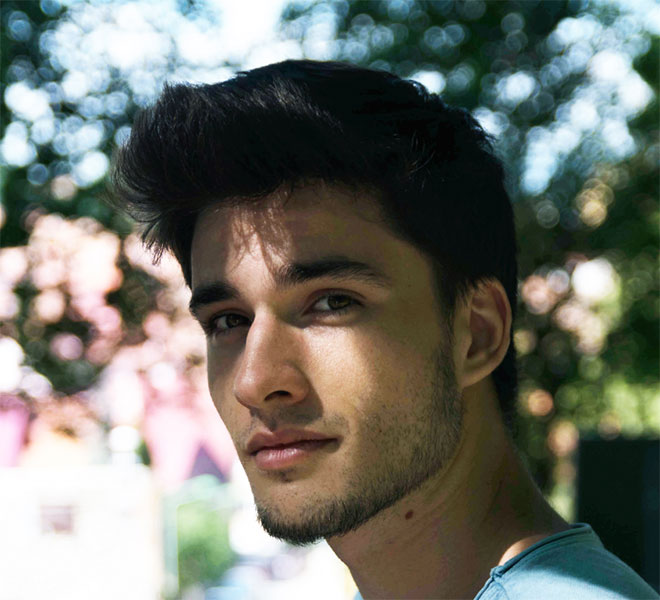
Di dunia nyata, foto-foto sumber Anda tidak selalu mudah diambil dengan latar belakang studio yang menyala sempurna. Berbagai hal mulai menjadi rumit ketika tidak ada kontras antara subjek dan latar belakangnya.
Contohnya pada foto di bawah ini yang di ambil di Ana-Maria Nichita. Warna yang belang-belang membuatnya tidak mungkin untuk menemukan pilihan saluran atau menemukan tepi dengan alat seleksi.
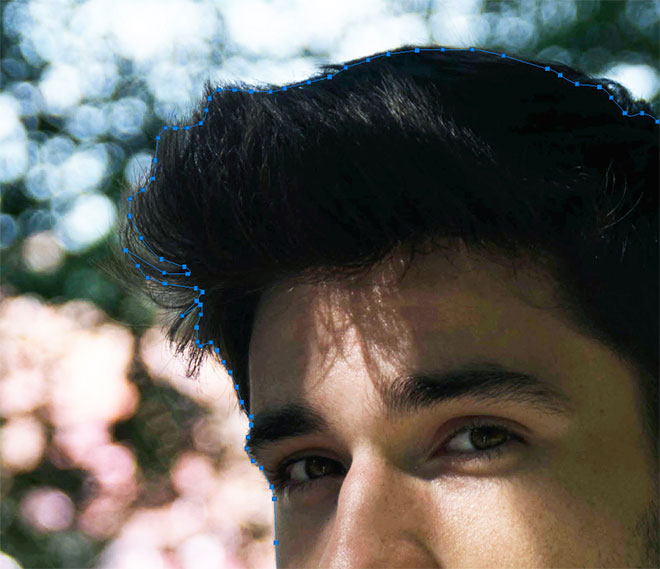
Gunakan Pen tool, atau Polygonal Lasso tool untuk melacak subjek secara manual. Ketika datang ke rambut, buat saja pilihan kasar atau sebisanya saja dari rambut utama. Buat pilihan, lalu Salin / Tempel ke lapisan baru.
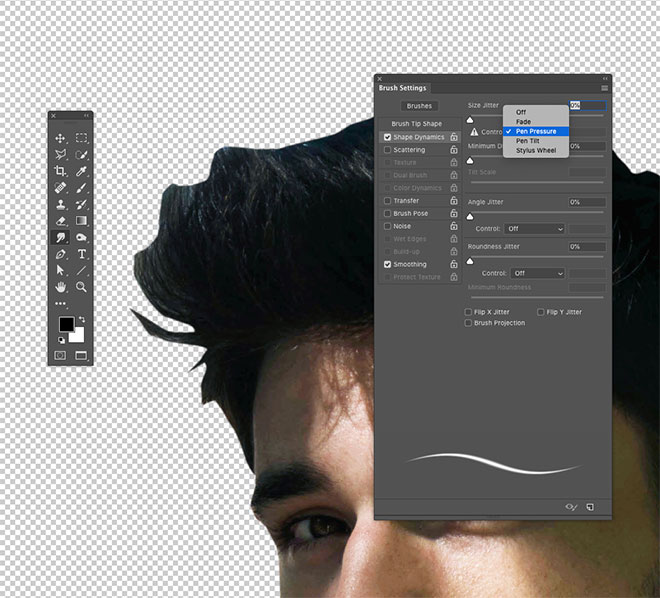
Daripada mencoba menyelamatkan rambut dari foto aslinya, cukup cat rambut baru! Pilih Smudge tool dan atur ujung kuas dengan kontrol Ukuran diatur ke Pen Pressure di bawah bagian Shape Dynamics dari Pengaturan Kuas.

Atur opacity dari layer asli menjadi sekitar 70% sebagai referensi tempat rambut perlu ditambahkan, kemudian mulailah menggambar helai rambut baru ke arah yang relevan.
Mulailah dengan ukuran kuas sekitar 4px, kemudian secara bertahap kurangi ukurannya untuk menambahkan helai rambut yang lebih halus. Kedengarannya seperti proses yang sangat melelahkan, tetapi tidak terlalu lama, terutama jika Anda memiliki tablet grafis.
Ikuti panduan di atas dengan teliti. Kemudian akan muncul hasilnya seperti di bawah ini.
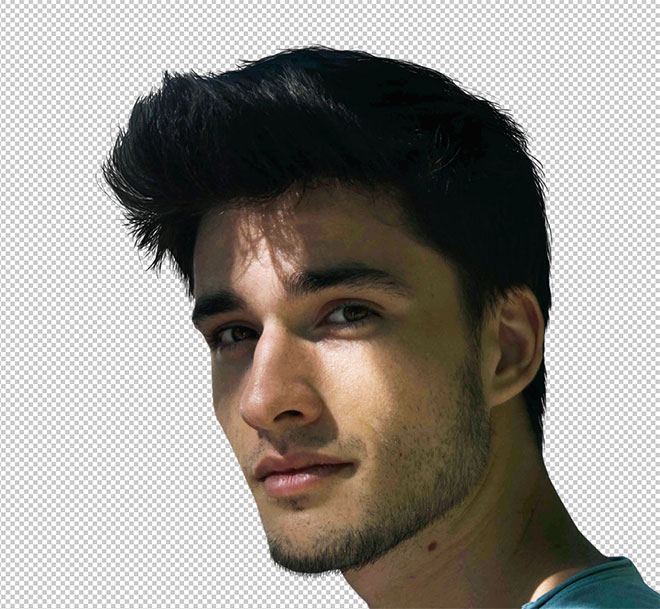
Akhiran
Sebenarnya, sebuah desain ataupun karya yang akan dibuat pada aplikasi Adobe Photoshop sangatlah mudah untuk dikerjakan dan pelajari. Tergantung dari kitanya yang mau berusaha atau tidak.
Ini bukan berarti semua aspek yang ada pada desain ada solusinya. Ada beberapa yang tidak bisa dipelajari sendiri atau harus dari materi, ilmu dari sumber lain.
Nah, untuk kalian yang masih awam dalam penggunaan Adobe Photoshop, saya sarankan untuk belajar terlebih dahulu dasar-dasarnya. Barulah kalian pelajari cara-cara yang dibutuhkan untuk desain yang akan Anda kerjakan.
Kalian bisa buka situs dimana panduannya berada dan biasanya sudah lengkap. Akan tetapi biasanya menggunakan bahasa asing seperti inggris. Nah, untuk contohnya sendiri ada pada situs helpx.adobe.com/support.html.
Disana Anda akan disajikan panduan-panduan yang di butuhkan, tetapi hanya menyangkut aplikasi yang masih satu produk. Yaitu produk Adobe, seperti yang telah kita kerjakan menggunakan produk dari Adobe dengan aplikasi Photoshop.
Mungkin itu dulu yang bisa saya sampaikan kepada Anda, sekian dan terimakasih telah mampir. Semoga Anda bisa mahir dalam editing pada aplikasi Adobe Photoshop dab bisa dipelajari dengan maksimal. Kurang lebihnya mohon dilebihkan (hehe becanda). Terimakasih. ^^
Tunggu update artikel selanjutnya yah, terus mampir yah guys.. Arigatou na… ????
See you on the next post.
