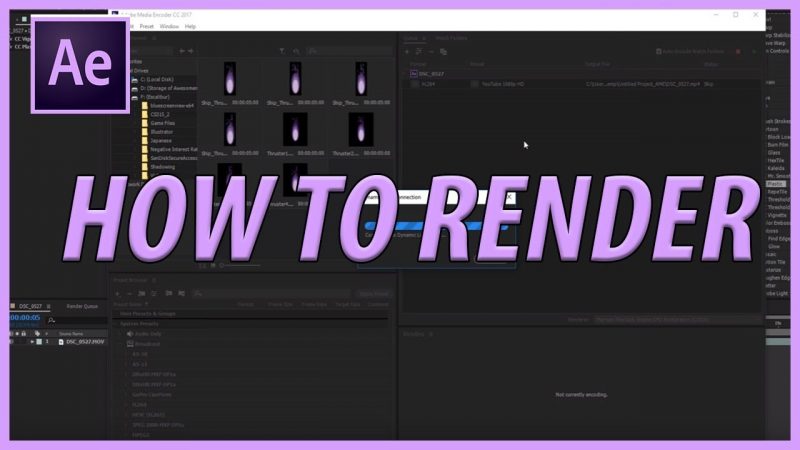Cara render project di After Effect sangatlah mudah. Namun, meskipun mungkin benar-benar alami untuk ingin dengan cepat merender pekerjaan Anda secara langsung di After Effects. Sebenarnya ini adalah alur kerja yang jauh lebih baik untuk menggunakan Adobe Media Encoder untuk merender proyek Anda.
Adobe Media Encoder akan menghemat waktu, fleksibilitas, dan juga memudahkan kolaborasi dengan orang lain saat Anda perlu membuat proyek. Tetapi bagaimana ini dilakukan? Pada artikel berikut ini saya akan menunjukkan kepada Anda cara merender proyek dari Adobe Media Encoder.
Baca Juga : Cara crop foto di Adobe Photoshop
Apa Anda tahu Apa itu Render?
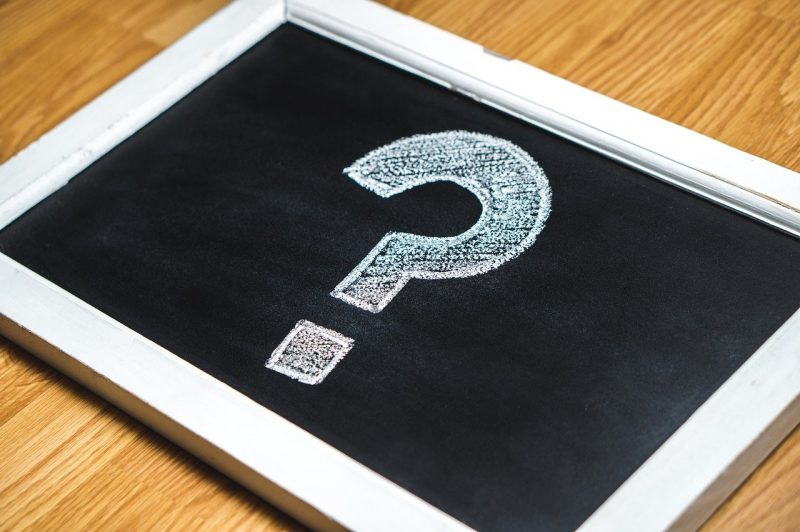
Render Adalah sebuah proses membangun sebuah kumpulan data desain yang dijadikan satu melalui komputer atau perangkat sejenisnya.
Sebuah berkas scene yang terdieri dari beberapa objek dalam sebuah data. Dimana data tersebut berisikan stuktur, sudut pandang, tekstur, pencahayaan dan informasi lainnya sebagai adegan virtual.
Data tersebut kemudian melewati proses rendering untuk dijadikan hasil keluaran yang berupa sebuah gambar, suara/musik dan video.
Apa itu Adobe Media Encoder?
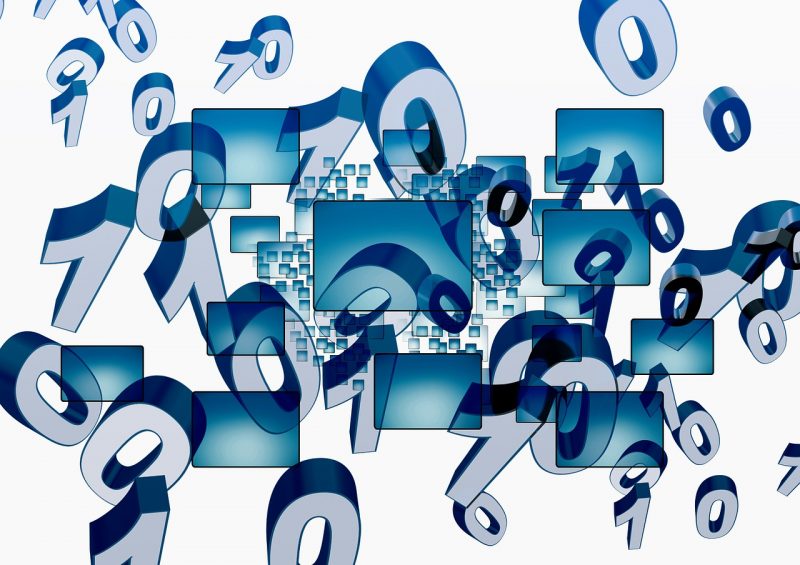
Adobe Media Encoder adalah aplikasi rendering video yang dibundel dengan After Effects di Creative Cloud. AME memungkinkan Anda menyerahkan proses rendering ke aplikasi lain. Sehingga Anda dapat tetap bekerja di After Effects sementara komposisi Anda ditampilkan di background.
Adobe Media Encoder digunakan untuk mengompresi file audio dan / atau video. Biasanya, ketika sebuah proyek diberikan (Rendering (grafik komputer), ukurannya agak besar. Untuk membuatnya diputar kembali dengan lancar di perangkat tanpa prosesor cepat, berton-ton RAM, dan / atau untuk bermain lintas seluler dan / atau Jaringan WiFi, mereka harus dikompresi.
Kompresi terdiri dari berbagai jenis pendekatan / algoritme berdasarkan konten yang terlibat, bagaimana hal itu disampaikan, dan juga, tingkat kompresi apa yang dapat diterima oleh pembuat dan / atau audiens.
Setelah semua variabel dipertimbangkan, itu dapat diproses melalui perangkat lunak seperti Adobe Media Encoder. Ada banyak program lain seperti itu yang melakukan hal yang sama, dengan berbagai tingkat kecepatan dan kualitas.
Keluaran dari proses ini kemudian sebuah file yang terlihat dan terdengar sangat mirip dengan aslinya, tetapi biasanya banyak urutan besarnya lebih kecil dalam ukuran file. Manusia tidak dapat melihat spektrum sangat kecil dalam warna dan audio seperti yang dapat dilakukan komputer, itulah sebabnya proses ini bekerja dengan sangat baik.
Dengan cara render seperti ini di After Effect, memungkinkan Anda untuk terus mengerjakan proyek Anda alih-alih duduk menunggu render selesai. Dan Anda bisa melanjutkan edit / proyek lainnya tanpa harus sebal dengan rendering yang lama.
Cara Render (Export) dari After Effect ke Media Encoder
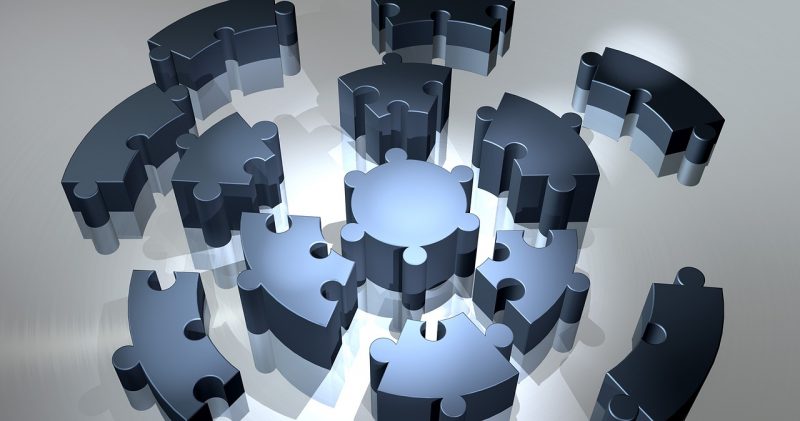
Menggunakan Adobe Media Encoder untuk merender proyek After Effects sangat mudah.
Berikut ini rincian prosesnya:
- Di After Effects, Pilih File> Export> Add to Media Encoder Queue
- Media Encoder akan Terbuka, Komposisi After Effects Anda akan Muncul di Queue Media Encoder.
- Sesuaikan Pengaturan Render Anda melalui Preset atau Export Settings.
- Render
Sekarang setelah Anda tahu garis besarnya, saya akan memecah setiap langkah dengan sedikit lebih detail di bawah ini.
Langkah 1: Kirim Project ke Media Encoder
Untuk mengirim proyek dari After Effects ke Adobe Media Encoder Anda harus menambahkannya ke Queue AME. Untungnya, ada beberapa cara untuk menambahkan proyek After Effects ke queue.
- Opsi 1: Pilih File> Export > Add to Media Encoder Queue
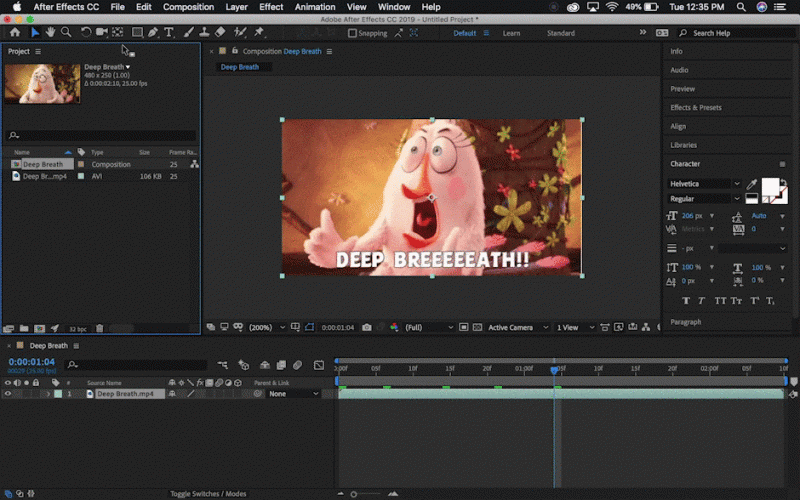
- Opsi 2: Pilih Composition > Add to Media Encoder Queue
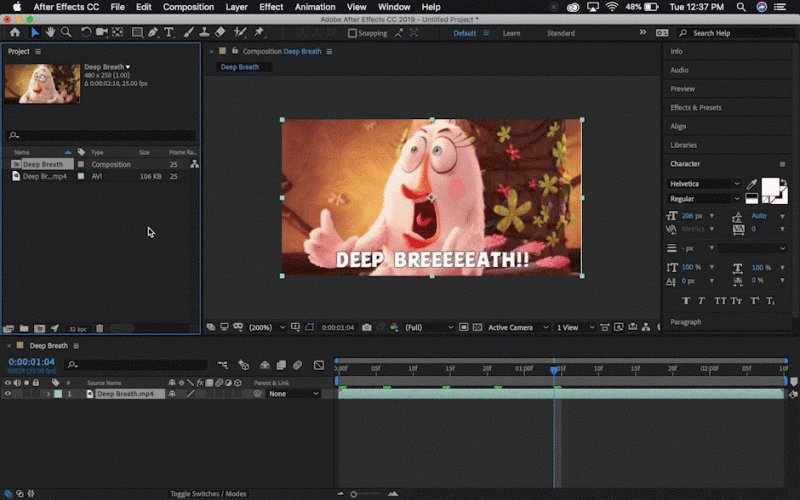
- Opsi 3: Pintasan Keyboard
Atau Anda dapat menambahkan komposisi Anda ke queue Media Encoder dengan pintasan keyboard CTRL + Alt + M (Windows) atau CMD + Opt + M (Mac).
Langkah 2: Luncurkan Media Encoder
Adobe Media Encoder akan secara otomatis diluncurkan ketika Anda mengantri proyek Anda dari After Effects. Namun, Jika Anda belum bekerja di After Effects, Anda dapat
menggunakan salah satu dari tiga metode berikut untuk mengirim proyek After Effects ke queue Adobe Media Encoder.
- Anda dapat menyeret satu atau lebih item ke Queue dari browser desktop atau media Anda.
- Anda dapat memilih satu atau lebih file dari tombol Add Source.
- Anda dapat memilih satu atau lebih file dengan mengklik dua kali pada area terbuka di panel Queue.
Catatan: Pastikan untuk memperbarui Adobe Media Encoder ke versi Creative Cloud terbaru. Anda mungkin mengalami masalah jika Anda memiliki versi After Effects dan Media Encoder yang bertentangan.
Langkah 3: Sesuaikan Pengaturan Ekspor
Kotak pengaturan ekspor Anda di Adobe Media Encoder hampir identik dengan kotak pengaturan ekspor di Adobe Premiere Pro. Anda dapat menemukan jendela ‘Pengaturan Ekspor’ dengan memilih teks berwarna di bawah ‘Format’ atau ‘Preset’. Berikut cara menyesuaikan pengaturan Anda:
1. Pastikan item yang ingin Anda render ada di panel Queue Media Encoder Adobe.
2. Gunakan menu pop-up Format untuk memilih opsi format video terbaik untuk output Anda.
Catatan: Formatnya tidak sama dengan pembungkus video. Jika Anda ingin mempelajari lebih lanjut tentang video codec, lihat video Codec kami di tutorial Motion Graphics di School of Motion.

3. Gunakan menu pop-up Preset untuk memilih opsi preset video terbaik untuk output Anda. Atau Anda dapat menggunakan Preset Browser untuk menambahkan preset ke Queue Anda.

4. Pilih tempat file Anda akan disimpan dengan mengklik teks untuk file Output, dan kemudian temukan folder untuk ekspor Anda di kotak Save As.
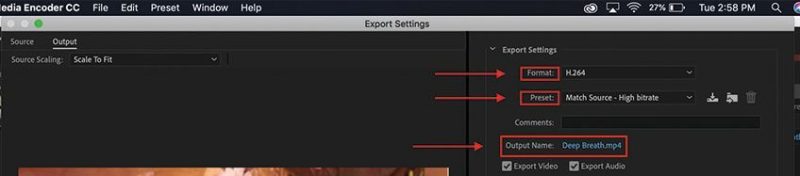
5. Sesuaikan pengaturan lain yang diperlukan. Ada banyak pengaturan untuk dipusingkan di jendela ini. Anda dapat mengatur semuanya mulai dari rasio bit ke rasio aspek piksel. Itu jadi sangat kutu buku di sini … Klik OK.
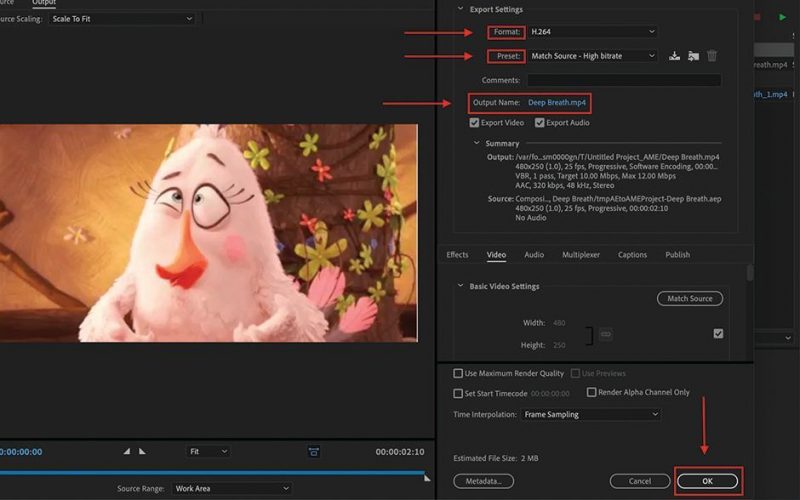
Anda juga dapat membuka kotak Export Settings dengan melakukan langkah-langkah berikut.
- Pilih satu atau lebih item dalam Queue
- Pilih Edit > Export Settings
- Atur opsi ekspor Anda di kotak dialog Export Settings
- Klik OK
Langkah 4: Render
Setelah Anda menyesuaikan semua pengaturan Anda, Anda siap untuk memulai proses penyandian. Untuk merender dalam Adobe Media Encoder cukup klik tombol putar hijau di sudut kanan atas kotak dialog Queue.
Hal yang sangat keren yang saya sukai dari Media Encoder adalah Anda dapat mengekspor salinan master dari After Effects satu kali. Jika ada orang di tim Anda yang membutuhkan video dalam format yang berbeda, Anda dapat menduplikasi video tersebut di Queue Media Encoder, sesuaikan pengaturan, dan render format video baru.
Sekarang setelah Anda mengetahui cara menggunakan Adobe Media Encoder, lihat kursus After Effects Kickstart kami untuk mulai belajar Anda tentang After Effects dari bawah ke atas! Dan jika Anda ingin mempelajari lebih lanjut tentang codec video, lihat tutorial ‘Codec Video untuk Gerak Desain’ kami di sini di School of Motion.
Yups, Anda telah selesai dengan tutorial ini, semoga bermanfaat. ^^
Jika kalian ada keluhan atau ingin tahu info lain, silahkan kunjungi https://helpx.adobe.com