Cara Uninstall Aplikasi di Laptop – Sebagian dari banyaknya user laptop tidak ingin menghapus atau menghilangkan sebuah aplikasi yang sudah ter-install pada laptopnya. Tak pernah terpikirkan akan penuhnya ruang penyimpanan atau harddisk yang sudah terisi penuh dan mengakibatkan gejala yang tidak diinginkan.
Dengan banyaknya aplikasi yang terinstall pada laptop bisa saja memenuhi Harddisk yang ada pada laptop kita. Kita butuh menghapus aplikasi yang tidak terpakai atau menggantinya dengan aplikasi versi ringannya. Kita juga bisa menyingkirkan file atau sampah yang ada agar tidak menumpuk memenuhi harddisk.
Jika Harddisk penuh apa yang akan terjadi?
Apabila harddisk laptop atau komputer penuh, akan ada masalah tertentu yang akan muncul. Seperti menurunnya performa kinerja laptop yang menurun, pesan error sering muncul (Low Disk Space) dan masih banyak yang lainnya. Berikut ini ada 3 hal atau sebuah permasalahan yang timbul karena hal tersebut.
1. Crash pada System
Selain performa laptop yang turun, tatanan sistem pada laptop terkadang bisa mengalami crash (Freeze moment atau macet seperti pause pada film) ketika harddiks mencapai batas penyimpanannya. Pada saat itu memori sementara atau virtualnya butuh ruang pada harddisk jika tidak maka data akan hilang (Data yang saat itu sedang dikerjakan).
2. Tidak bisa Update pada Sistem, driver, Aplikasi Dll
Update (Pembaruan) pada sistem laptop dilakukan untuk meningkatkan performa, seperti security dan yang lainnya. Akan tetapi sistem tidak dapat diperbarui ketika harddisk atau penyimpanan pada laptop penuh. Bahkan kita tidak bisa menambah program atau aplikasi yang perlu kita gunakan saat itu.
3. Rusaknya Data
Laptop kita juga bisa mengalami error atau rusak pada data (Data Corruption) ketika Harddisk sudah penuh. Contoh saja, ketika kita sedang membuka sebuah aplikasi atau file akan tetapi tiba-tiba crash atau layar jadi nge-hang karena penyimpanan penuh. Ada kemungkinan file atau aplikasi tersebut tersimpan dalam keadaan rusak.
kita pastinya tidak menginginkan hal-hal di atas terjadi bukan? Jika begitu maka kita perlu melakukan beberapa hal pada harddisk atau penyimpanan kita agar ruangnya tidak penuh agar cukup.
Untuk itu kita perlu melakukan sebuah cara untun mengkosongkan harddisk atau memberikan ruang dengan meng-uninstall aplikasi, program dan dokumen yang tidak di perlukan.
Sangatlah mudah untuk menghapus atau uninstall aplikasi dan program di komputer dan laptop. Kita bisa langsung menggunakan fitur atau menu bawaan dari laptop dan komputer ataupun dengan aplikasi tambahan (Pihak ketiga) untuk meng-uninstallnya.
Di bawah ini adalah berbagai cara dan tips untuk meng-uninstall aplikasi di laptop.
Baca juga : Cara mengatasi laptop lemot
Tips Mudah Meng-uninstall Aplikasi di Laptop
Untuk memberi ruang penyimpanan pada laptop agar tidak terbebani dengan berbagai aplikasi yang sudah tidak terpakai atau file-file sampah, alangkah baiknya kita hapus saja.
Jika laptop kita sudah sering terjadi trouble dikarenakan harddisk atau penyimpanan penuh.
Masalah yang kadang terjadi pada saat hal di atas terjadi seperti kadang laptop nge-hang atau freeze seketika karena ruang penyimpanan yang sudah penuh. bahkan tidak bisa update aplikasi maupun OS dan bahkan ada data yang rusak.
Hal ini biasanya disebut dengan data corruption. Penyebabnya adalah ketika kita meng-save data tersebut dalam keadaan ruang penyimpanan yang penuh dan tidak ter-save sepenuhnya.
Berikut ini adalah langkah tepat yang bisa kita lakukan untuk meng-uninstall aplikasi dengan fitur bawaan Windows 7, 8, 8.1, dan 10
Cara Uninstall Aplikasi di Laptop Windows 7
- Pertama, kita klik menu “Start” di pojok kiri bawah, atau tekan tombol “Windows” pada keyboard.
- Pilih menu “Control Panel“
- Pilih menu “Programs” atau “Programs and Features“
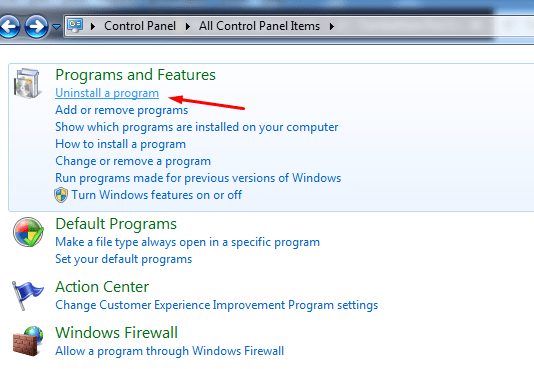
- Di bagian bawah “Programs and Features” ada tulisan “Uninstall a program“. klik.
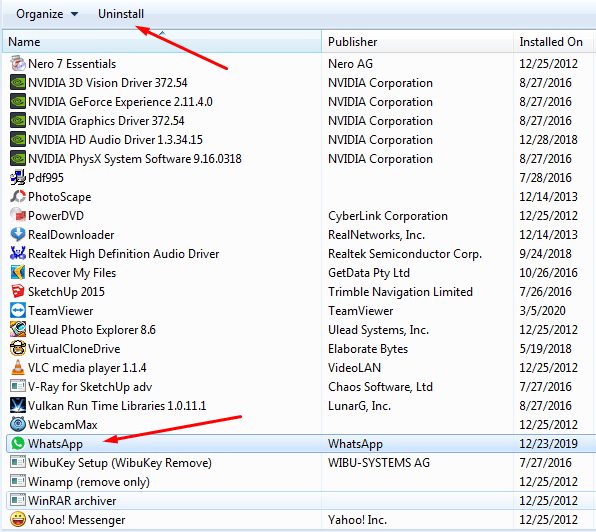
- Pilih aplikasi yang ingin dihilangkan, klik kiri dua kali atau klik kanan dan pilih “Uninstall“
Cara Uninstall Aplikasi di Laptop Windows 8 dan 8.1
Untuk langkah uninstall aplikasi pada Windows 8 dan 8.1 hampir mirip dengan Windoes 7, hanya fitur menu atau tampilan yang berbeda. Berikut langkah-langkahnya :
Cara pertama : Pada menu tombol Start
- Pertama kita buka menu “Start” atau kita tekan tombol “Windows” pada keyboard.
- Langsung cari aplikasi yang ingin di hapus pada menu atau kita cari di bar Search (Pencarian).
- Ketika ketemu, klik kanan lalu kita pilih “Uninstall“
Tips : Kita bisa menemukan aplikasi pada menu “drop-down”
Cara kedua : Pada menu Setting PC
- Pertama kita klik menu “Start” dan kita cari menu “PC Setting” yang ada di daftar aplikasi atau main menu.
- Ketika halaman PC Setting sudah terbuka kita pilih “Search and Apps“, kemudian “App sizes“
- Nah, maka akan tampil semua list aplikasi WIndows Store yang pernah kita download pada laptop.
- Terakhir kita tinggal pilih mana aplikasi yang akan di uninstall dengan klik “Uninstall“.
Cara Ketiga : Melalui Program & Features
- Pertama kita klik menu “Start“
- Kita pilih menu “Program and Features” yang berada di atas.
- Kita pilih aplikasi yang sekiranya tidak digunakan atau ingin kita hilangkan dengan double klik kiri atau klik kanan lalu pilih “Uninstall” atau “Change“.
Baca juga : Cara Mengaktifkan Bluetooth di Laptop
Cara Uninstall Aplikasi di Laptop Windows 10
Ada 3 cara untun uninstall aplikasi di laptop Windows 10 yang bisa kita gunakan, mau yang simple ataupun yang agak ribet.
Cara pertama : Pada menu tombol Start
- Pertama kita buka menu “Start” atau kita tekan tombol “Windows” pada keyboard.
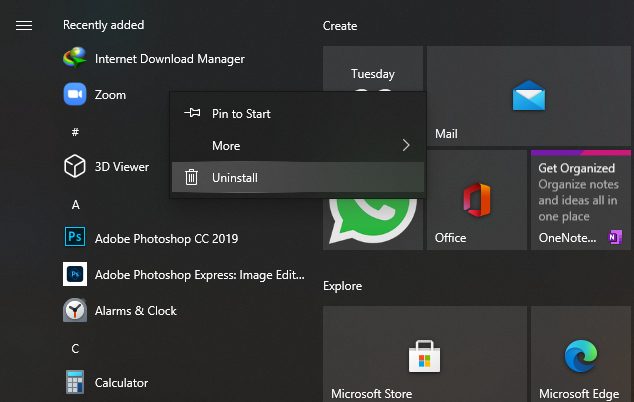
- Kita scroll ke bawah pada list aplikasi yang sudah tersedia pada start menu, pilih aplilasi yang ingin dihilangkan.
- Kemudian arahkan kursor pada aplikasi tadi, klik kanan dan kita pilih “Uninstall” untuk menghapusnya.
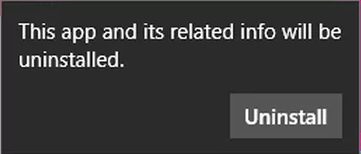
- Catatan : Tunggu beberapa saat atau jangan langsung matikan laptop agar proses uninstall selesai.
Cara kedua : Melalui Menu Setting
- Pertama, arahkan kursor ke tombol menu “Start“, lalu klik kanan.
- Kita pilih menu pertama yaitu “Apps & Features“.
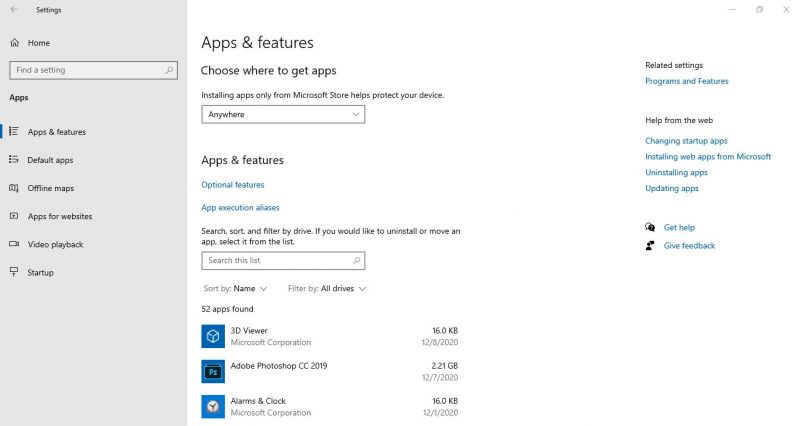
- Setelah itu akan tampil semua aplikasi dan program yang terinstall pada laptop.
- Kemudian kita pilih aplikasi, arahkan kursor pada aplikasi tersebut lalu klik dan pilih opsi “Uninstall“.
Cara Ketiga : Melaui menu Program and Features
- Di sebalah start menu ada bar search (pencarian). klik lalu kita ketikkan “Program and Features” tunggu hingga sampai muncul tab pencarian terbbuka yang terdapat daftar list aplikasi dan sistem.
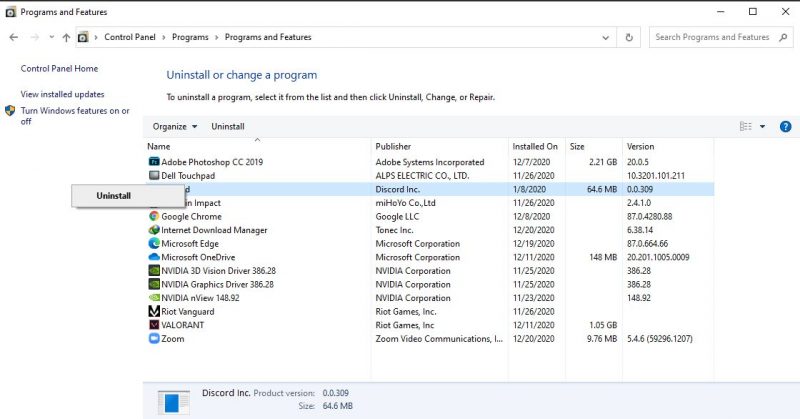
- Setelah terbuka, kita cari aplikasi yang akan di Uninstall dengan double klik kiri atau klik kanan lalu pilih “Uninstall“.
Baca juga : Cara Efektif Mengetahui Bit Pada Laptop
Menggunakan Pihak Ketiga Untuk Uninstall Aplikasi di laptop
- Beberapa cara alternatif yang bisa dilakukan untuk melakukan Uninstall sebuah aplikasi yang ada di laptop dengan menggunakan aplikasi pihak ketiga, seperti Revo Uninstaller.
- Download dan install aplikasi tadi seperti pada umumnya mengintall aplikasi.
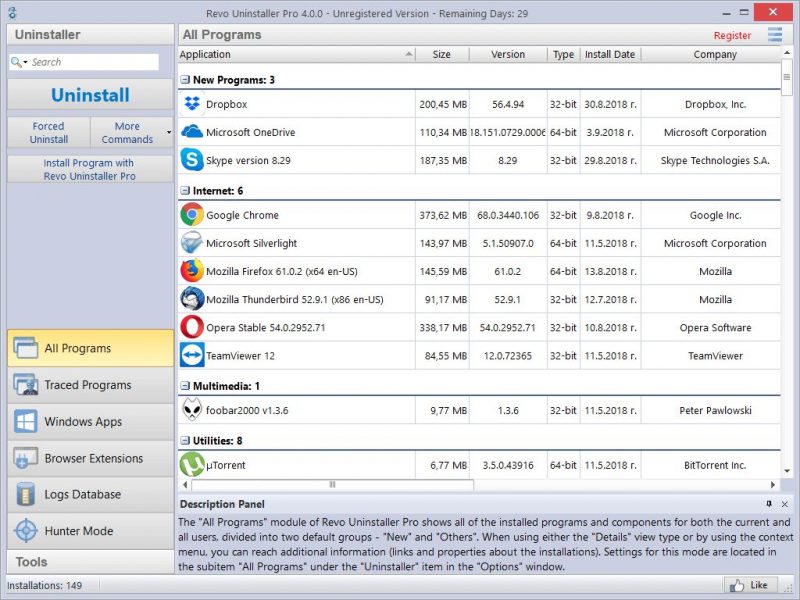
- Akses aplikasi dan kamu akan langsung melihat list program yang pernah kamu install pada laptop.
Catatan : Kita bisa memilih aplikasi pihak ketiga seperti CCleaner dan lainnya.
1. Memilih Aplikasi yang Akan di Uninstall
Mudah saja, kita tinggal memilih aplikasi yang akan dihapus, seperti aplikasi yang sudah jadul dan yang lainnya.
Kita juga bisa mengurutkan sesuai ukuran size dari aplikasi dari terendah ke tertinggi atau sebaliknya.
Aplikasi dengan size yang besar tentunya sangatlah banyak menggunakan banyak memori pada laptop.
2. Uninstall Aplikasi
Untuk menghilangkan aplikasi yang dipilih tadim kita klik kanan pada aplikasi tadi dan pilih “Uninstall”
Atau kita bisa menggunakan double klik pada aplikasi tadi hingga muncul dialog box yang digunakan untuk konfirnasi apakah ingin di uninstall atau tidak.
Kita pilih “Yes” untuk melanjutkan uninstall aplikasi.
3. Gunakan langkah Scanning
Untuk mendeteksi file-file yang tidak terpakai pada laptop aplikasi Revo Uninstaller juga bisa melakukannya selain uninstall aplikasi.
Tersedia 3 pilihan scanning yang bisa kita pilih, “Safe“. “Moderate“, ataupun “Advance“.
Agar file-file penting kita tidak ikut terhapus, kita gunakan opsi “Safe“, apabila kita sudah yakin ingin menghapus semua file-file sampah maka kita gunakan opsi “Advance“.
Untuk opsi “Moderate” ini hanya menghapus sisa-sisa file yang sudah tidak berguna.
Kita klik tombol “Scan” yang ada di pojok kanan bawah agar proses scanning berjalan.
Setelah itu akan tampil seluruh daftar file register yang bisa kita hapus atau tidak. Jika memang semuanya tidak diperlukan kita pilih “Select All” dan pilih “Delete“.
4. Hapus sisa Folder Aplikasi yang di Uninstall
Selain kita menghapus file sampah, ketika kita sudah meng-uninstall aplikasi maka akan ada folder-folder yang tersisa.
Cara untuk menghapusnya cukup mirip seperti tahap sebelumnya.
Akhirnya, selesai. Cukup mudah bukan cara-cara diatas? Dengan menggunakan aplikasi pihak ketiga kita bisa dengan mudah menghapus aplikasi di laptop tanpa menyisakan file sampah agar tidak menumpuk.
TInggal kita praktekkan mandiri agar ruang penyimpanan laptop kita tidak terlalu penuh.
