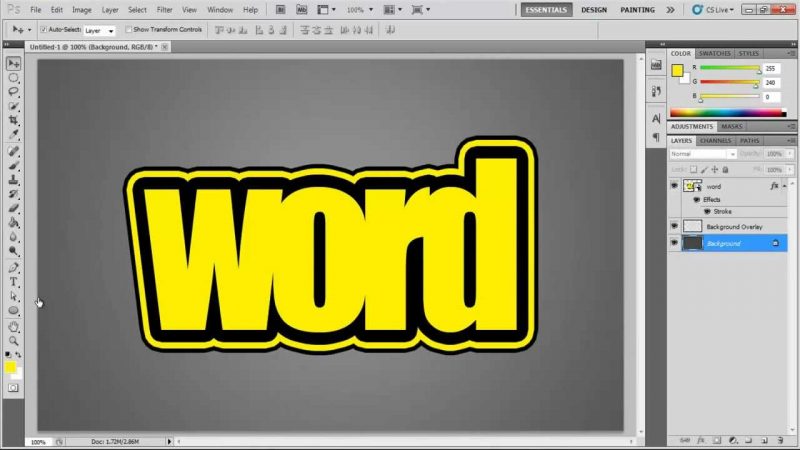Apakah Anda selaku photoshoper memiliki sebuah kendala dalam pengeditan gambar? Ya, mungkin dari sebagian editor photoshop masih ada kendala dalam hal ini. Contohnya cara menghapus tulisan pada gambar di photoshop tanpa menghapus background.
Hal ini perlu dipelajari bagi Anda semua photoshoper. Yuk Mari simak dan pahami cara-caranya pada berikut ini.
Cara Menghapus Tulisan di Photoshop Tanpa Menghapus Background
Ada beberapa cara yang bisa kalian ikuti dan pelajari. Simak pembahasan di bawah ini.
Cara Cepat Hapus teks pada background
Sekarang, kita akan mencoba menghapus kata pada foto ini.

Langkah 1 :
Pertama, buka gambar di Photoshop. Kemudian tekan Ctrl + J untuk menduplikasi layer dan menghapus kata pada layer yang diduplikasi.
Kemudian pilih teks yang perlu dihapus. Di sini saya menggunakan Magic Wand Tool untuk memilih area dengan cepat. Tekan Z atau pilih Zoom tool untuk memperbesar, yang membuat seleksi lebih mudah.
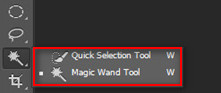
Langkah 2 :
Pergi ke Edit / Fill atau tekan Shift + F5 untuk membuka kotak dialog Fill dan klik OK untuk menjalankan Content – Aware.
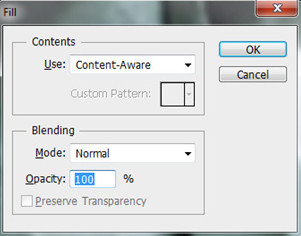
Setelah selesai, teks pada gambar hampir dihapus.

Langkah 3 :
Sekarang, untuk menghapus teks sepenuhnya dari gambar, gunakan alat Healing Brush.
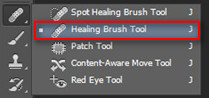
Itu cukup sederhana, cukup seret mouse ke posisi yang sama di mana Anda ingin menghapus, lalu
- Tekan Alt + kiri mouse untuk memilih area
- Seret mouse ke posisi dan klik, program akan menghapus area itu.

Anda juga dapat menghapus teks dengan cepat menggunakan alat SpotHealing Brush, cukup seret mouse ke posisi yang perlu dihapus dan klik. Metode ini diterapkan untuk area sederhana yang tidak memiliki terlalu banyak detail.
Lakukan hal yang sama dengan posisi lain. Hasilnya diperoleh seperti di bawah ini:

Dengan demikian, kami telah memperkenalkan kepada Anda cara menghapus teks pada foto dengan menggunakan Photoshop. Semoga tips ini bermanfaat bagi Anda. Selain itu, CS memiliki berbagai fitur unik yang mungkin tidak Anda ketahui, silakan ikuti artikel selanjutnya untuk mendapatkan lebih banyak pengalaman. Selain itu, Anda juga dapat mengunjungi situs trifaris.net untuk mendapatkan materi dan referensi seputar bisnis dan pendidikan.
Cara Menghapus Teks Menggunakan Content-Aware Fill
1. Langkah Pertama
Buka gambar Anda di Photoshop. Tekan Command + J (Mac) atau Ctrl + J (Win) untuk membuat salinan gambar Anda terlebih dahulu. Ini agar Anda tidak membuat perubahan apa pun pada aslinya. Jika Anda melihat di panel Layers, Anda akan melihat bahwa Anda sekarang memiliki dua layer dengan gambar yang sama. Dokumen asli tetap aman di layer Background, dan pekerjaan pengeditan yang akan Anda lakukan akan ada di salinan pada Layer 1 di atasnya.
2. Langkah Kedua
Beri nama salinannya. Sebaiknya sesuaikan namanya. Jika tidak, Anda dapat dengan mudah mengacaukannya dengan yang asli. Agar Anda tahu gambar itu, bagaimanapun, Anda mungkin ingin tetap menggunakan nama yang sama tetapi pada akhirnya dalam semua huruf besar, tambahkan “DENGAN TEKS YANG DIHAPUS.”
- Untuk melakukan ini, klik kanan langsung pada Layer 1. Opsi Ubah nama akan muncul. Ubah namanya. Tekan Return (Mac) dan Enter (Win) untuk menerima perubahan nama.
3. Langkah Ketiga
Pilih alat Lasso dari bilah alat di sisi kiri layar. Klik di dekat tepi teks Anda. Seret alat hingga Anda membuat garis besar kasar di sekitar teks. Pastikan untuk meninggalkan batas tipis di sekitarnya. Tindakan ini membantu Photoshop untuk melakukan pekerjaan yang lebih baik dari pencampuran latar belakang setelah Anda menghapus teks
4. Langkah Keempat
Klik Edit dan pilih Isi dari menu drop-down. Atau, cukup tekan Shift + F5. Sebuah kotak berlabel Fill akan muncul di layar. Pilih Content-Aware dari menu drop-down di sebelah Use. Klik OK. Tunggu Photoshop untuk mengisi ruang yang tersisa di mana teks dihilangkan.
5. Langkah Kelima
Tekan CTRL-D untuk membatalkan pilihan gambar saat isian selesai. Ini memungkinkan Anda untuk melihat gambar dengan lebih baik. Simpan gambar yang diubah. Setelah Anda menguasainya, seharusnya tidak lebih dari beberapa detik untuk menghapus teks menggunakan fitur ini.
Cara Menghapus Teks Menggunakan Fungsi Rasterize
1. Langkah Pertama
Memahami bahwa setiap gambar terdiri dari beberapa lapisan yang berbeda, yaitu warna, desain, efek dan teks.
Semua lapisan tersebut menciptakan sebuah akhir dari gambar di photoshop. Tidak hanya itu, lapisan tersebut juga akan menjadi file JPEG atau yang lainnya.
- Lapisan yang berbeda dapat dibuat tidak terlihat atau terlihat pada gambar Anda.
- Mereka juga dapat dirasterisasi untuk menghapus segmen lapisan. Saat Anda meraster gambar, pada dasarnya Anda mengubahnya menjadi grafik sehingga Anda dapat memanipulasinya
2. Langkah Kedua
Buka Aplikasi Photoshop.
- Setelah itu, coba pilih File pada Menu.
- Klik Open pada daftar drop-down.
- Cari dan buka gambar yang ingin Anda edit dan akan muncul di jendela baru.
3. Langkah Ketiga
Tekan kombinasi tombol Ctrl + J(WIndows) atau Command + J(Mac) untuk terlebih dahulu membuat salinan gambar Anda. Ini dilakukan agar Anda tidak melakukan perubahan apapun pada gambar aslinya.
Coba Anda lihat pada panel Layes, Anda akan melihat pada panel Layers yang sekarang bahwa Anda memiliki dua layer dengan gambar yang sama. Dokumen awal atau yang asli tetap aman di layer background, dab pekerjaan pengeditan yang akan Anda lakukan Ada pada salinan tadi yang telah di buat.
4. Langkah Keempat
Beri nama pada salinan layer baru. Jika tidak seperti itu, Anda akan kebingungan atau keliru dengan yang aslinya.
- Untuk melakukan itu, klik kanan pada layer 1. Opsi Change Name akan muncul. Ubah namanya. Tekan Return (Mac) dan Enter (Windows) untuk menerima perubahan nama.
5. Langkah Kelima
Pilih tab Layers dari bagian toolbar di sisi kanan yang terletak di antarmuka. Di dalam tool box, klik kanan layer lalu pilih Rasterize layer pada opsi. Pilih tool Lasso dari toolbar option. Kemudian pilih bagian dari gambar yang terdapat teks yang ingin di hapus.
Tekan Delete pada Menu. Pilih File dan Save untuk menyimpan apa yang telah kamu buat.
-
Dari semua alat di photoshop, Lasso tool mungkin yang paling mudah di pahami. Dengan memilih ini, kursor Anda akan berubah menjadi ikon lasso kecil, dan Anda dapatu mengklik di suatu tempat di sepanjang sisi teks yang ingin Anda hapus.Lanjutkan menahan tombol mouse dan seret untuk menggambar garis besar di sekitarnya. Setelah selesai, tekan delete untuk menghapus teks.
Cara Menghapus Teks dengan Clone Stamp
1. Langkah Pertama
Buka gambar Anda di Photoshop. Tekan Command + J (Mac) atau Ctrl + J (Win) untuk membuat salinan gambar Anda terlebih dahulu. Ini agar Anda tidak membuat perubahan apa pun pada aslinya. Jika Anda melihat di panel Layers, Anda akan melihat bahwa Anda sekarang memiliki dua layer dengan gambar yang sama. Dokumen asli tetap aman di layer Background, dan pekerjaan pengeditan yang akan Anda lakukan akan ada di salinan pada Layer 1 di atasnya.
2. Langkah Kedua
Beri nama salinannya. Sebaiknya sesuaikan namanya. Jika tidak, Anda dapat dengan mudah mengacaukannya dengan yang asli. Agar Anda tahu gambar itu, bagaimanapun, Anda mungkin ingin tetap menggunakan nama yang sama tetapi pada akhirnya dalam semua huruf besar, tambahkan “DENGAN TEKS YANG DIHAPUS.”
- Untuk melakukan ini, klik kanan langsung pada Layer 1. Opsi Ubah nama akan muncul. Ubah namanya. Tekan Return (Mac) dan Enter (Win) untuk menerima perubahan nama.
3. Langkah Ketiga
Klik Clone Stamp pada palet alat. Atau, tekan CTRL-S. Pilih sikat berujung lembut dengan laju aliran antara 10 dan 30 persen (untuk sebagian besar pekerjaan). Mulailah dengan opacity pada 95 persen. Anda dapat melakukan penyesuaian sesuai kebutuhan.
4. Langkah Keempat
Klik panel Layers. Pilih layer asli di panel Layers. Seret layer asli ke tombol Create a New Layer, yang merupakan simbol di sebelah kiri tempat sampah. Atau, tekan CTRL + J untuk membuat layer baru
5. Langkah Kelima
Tempatkan kursor Anda di tempat yang sedekat mungkin dengan huruf. Tahan Alt lalu klik kiri pada pilihan Anda. Tempat ini disebut sumber Anda. Pada dasarnya, Anda akan mengambil “cat” dari tempat ini dan menggunakannya untuk mengecat teks Anda.
6. Langkah Keenam
Berhati-hatilah untuk tidak terlalu dekat dengan huruf, karena sumber akan bergerak saat Anda melukis di atas teks. Jika Anda terlalu dekat, maka Anda hanya akan menyalin tempat yang ingin Anda hapus. Jika sumber Anda terlalu jauh dari huruf Anda, maka warna latar belakang mungkin tidak sesuai untuk menyamarkan tempat di mana huruf-huruf itu berada. Anda akan melihat distorsi ketika Anda melukis di atas gambar.
7. Langkah Ketujuh
Buka menu Opsi dan pilih Aligned. Tindakan ini mengambil sampel piksel secara terus-menerus tanpa kehilangan titik pengambilan sampel saat ini. Setiap kali Anda berhenti melukis, batalkan pilihan Aligned sebelum Anda memulai kembali. Atur ulang setelah Anda memilih titik pengambilan sampel baru.
8. Langkah Kedelapan
Lepaskan tombol Alt dan gerakkan mouse ke huruf yang ingin Anda tutupi. Klik kiri untuk mengecat sumber melalui huruf. Perhatikan pencahayaan gambar latar belakang. Pastikan bahwa tempat yang Anda klon menyala dengan arah yang sama dengan gambar.
9. Langkah Kesembilan
Cat di bagian-bagian kecil. Anda tidak ingin menyeret mouse ke atas huruf dalam goresan besar. Tindakan ini akan memastikan bahwa pekerjaan Anda terlihat profesional dan bukan bernoda. Lanjutkan proses ini sampai proyek selesai.
Penutup Cara Menghapus Tulisan di Photoshop Tanpa Menghapus Background
Sebenarnya, sebuah desain ataupun karya yang akan dibuat pada aplikasi Adobe Photoshop sangatlah mudah untuk dikerjakan dan pelajari. Tergantung dari kitanya yang mau berusaha atau tidak.
Ini bukan berarti semua aspek yang ada pada desain ada solusinya. Ada beberapa yang tidak bisa dipelajari sendiri atau harus dari materi, ilmu dari sumber lain.
Nah, untuk kalian yang masih awam dalam penggunaan Adobe Photoshop, saya sarankan untuk belajar terlebih dahulu dasar-dasarnya. Barulah kalian pelajari cara-cara yang dibutuhkan untuk desai yang akan Anda kerjakan.
Mungkin itu dulu yang bisa sampaikan kepada Anda, sekian dan terimakasih telah mampir. Semoga Anda bisa mahir dalam editing pada aplikasi Adobe Photoshop dab bisa dipelajari dengan maksimal. Kurang lebihnya mohon dilebihkan (hehe becanda). Terimakasih. ^^
See you on the next post.