Tipe laptop apakah yang kamu pakai? Kamu wajib mengetahui jenis dan tipe laptop yang dipakai, karena pasti nantinya akan dibutuhkan untuk berbagai hal.
Misalnya ketika kamu ingin memasang aplikasi atau driver. Dengan mengetahui tipe laptop, maka kamu akan bisa tahu apakah program yang ingin dipasang tersebut bisa dijalankan atau tidak.
Selain itu, dengan mengenal tipe laptop, kamu juga bisa mengetahui berapa harga pasaran dari laptopnya. Sehingga ketika kamu ingin menjual laptop, kamu bisa menentukan berapa harga yang ingin dipasang.
Lantas bagaimana caranya? Berikut ini akan dijelaskan langkah-langkah untuk mengecek tipe laptop yang dipakai.
Cara Mengetahui Tipe Laptop yang Dipakai
Pembahasan ini dibuat untuk semua tipe laptop. ASUS, Acer, Lenovo, Toshiba dan lain-lain, juga untuk Windows 7, Windows 8 beserta Windows 10.
1. Cek Dus Laptop yang Dipakai
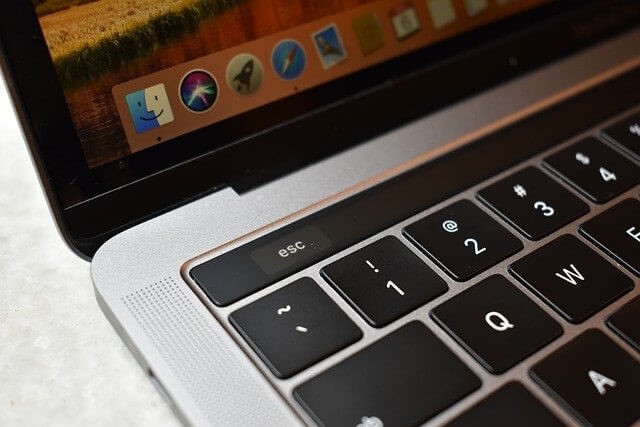
Hal pertama, ketika kamu baru membeli laptop, terutama kalau laptop tersebut baru, kamu pasti akan mendapatkan dusnya. Dus ini bentuknya bisa besar bisa juga kecil, tergantung bawaan pabrik.
Namun satu hal pasti juga di kardus tersebut akan terdapat tipe laptopnya.
Untuk itu silahkan kamu cek dusnya. Kalau tidak ada di bagian depan dus, coba lihat bagian samping. Di sana biasanya terdapat kotak kecil yang berisi informasi dari spek laptop, termasuk informasi tipe laptop.
2. Cek Melalui DirectX Diagnostic Tool
Yang kedua kamu bisa mengecek melalui program DirectX Diagnostic Tool atau biasa disingkat DXDIAG. Program ini adalah fitur bawaan Windows yang berfungsi untuk mengetahui semua informasi di laptop. Mulai dari spesifikasi sampai informasi tipe laptop.
Program DXDIAG tersedia di semua versi Windows. Berikut cara melihat tipe laptop menggunakan DirectX Diagnostic Tool:
Langkah 1: Pertama silahkan kamu klik tombol Start lalu ketik DXDIAG di kolom pencarian Windows. Maka akan muncul program DXDIAG, silahkan buka.
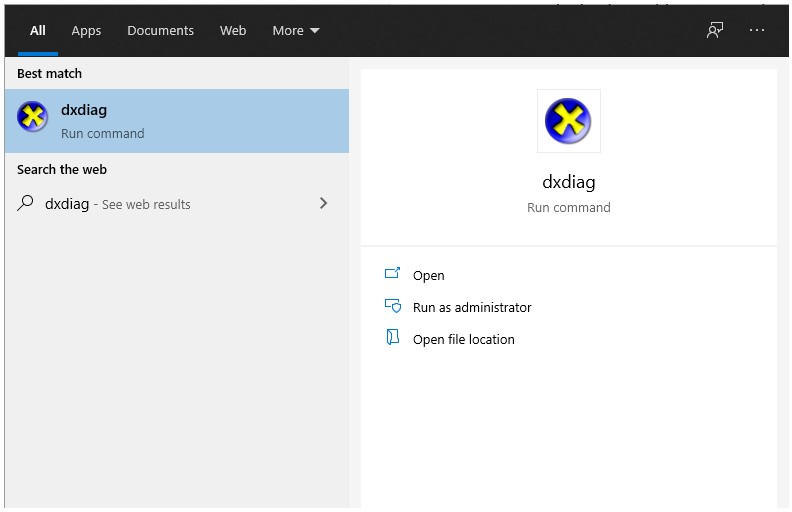
Langkah 2: Selanjutnya setelah DXDIAG sudah terbuka, kamu cek pada bagian System Type dan System Model.
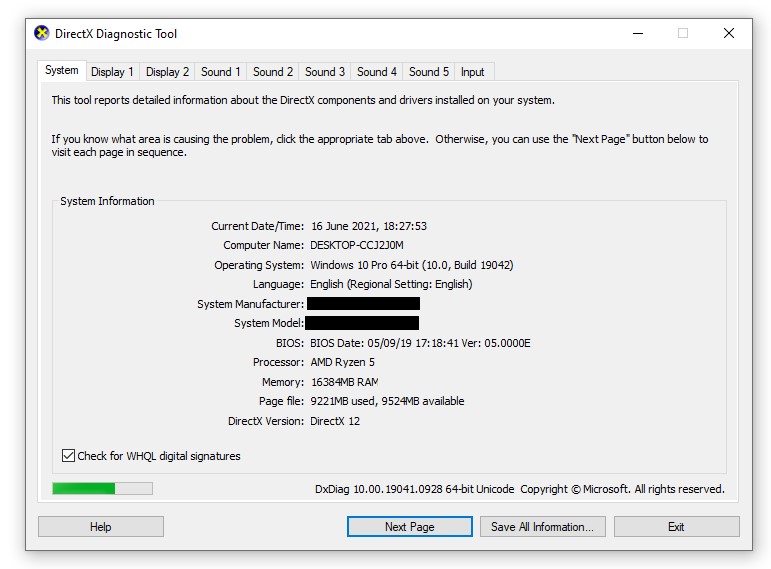
Langkah 3: Catatan bagian tersebut. System Model adalah merk laptop yang kamu gunakan, sedangkan System Type adalah tipe laptop kamu.
3. Cek Melalui System Information
System Information adalah fitur bawaan Windows yang biasa digunakan orang-orang, untuk melihat informasi seputar laptop yang mereka gunakan. System Information sama fungsinya dengan DirectX Diagnostic Tool, tapi di program ini kamu bisa melihat hal-hal yang jauh lebih lengkap.
Contohnya jika di DirectX Diagnostic Tool kamu hanya bisa mengetahui nama CPU, di System Information spesifikasi CPU juga ikut tercantum. Baik itu kecepatan hingga tipe CPU-nya. Di System Information kita juga dapat mengetahui tipe laptop.
Berikut caranya:
Langkah 1: Pertama silahkan kamu ketik System Information melalui kolom pencarian Windows yang terdapat di bagian taskbar.
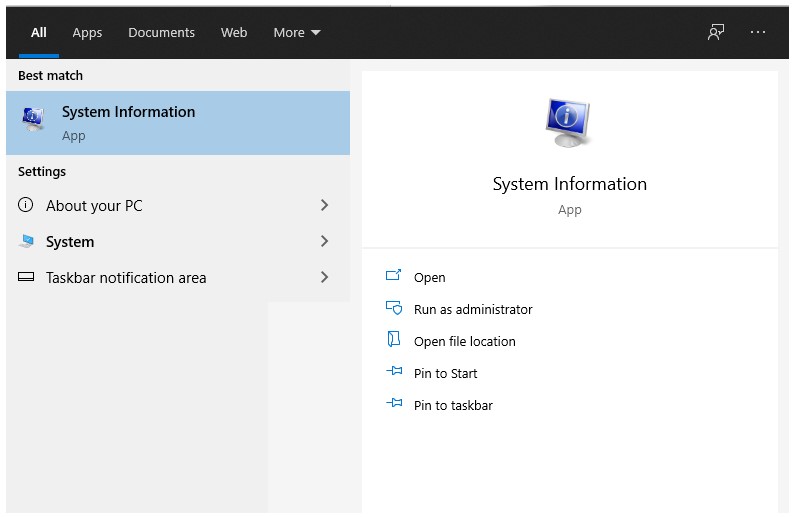
Langkah 2: Setelah System Information terbuka, kamu buka bagian System Summary. Lalu lihat pada halaman di bagian kanan.
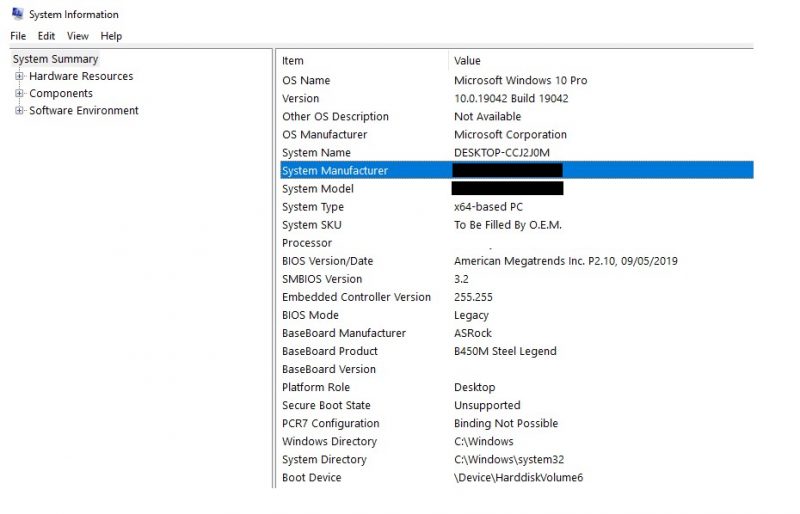
Langkah 3: Di sana cari kolom System Manufacturer, yang berarti merk laptop kamu. Serta System Model yang berarti tipe laptop kamu.
4. Cek di Body Laptop

Bukan hanya dus laptop seperti yang sudah kita bahas di awal tadi, di body laptop kamu juga bisa melihat tipe laptop. Di body laptop biasanya ada stiker yang menempel, yang isinya CPU, VGA dan juga tipe laptop yang kamu gunakan.
Kamu juga bisa balik laptop kamu, cek bagian bawah laptopnya. Kadang ada juga info tipe laptop yang diukir oleh pabrik secara permanen pada bagian body. Langsung saja dicatat.
5. Menggunakan Command Prompt
Mungkin kamu sudah familiar dengan Command Prompt sebelumnya? Iya, Command Prompt ini adalah program Windows bawaan, yang kalau kita gunakan harus mengetikkan perintah-perintah khusus terlebih dahulu.
Program ini terkenal karena fungsinya yang banyak. Mulai dari membuat hotspot di laptop, sampai untuk melihat informasi spek laptop. Termasuk juga, kamu bisa mengetahui tipe laptop menggunakan CMD.
Berikut cara melihat tipe laptop memakai Command Prompt:
Langkah 1: Pertama kamu ketik di kolom pencarian, CMD lalu buka. Atau bisa juga klik tombol Windows + R > Ketik CMD > Kemudian buka.
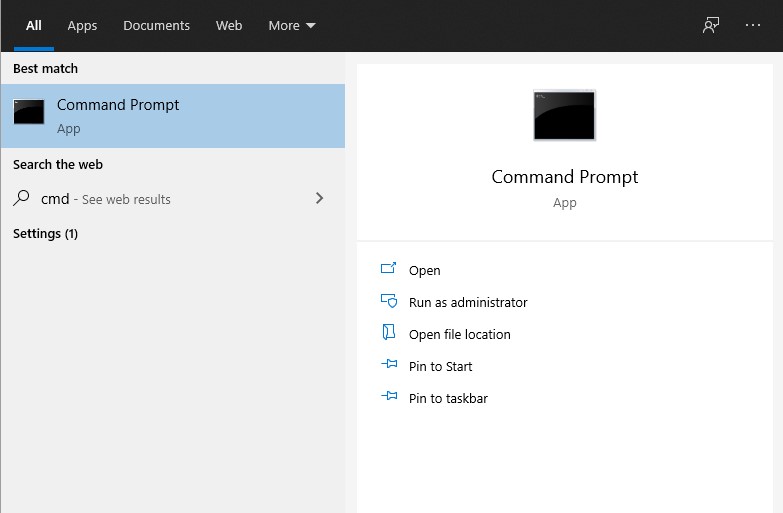
Langkah 2: Selanjutnya kamu harus mengetikkan perintah untuk cek informasi system. Yaitu systeminfo. Jika sudah silahkan kamu klik Enter.
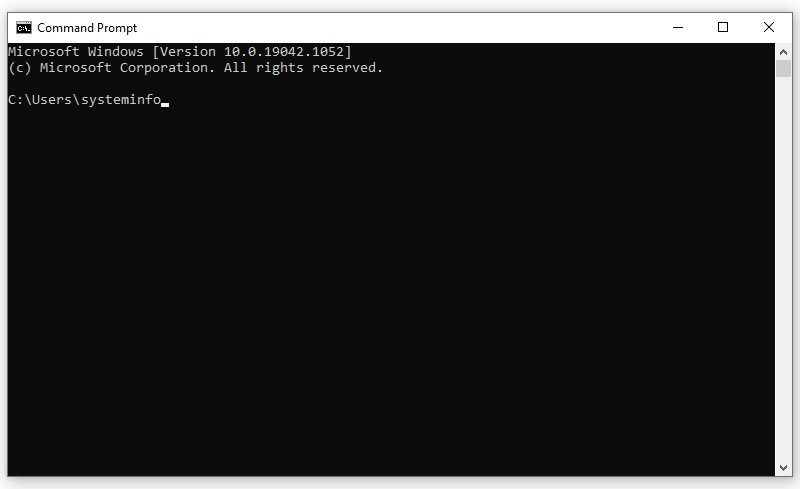
Langkah 3: Silahkan kamu cek pada bagian System Model. Info itu adalah informasi dari tipe laptop yang sedang kamu pakai.
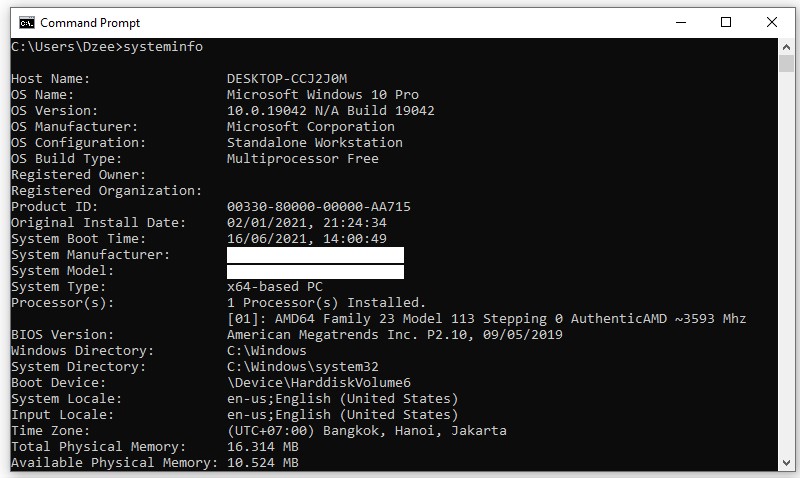
6. Menggunakan BIOS
Cara ini simpel, tapi agak sulit dilakukan untuk orang-orang yang belum tahu tentang BIOS. Jadi apa itu BIOS? BIOS adalah sistem bawaan laptop yang fungsinya untuk mengatur fitur-fitur bawaan. Selain itu, BIOS juga merupakan tempat dimana kita bisa mengakses informasi dasar dari laptop.
Mengetahui tipe laptop lewat BIOS bisa kamu lakukan jika memang kondisi laptop tidak bisa masuk ke Windows. Caranya kamu nyalakan laptop, lalu saat muncul logo, tekan tombol F12, ESC, atau Del (cek di panduan layar).
Kemudian kamu masuk ke bagian System Summary atau bagian System Information. Carilah kolom System Model atau Laptop Model. Di sana akan tertera tipe laptop yang kamu pakai.
7. Menggunakan Aplikasi Tambahan
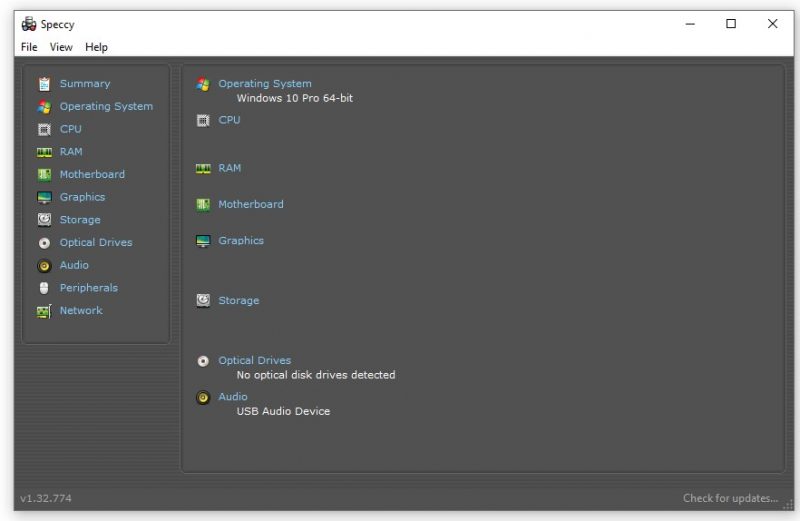
Terakhir kamu bisa menggunakan aplikasi tambahan. Yang dimaksud ialah aplikasi yang berfungsi untuk mengecek spesifikasi laptop. Karena selain spek, biasanya terdapat juga informasi tipe dari laptop.
Contoh aplikasi yang bisa kamu gunakan ialah Speccy. Alasannya karena program ini gratis, ringan, dan informasi yang ditampilkan sangat lengkap.
Speccy bisa kamu dapatkan secara gratis di situs resminya, atau cari di situs yang menyediakan program freeware resmi, seperti Uplotify.id. Cara menggunakannya simpel, setelah diinstall kamu langsung saja buka Speccy.
Di bagian halaman utama Speccy, kamu akan melihat informasi yang terkait dengan laptop kamu (seluruhnya). Tinggal cari saja nanti di sana tipe laptop.
Penutup
Dengan mengetahui tipe laptop yang dipakai, kamu bisa melakukan banyak hal yang nantinya dibutuhkan. Seperti install driver, hingga menjual laptop seperti yang sudah disebut sebelumnya.
Semua cara yang dibahas ini dijamin mudah untuk kamu lakukan sendiri, dan friendly buat pemula sekalipun. Tapi meskipun begitu kamu tetap bisa berkomentar kalau punya pertanyaan.