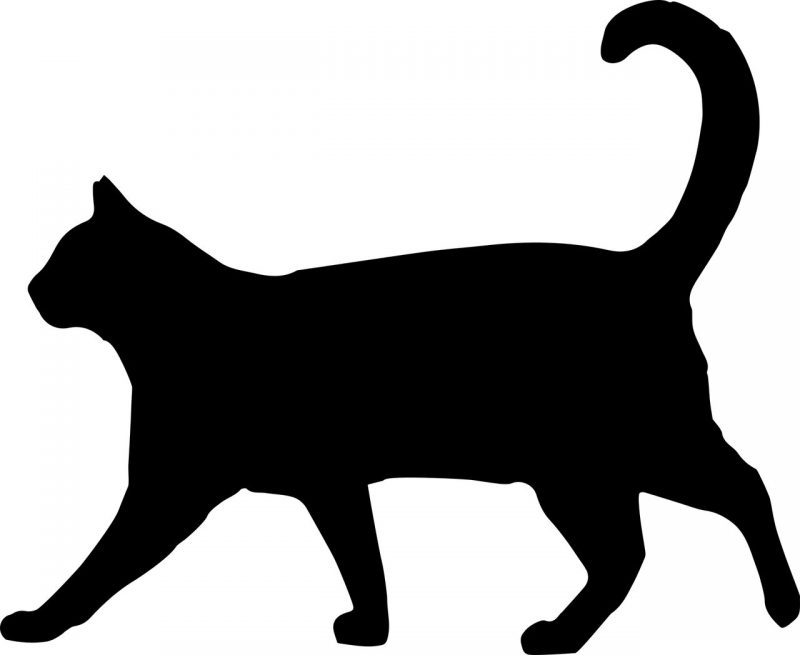Anda siap untuk edit teks di photoshop? Kali ini saya akan mencoba membuat artikel yang mungkin akan menjadi sebuah solusi bagi Anda semua photoshoper. Nah, artikel ini akan menjelaskan bahwa cara membuat tulisan melengkung dengan aplikasi photoshop itu bisa kita lakukan dengan mudah.
Menggunakan Adobe Photoshop CC, Anda dapat mengetik teks di sepanjang berbagai bentuk, termasuk lingkaran, busur, spiral, dan kurva lainnya. Untuk membuat teks melingkar, gunakan Elliptical Marquee Tool. Untuk spiral, gunakan spiral yang tersedia di Bentuk Kustom. Penggunaan kurva lainnya, pakai menu Pen Tool.
Untuk lebih detailnya, mari kita baca artikelnya pada berikut ini. Lets start it.
Mengapa Teks Yang Melengkung Terlihat Cacat?
Lihatlah dua lencana di bawah ini – Pada gambar sebelah kiri melengkung dengan menu “Text Wrap Tools” sementara yang sebelah kanan menggunakan “Text on a Curve“. Pada saat pertama kali kita lihat, sekilas keduanya terlihat sama tetapi melihat dengan seksama pada teks dan Anda dapat melihat bahwa teks gambar kiri berubah bentuk (bagian atas huruf lebih besar).
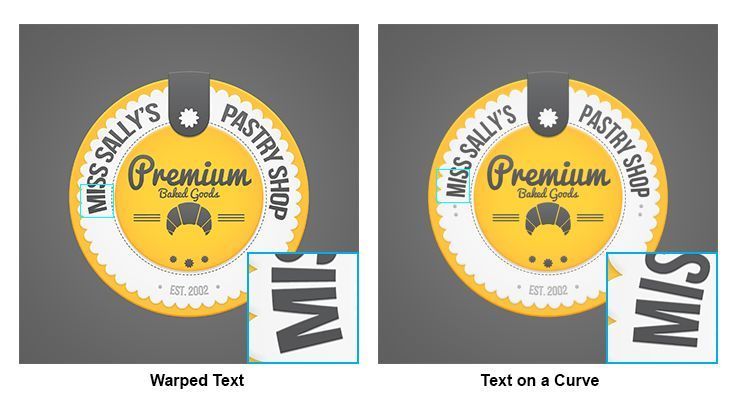
Berikut ini contoh lainnya yang hanya dengan teks biasa mampu menunjukkan teks yang lebih baik bagaimana teks berubah bentuk.
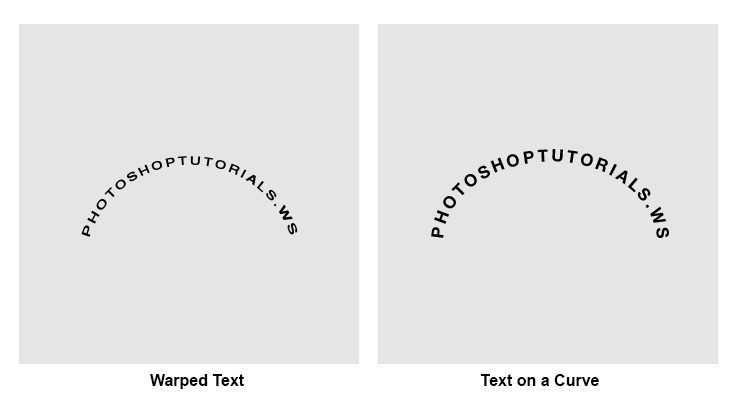
Jangan Gunakan Text Warp Tools!!!
Pertama-tama, jangan pernah membuat teks melengkung dengan alat Teks Warp. Alat ini dapat ditemukan di bilah opsi ketika Anda memilih alat Teks Anda dan itu bisa cepat dan mudah, tetapi hasilnya amatir. Alat Teks Warp seharusnya hanya digunakan untuk membengkokkan bentuk teks Anda seperti membuatnya menonjol, dicubit, dll.
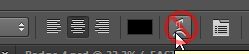
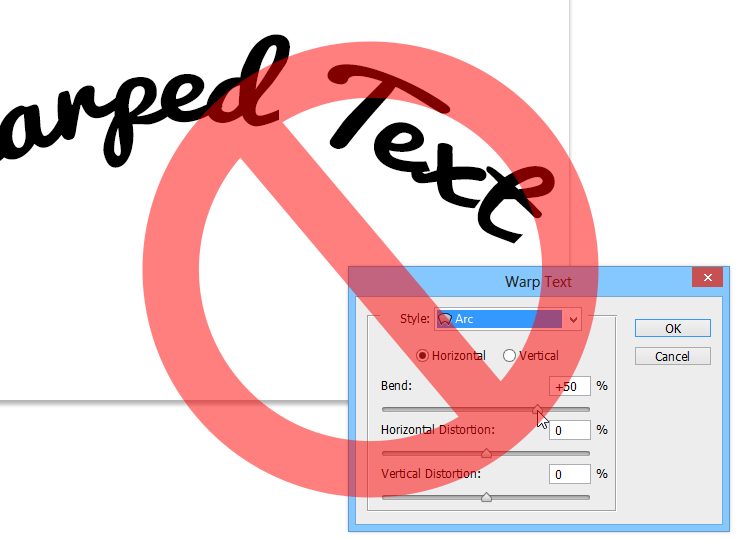
Membuat Teks Melengkung
Cara yang tepat adalah membuat jalur vektor lalu menambahkan teks Anda ke jalur. Berikut ini adalah caranya. Coba Anda ikuti langkah-langkah berikut ini dengan benar.
Cara Membuat Tulisan Melengkung di Photoshop : Langkah 1
Pertama, pilih alat Ellipse dari toolbar Anda. Anda dapat memilih bentuk apa pun yang Anda suka atau menggunakan Pen tool (P) untuk menggambar jalur Anda sendiri yang akan diikuti oleh teks Anda. Untuk saat ini kita gunakan Ellipse Tool adalah pilihan yang paling cocok.
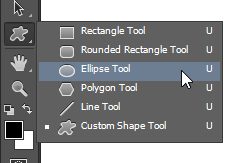

Cara Membuat Tulisan Melengkung di Photoshop : Langkah 2
Di bilah opsi yang terletak di bawah menu Photoshop Anda, klik pada menu dropdown dan pilih Path.
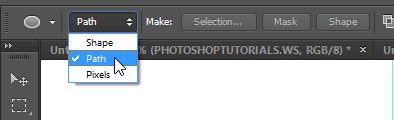
Buat jalur pada dokumen Anda. Anda bisa menahan tombol Shift sambil menyeret untuk mendapatkan lingkaran yang sempurna (atau kuadrat / poligon jika Anda menggunakan alat bentuk lain).

Untuk memposisikan ulang jalur, alihkan ke alat Pemilihan Jalur dan seret jalur.
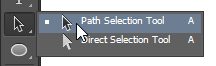

Cara Membuat Tulisan Melengkung di Photoshop : Langkah 3
Selanjutnya, beralih ke alat Teks (T) lalu klik di mana saja di jalan. Saat Anda mengarahkan kursor di atas jalan, kursor Anda akan berubah menjadi kursor teks dengan garis melengkung di atasnya.
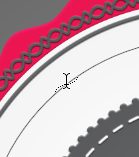
Ketikkan teks Anda. Jika Anda ingin teks Anda terpusat, ingatlah untuk mengaturnya di bilah opsi.
![]()

Cara Membuat Tulisan Melengkung di Photoshop : Langkah 4
Kami memiliki teks kami, tetapi tidak cukup selaras. Pertama, untuk memposisikan teks di tengah, Anda dapat menyesuaikan titik awal dan berhenti. Di jalan, Anda akan menemukan dua poin. Beralih ke Path Selection Tool kemudian seret titik untuk memposisikan ulang teks Anda.
Kursor Anda harus berubah menjadi kursor teks dengan dua panah. Saat Anda menyeret, Anda dapat menahan tombol Shift jika Anda ingin memposisikan poin dengan sempurna di tengah.
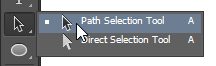


Cara Membuat Tulisan Melengkung di Photoshop : Langkah 5
Tampaknya jalur teks kami terlalu besar dan teks tidak terpusat pada lencana. Untuk memperbaiki ini, Anda dapat mengubah ukuran jalur menggunakan alat Transform. Tekan Ctrl / Cmd + T atau pergi ke Edit> Free Transform. Sambil menahan tombol Shift dan Alt, seret node sudut dari kotak transformasi ke tengah untuk skala jalur.
Ketika Anda menahan tombol Alt dan Shift, itu memaksa transformasi Anda untuk berubah dari pusat dan dalam aspek rasio yang sama. Tekan Enter untuk menerapkan perubahan.


Teks kami sekarang ada di tengah.

Pengaturan Teks tambahan
Berikut ini lebih banyak cara Anda dapat secara kreatif membuat teks di sepanjang jalur.
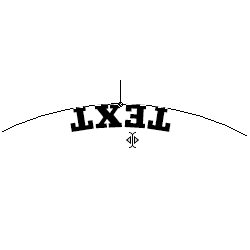
Balikkan Teks Sepanjang Jalan
Dengan alat Path Selection dipilih, cukup seret titik ke tengah bentuk untuk membalikkan teks.
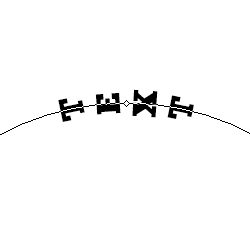
Ubah Orientasi Teks
Dengan alat Teks dipilih, klik tombol ![]() “Toggle text direction” di bilah pilihan Anda.
“Toggle text direction” di bilah pilihan Anda.
Hasil akhir

Ketika Anda sudah selesai atau telah mengikuti aturan di atas, maka inilah hasilnya.
Catatan : Gambar yang ada pada contoh diatas adalah sebuah gambaran untuk Anda agar lebih mudah untuk dipraktekkan.
Tambahkan Effect Pada Teks
Apabila Anda telah mempraktekkan cara membuat tulisan melengkung di photoshop, cobalah bervariasi sejenak. Contohnya seperti membuat hasil teks di atas menjadi lebih menarik. Dengan menambahkan efek pada teks itu sendiri. Ada beberapa contoh efek teks yang bisa kalian coba di bawah ini.
Efek Teks Cat Air
Misalnya, Anda bisa menggunakan Layer Styles untuk sepenuhnya mengubah tampilan teks dengan satu klik. Set ini dapat mengubah beberapa teks menjadi sebuah karya seni dengan memberinya tampilan cat air.
Efek Teks Emas
Set ini dapat membuat surat Anda terlihat seolah-olah terbuat dari emas. Ada banyak efek berbeda untuk dipilih. Pastikan untuk menggunakan latar belakang yang gelap untuk membuatnya bersinar!
Fabric Text Effect
Set ini sedikit lebih kompleks. Jika Anda menggabungkan dua gaya sekaligus, Anda dapat mencapai hasil yang lebih maju dan realistis. Dengan rangkaian gaya lapisan ini, Anda dapat dengan mudah mengubah teks menjadi denim, kulit, dan kain lainnya.
Efek Teks Papan Tulis
Set ini menggunakan pendekatan dua lapis yang serupa untuk membuat efek papan tulis yang realistis. Terlihat sangat meyakinkan jika Anda menggunakan latar belakang yang tepat untuk itu. Ada banyak gaya untuk dipilih, tergantung pada apa yang Anda butuhkan.
Catatan : Cara membuat tulisan melengkung di photoshop biasanya dilakukan ketika Anda membuat sebuah desain logo, desain tulsan ucapan selamat, dan desain pada kaset CD/DVD-Drive.
Akhiran
Sebenarnya, sebuah desain ataupun karya itu sadah mudah kita buat dengan bantuan aplikasi Adobe Photoshop. Tergantung dari kitanya yang mau berusaha atau tidak. Ini bukan berarti semua aspek yang ada pada desain ada solusinya. Ada beberapa yang tidak bisa kita pelajari sendiri atau harus dari materi, ilmu dari sumber lain.
Nah, untuk kalian yang masih awam dalam penggunaan Adobe Photoshop, saya sarankan untuk belajar terlebih dahulu dasar-dasarnya. Barulah kalian pelajari cara-cara yang lainnya untuk desain yang akan Anda kerjakan.
Mungkin itu dulu yang bisa saya sampaikan kepada Anda, sekian dan terimakasih telah mampir. Semoga Anda bisa mahir dalam editing pada aplikasi Adobe Photoshop dab bisa dipelajari dengan maksimal. Kurang lebihnya mohon dilebihkan (hehe becanda). Terimakasih. ^^
See you on the next post.