Di sini kita akan mempelajari sebuah cara yang dapat di pahami dengan mudah. Yang kita bahas kali ini adalah cara memotong sebuah video pada aplikasi editor yaitu Adobe After Effect.
Hanya beberapa penjelasan yang bisa saya paparkan kepada Anda. Mungkin sebelumnya saya telah membuat beberapa artikel seputar After Effect. Yaitu fungsi adobe after effect, cara membuat motion graphich, dan cara mambuat audio spectrum di after Effect. Nah, kali ini saya membuat artikel cara memotong video di after effect.
Nah, untuk memahami lebih lanjut, mari kita bahas cara ini seperti yang ada di bawah ini
Pelajari Cara Singkat Memotong video di editor video After Effect.
Dalam tutorial video ini kami akan menunjukkan kepada Anda cara memotong video di After Effects.
Buatlah kompsisi baru dengan klik Create a new composition.
Di jendela Proyek, pindahkan file yang dipilih ke ikon “New Composition” dan kemudian pergi ke garis waktu dan atur indikator waktu ke posisi yang diperlukan.
Setelah itu, buka menu “Edit” dan pilih opsi “Split Layer“, atau gunakan pintasan keyboard “Ctrl + Shift + D” untuk memisahkan area pemotongan.
Kemudian atur batas area kerja dengan slider pada timeline dan setelah selesai, buka menu “Edit” dan pilih opsi “Split Layer“.
Pindahkan penunjuk mouse ke batas area kerja, klik kanan di dalamnya dan pilih “Trim Comp to Work Area“.
Pada langkah berikutnya atur indikator waktu di awal komposisi atau gunakan tombol “Home” pada keyboard. Kemudian klik “RAM Preview” di jendela “Preview” jika Anda ingin melihat hasilnya.
Atau kalian bisa pahami cara di bawah ini.
Cara Memotong Video di After Effect Detail
1. Luncurkan After effect dan impor video Anda
Tugas pertama adalah membuka proyek baru, dan memuat video Anda ke dalamnya. Pertama dari menu utama adalah memilih komposisi baru. Yang kemudian membuka menu komposisi, pilih resolusi dan sebagainya yang Anda inginkan, dan kemudian buat komposisi Anda.
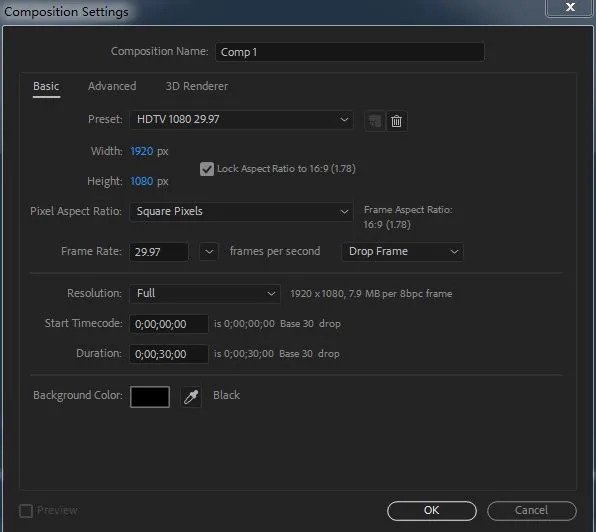
Anda sekarang siap untuk mengimpor video Anda. Ini dicapai melalui menu file / impor seperti yang kita lihat di sini
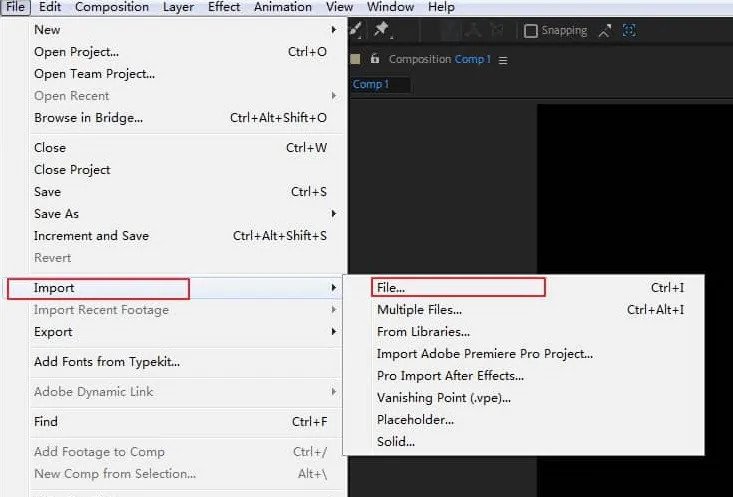
Setelah memiliki video, Anda dapat menariknya ke timeline seperti yang kita lihat di bawah ini. Sekarang di sini klip video saya jauh lebih kecil dan lebih pendek dari komposisi saya, tetapi untuk tujuan ini tidak terlalu penting.
Anda dapat menggunakan efek ini, seperti pada After Effects, Anda dapat membuat video yang sebenarnya terpental di dalam komposisi saat diputar, efek yang menarik untuk dicoba.
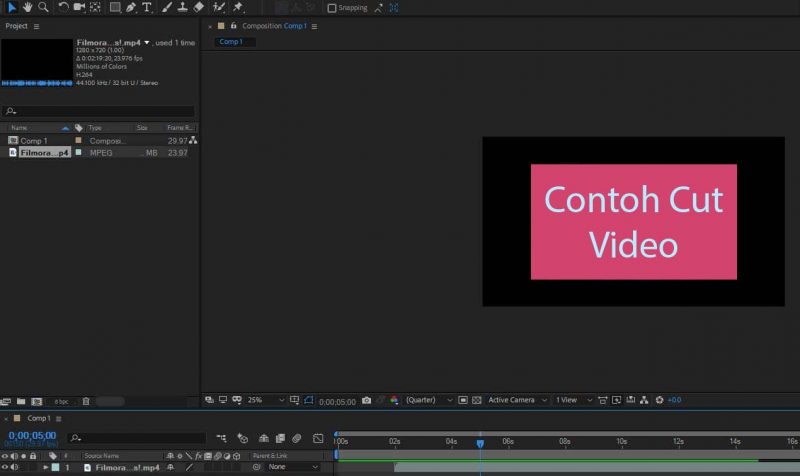
2. Mengedit video
Agar lebih jelas, langkah pertama saya adalah memperbesar tampilan pada timeline sehingga saya bisa melihat dengan jelas awal dan akhir trek video saya. Sekarang saya dapat mulai memotong trek video menjadi potongan-potongan yang saya inginkan.
Ini sangat mudah, pilih trek video dalam timeline, pindahkan panduan ke titik yang tepat yang ingin Anda potong, dan kemudian Anda dapat menggunakan menu edit Edit>Split Layer atau pintasan Control + Shift + D.
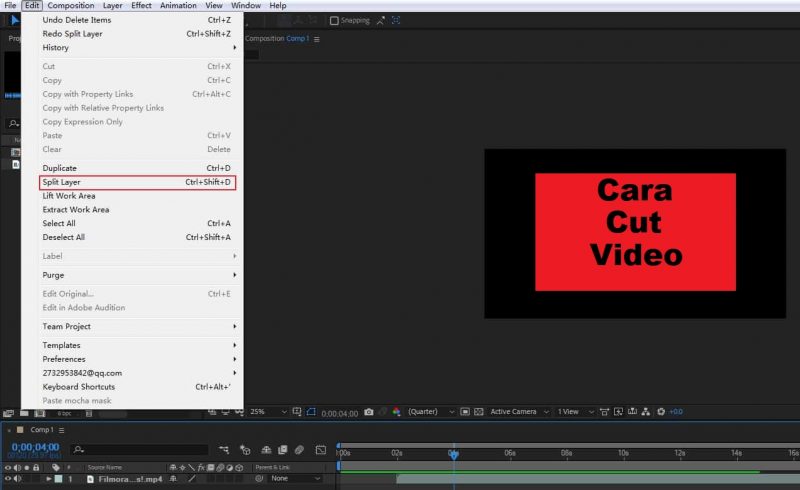
Apa pun cara Anda mencapainya, ini membuat Anda dengan trek video Anda terbelah, dan bagian kedua juga dipindahkan ke lapisan terpisah sehingga Anda dapat menambahkan efek transisi dan seterusnya seperti yang Anda inginkan. Tentu saja, Anda tidak dibatasi untuk satu potong, Anda dapat membuat sebanyak yang Anda inginkan dan dapat mengatur ulang mereka dan seterusnya jika Anda mau.
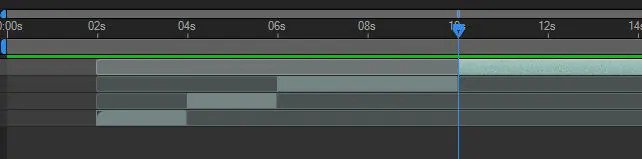
3. Alat tambahan
Ada beberapa keuntungan dalam memotong dengan cara ini, di mana lapisan yang terpisah memungkinkan efek yang cukup kompleks dan pemrosesan dilakukan pada setiap bagian dari video sepenuhnya secara independen, mereka dapat dengan mudah disusun ulang juga tanpa masalah.
Seperti yang bisa kita lihat di sini, video akan diputar dalam urutan yang sama sekali berbeda sekarang. Salah satu hal yang dapat Anda lakukan dengan sangat mudah setelah ini adalah menambahkan efek transisi, cukup sorot satu titik pada timeline di mana transisi akan dimulai, dan pilih satu dari menu efek.
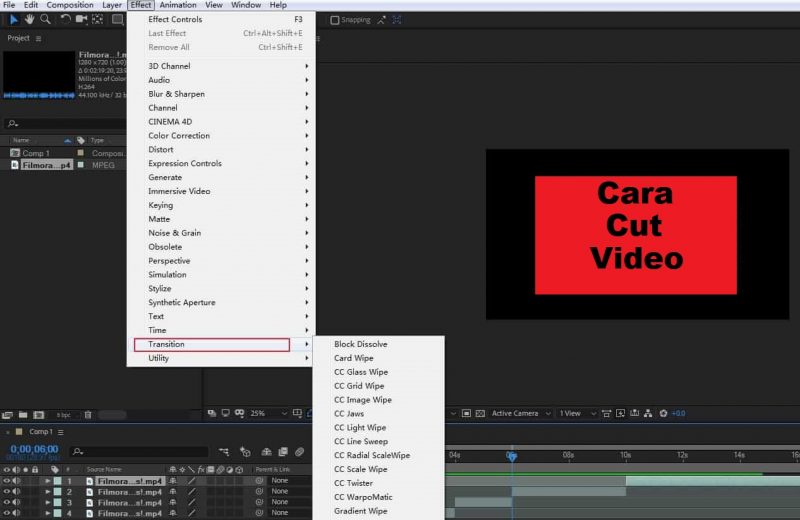
Setelah ditambahkan, Anda dapat menyesuaikan waktu yang diperlukan dan seterusnya untuk mendapatkan efek tepat yang Anda inginkan. Anda tentu saja dapat menghapus klip yang tidak Anda inginkan hanya dengan menghapus layer.
4. Mengekspor file
Setelah puas, Anda dapat mengekspor file yang sudah selesai dari FIle> Export Menu. Memilih ‘tambahkan ke render antrian’ memberi Anda menu render yang memungkinkan Anda memilih pengaturan, nama file, dan tujuan dari hasil akhir sesuai kebutuhan.
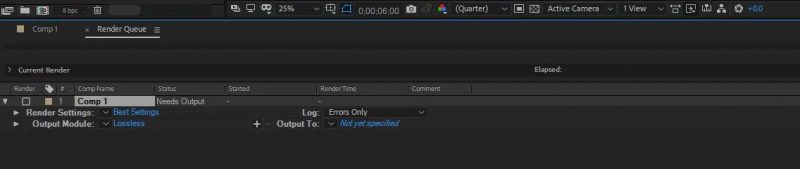
Dan itulah cara memotong video After Effect
Cara Umum Memotong Video di Adobe After Effect
Memotong Video
Untuk membuka klip video di jendela Komposisi, pertama-tama cari itu di jendela Project dan kemudian klik dua kali. Di jendela Komposisi, seret penggeser oranye ke titik awal yang Anda inginkan dan kemudian klik tombol “Tetapkan titik IN ke waktu sekarang”, yang terletak tepat di bawah pratinjau video.
Selanjutnya, seret penggeser oranye ke titik akhir yang Anda inginkan dan klik “Setel titik OUT ke waktu sekarang.” Untuk memasukkan klip yang sudah disiapkan ke jendela Timeline, klik tombol “Ripple Insert Edit”, juga terletak di bawah pratinjau video.
Menggunakan Bilah Alat
Bilah Alat terletak di bagian atas jendela dan berisi opsi seperti alat “Pilihan”, alat “Pindahkan” dan alat “Zoom”. “Horizontal Type Tool” memungkinkan Anda untuk memasukkan overlay teks di atas klip video Anda.
Kemudian Anda dapat mengubah nilai grafik teks Anda di jendela “Karakter”. Opsi yang dapat disesuaikan termasuk font, ukuran dan format. Grafik teks juga muncul di Garis Waktu setelah dimasukkan.
Menambahkan Efek
Setelah klip video Anda berada di jendela Timeline, Anda dapat menambahkan efek untuk meningkatkan penampilannya. Pilih klip di Timeline Anda dengan mengkliknya dan kemudian buka menu “Efek”. Sorot sebuah submenu efek dan kemudian klik efek pilihan Anda – misalnya, “Kartun.”
Efeknya akan diterapkan pada klip yang dipilih dengan nilai defaultnya. Jendela baru juga akan muncul, yang akan memungkinkan Anda untuk mengubah nilai efek. Setiap efek memiliki nilai unik yang dapat disesuaikan.
Parenting
Parenting memungkinkan Anda untuk mengubah banyak layer sekaligus. Untuk mengaktifkan pengasuhan, cari klip induk yang Anda inginkan di Timeline dan kemudian klik kotak drop-down di bawah tab “Parent”. Pilih klip yang ingin Anda asosiasikan dengan induk dari daftar opsi yang tersedia.
Dengan klip yang ditautkan, Anda sekarang akan dapat menyesuaikan nilai-nilai seperti skala dan posisi ke kedua klip secara bersamaan. Untuk membatalkan tautan klip, kembalikan opsi induk ke “Tidak Ada.”
Kesimpulan
Seperti yang telah kami tunjukkan, Adobe’s Premiere Pro sendiri menawarkan serangkaian alat yang lebih banyak untuk memotong dan memotong dan membuat platform yang jauh lebih baik untuk proses tersebut.
Selain itu ada banyak editor video di semua anggaran yang dirancang khusus untuk memotong dan memotong video dan mungkin menyajikan opsi yang lebih baik daripada menggunakan efek Setelah untuk mencapainya.
Seperti yang kami katakan sebelumnya, memotong Adobe After Effects mungkin sulit untuk pemula yang mengedit video. Kemudian coba gunakan FilmoraPro untuk memotong video.
Ini adalah editor terbaik yang dapat membuat video luar biasa, namun mudah digunakan. Tonton video di bawah ini untuk mendapatkan lebih banyak ide tentang FilmoraPro
Jika kalian memiliki keluhan tentang After Effect, kunjungi : https://helpx.adobe.com/support/after-effects.html
