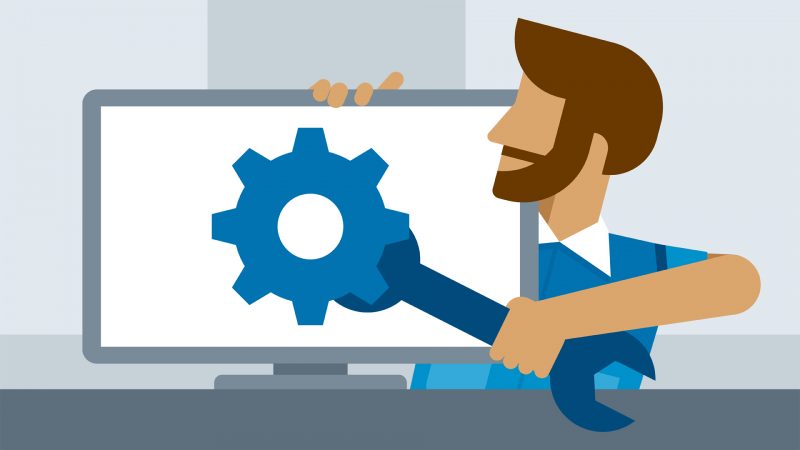Apakah Anda tahu cara mengatasi sebuah tahap atau langkah troubleshoot pada koneksi internet? Lalu di saat Anda mendapatkan trouble atau masalah pada koneksi internet, apa yang akan Anda lakukan? Cek koneksi menurut pengalaman sendiri? Pergi ke orang yang lebih ahli? Atau komplain ke penyedia internet Anda?
Nah, sebenarnya Anda bisa mengatasi beberapa hal dalam problem atau masalah pada koneksi internet Anda dengan mudah. Tak perlu mengeluarkan biaya lebih jika Anda mau mempelajari semuanya di sini. Untuk itu mari kita sama-sama menyimak cara mengatasi troubleshoot koneksi internet yang mudah di bawah ini.
12 Tips Cara mengatasi Troubleshoot Koneksi Internet
Di sini saya akan menyajikan 12 tips untuk Anda cara mengatasi troubleshoot koneksi internet. Untuk selengkapnya perhatikan pada berikut ini.
Cek Paket Internet
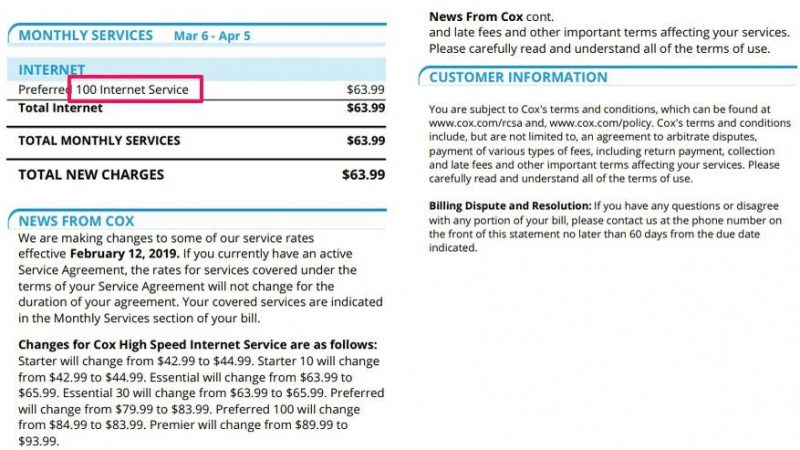
Jika Internet Anda tetap berfungsi, tetapi bekerja lebih lambat seperti biasanya, coba pergi ke situs sepert speedtest.net dan coba jalankan tes kecepatan. Di sini Anda akan mendapatkan angka dalam megabit per detik yang menunjukkan kecepatan aslinya pada internet Anda.
Nah, coba pergilah ke situs web pada ISP Anda dan coba periksa tagihan Anda. Jika Anda sudah mencapai FUP atau limit pemakaian, maka kecepatan yang Anda dapatkan itu benar apa adanya. Jika merasa terlalu lambat, tingkatkan lagi paket yang Anda gunakan.
Jika Anda mendapatkan kecepatan lambat akan tetapi tidak sesuai dengan paket yang Anda bayar, berarti ada masalah pada internet Anda.
Cek Lampu Indikator Alat Internet

Apabila Anda tidak dapat terhubung ke internet sama sekali, coba lihatlah pada modem atau router Anda. Keduanya harus memiliki beberapa lampu indikator untuk status LED. Jika lampu indikator tersebut tidak menyala, maka modem atau router mungkin dicabut atau di matikan.
Lepaskan koneksi kabel daya – jika Anda memiliki modem dan router lepaskan keduanya, lalu sambungkan kembali modem dan routernya selang waktu satu atau dua menit.
Pastikan sakelar atau daya untuk modem dan router dalam posisi menyala. Setelah lampu menyala, colokkan modem dan router Anda dan tunggu sampai boot selesai. Jika lampu indikator staus masih tidak menyala setelah di colokkan, Anda mungkin mengalami kerusakan pada adaptor daya. Bisa juga karena soket ekstensi yang rusak.
Jika beberapa lampu indikator menyala, tetapi ada yang tidak atau berkedip berulang kali, mungkin ada masalah pada router Anda. Misalnya, jika lampu indikator pada modem Anda berkedip daripada padam, mungkin modem tidak menemukan koneksi internet, sehingga memerlukan modem baru (Atau hubungi ISP Anda)
Jika lampu indikator jaringan router Anda menyala tetapi lampu Wi-Fi tidak menyala, Anda mungkin perlu menekan tombol Wi-Fi di samping. Atau Anda coba restrart kembali Wi-Fi pada menu konfigurasinya. Periksa dokumentasi untuk modem atau router Anda untuk mendiagnosis apa yang terjadi pada lampu indikator jika mati dan menyala.
Dapatkan sinyal yang lebih Baik

JIka Anda menggunakan Wi-Fi, ada banyak masalah yang bisa terjadi yang mengakibatkan lambatnya koneksi internet Anda. Coba sambungkan komputer Anda langsung ke router menggunakan kabel Ethernet. Coba periksa berapa bar sinyal yang Anda miliki?
Jika Anda memiliki bar yang sedikit, Anda perlu memindahkan router ke lokasi yang lebih sentral pada rumah atau kantor Anda. Selain itu, Anda juga bisa menambahkan extender WI-Fi.
Catatan : Apabila sudah memakai exterder tapi tetap sama, mungkin kualitasnya sangat buruk, dengan sistem mesh mungkin akan melakukan pekerjaan yang lebih baik.
Jika Anda memiliki bilah penuh tetapi ada banyak jaringan Wi-Fi di gedung Anda, itu mungkin terlalu padat, dan mengubah saluran atau menggunakan band 5GHz dapat membantu menyelesaikan masalah
Gunakan Perangkat lain atau Website yang berbeda

Jika komputer Anda mengalami masalah, coba gunakan tablet Anda apakah bisa terhubung ke internet, Atau coba gunakan laptop lainnya. Jika masalah tersebut hanya pada satu perangkat saja, Anda dapat memperbaiki masalah tersebut pada perangkatnya saja.
Pastikan Wi-Fi diaktifkan dan Anda terhubung ke SSID yang benar, dengan memasukkan kata sandi yang benar. Kalo sudah benar berarti setingan Wi-Fi aman.
Jika Anda menjalankan Windows, klik kanan pada ikon jaringan di baki sistem Anda dan pilih Troubleshoot Problems untuk menjalankan rutinitas Windows Network Diagnostic. Ini kadang-kadang dapat memperbaiki masalah umum dengan mengatur ulang adaptor.
Kemudian, periksa pengaturan adaptor jaringan Anda untuk memastikan adaptor menggunakan alamat gateway yang benar dan pengaturan lainnya.
Sama halnya dengan website situs web yang lain. Jika Anda dapat mengunjungi situs web lain dengan baik, kemungkinan server atau web yang Anda kunjungi sedang dalam masalah atau masa perbaikan. Tunggu sampai mereka memperbaikinya.
Catatan : jika situs tampaknya naik tetapi tidak berfungsi untuk Anda, coba kunjungi di jendela penyamaran, browser lain, atau bersihkan cache dan cookie pada browser Anda.
Coba Cek Siapa yang menggunakan Internet selain Anda
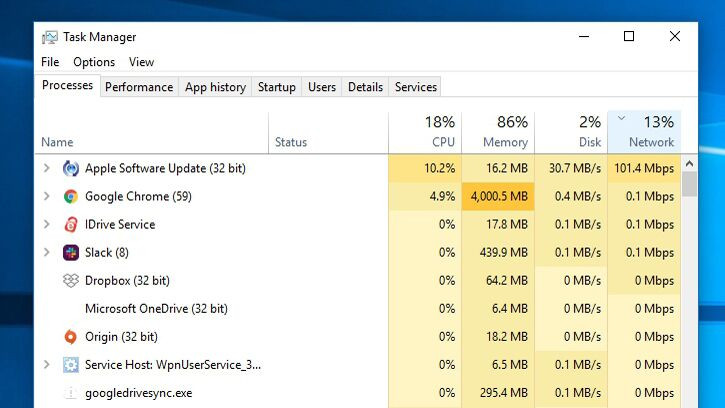
Mungkin saja semuanya berjalan dengan bauk, tetapi berbeda dengan program di komputer Anda, atau orang lain yang menggunakan internet Anda.
Pada Windows, buka Task Manager dengan menekan tombol Ctrl + Shift + Esc dan klik kolom Jaringan untuk mengurutkan berdasarkan penggunaan jaringan. Pada Mac, tekan Command + Space untuk membuka Spotlight, ketik “Activity Monitor“, kemudian menuju tab Jaringan Activity Monitor.
Jika aplikasi tertentu menggunakan banyak bandwith, seperti mengunduh file besar, mungkin Anda hanya perlu menunggu sampai selesai. Atau Anda bisa membatalkannya untuk mendapatkan koneksi internet yang lebih baik.
Jika Anda tidak melihat penyebab yang jelas lihaltlah apakah ada orang lain yang menggunakan internet Anda. Biasanya ada orang yang membobol internet orang lain, ini sangat mengganggu dan untuk mengatasinya coba ganti kata sandi wifinya.
Scan Virus Pada Perangkat

Terkadang koneksi internet lambat dapat dipengaruhi oleh kode jahat yang ada di komputer Anda. Lakukan pemindaian untuk spyware, virus dan malware. Coba temukan dan hapus yang sekiranya memperlambat koneksi internet Anda.
Windows 10 dilengkapi dengan Windows Defender built-in, yang dapat melakukan pekerjaan dengan baik — tetapi ada banyak utilitas gratis dan berbasis langganan yang tersedia.
Bypass DNS Server
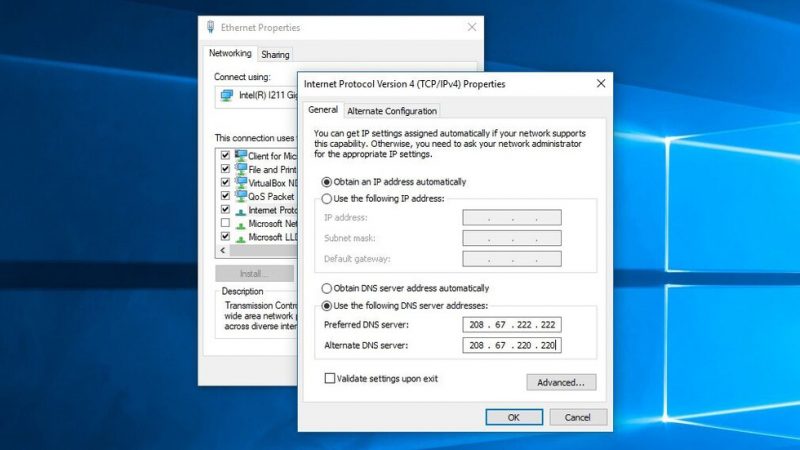
Saat Anda mengetik situs web di browser Anda, komputer Anda mencari alamat IP dari situs web itu menggunakan server DNS. Kadang-kadang, server ini dapat mengalami masalah, sehingga sulit untuk mengunjungi situs web menggunakan nama domain ramah mereka (seperti PCMag.com). Ini seperti memiliki telepon yang berfungsi tanpa daftar kontak — Anda secara teknis memiliki kemampuan untuk memanggil orang, tetapi Anda tidak tahu nomor siapa pun.
Coba bypass server DNS Anda dengan mengetikkan alamat IP ke browser Anda, seperti 216.58.197.78 (yang merupakan salah satu alamat IP Google). Jika halaman dimuat dengan benar, Anda harus mengubah server DNS Anda, atau mungkin membersihkan cache DNS Anda untuk memperbaiki masalah Anda
Update Firmware Anda
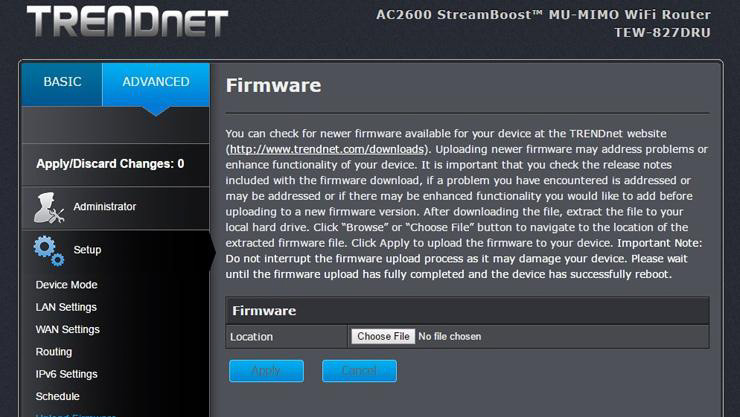
Firmware adalah perangkat lunak tertanam tingkat rendah yang menjalankan modem, router, dan perangkat keras jaringan lainnya. Sebagian besar vendor menyediakan pembaruan firmware yang dapat diunduh yang dapat menyelesaikan masalah kinerja, menambahkan fitur baru, dan meningkatkan kecepatan.
Cari alat pembaruan firmware di bagian Sistem di konsol manajemen router Anda dan ikuti instruksi dengan seksama untuk memastikan bahwa Anda menginstal versi firmware yang benar. Jangan mengunduh firmware dari situs pihak ketiga.
Wipe (Hapus) Semua Settingan Internet
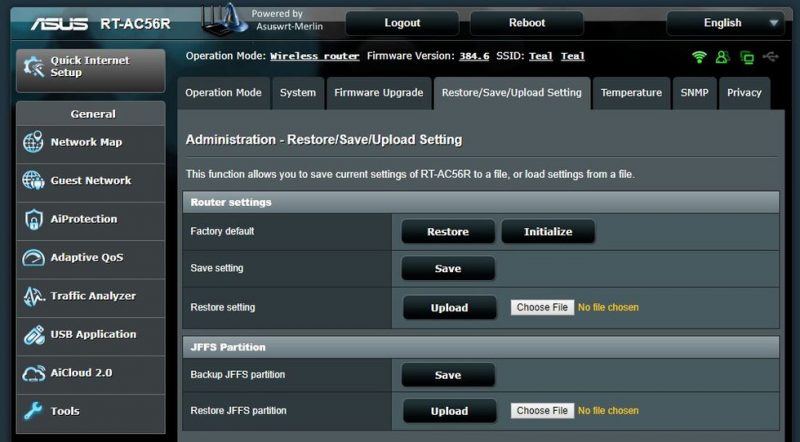
Jika me-reboot router Anda tidak melakukan trik, mungkin pengaturan tertentu yang menyebabkan masalah Anda. Coba atur ulang router Anda ke konfigurasi default pabriknya.
Untuk sebagian besar router, ini melibatkan menekan tombol reset yang sangat kecil pada panel belakang dan menahannya selama beberapa detik sampai lampu LED mulai berkedip. Setelah diatur ulang, Anda dapat masuk ke antarmuka web dan mengaturnya dari awal. Berhati-hatilah untuk tidak mengaktifkan pengaturan yang sama yang menyebabkan masalah.
Upgrade Router yang lebih cepat

Jika Anda menggunakan router 802.11b atau 802.11g yang lebih lama, Anda mungkin ingin mempertimbangkan untuk meningkatkan ke yang lebih baru, lebih kuat, terutama jika Anda memiliki banyak komputer, smartphone, dan perangkat lain yang bersaing untuk bandwidth.
Router dual-band memberi Anda dua band radio untuk dipilih dan memungkinkan Anda mendedikasikan band untuk klien yang membutuhkan banyak bandwidth, seperti streaming perangkat video dan konsol game.
Selain itu, router yang lebih baru menggunakan teknologi terbaru untuk memberikan throughput yang cepat, dengan jangkauan Wi-Fi yang ditingkatkan. Lihatlah daftar router nirkabel terbaik kami ketika Anda siap untuk terjun.
Cek Sumber Koneksi

Jika pemecahan masalah modem dan router Anda tidak membantu, masalahnya mungkin datang dari jauh di telepon. Periksa koneksi yang masuk ke rumah Anda. Ini biasanya terletak di samping rumah Anda, dan mungkin atau mungkin tidak ditempatkan di kandang.
Pastikan kabel utama belum dikunyah oleh tupai atau dilepaskan oleh puing-puing akibat badai. Jika Anda melihat pembagi kabel, pastikan setiap koneksi kencang dan konektornya dikerutkan dengan benar.
Jika splitter terlihat mencurigakan (mis. Berkarat atau kotor), coba ganti — atau, jika Anda tidak perlu membagi sinyal, coba singkirkan sama sekali, karena splitter yang murah dapat menurunkan kekuatan sinyal.
Terakhir, Hubungi Penyedia ISP Anda

Jika Anda sudah mencoba segalanya dan masih mengalami kesengsaraan koneksi internet, saatnya menghubungi penyedia layanan Anda. Masalahnya mungkin pada akhirnya, dan mungkin memerlukan koneksi baru di tiang yang masuk ke rumah Anda atau peralatan baru seperti modem yang lebih baik atau amplifier.