Kali ini kita akan membahas sebuah cara untuk mengetahui bit processor pada laptop yang kita gunakan. Kenapa kita perlu mengetahui bit processor pada laptop kita? Berapa banyak cara yang bisa kita gunakan untuk mengetahui hal tersebut?
Kita perlu mengetahui bit yang ada pada processor laptop kita agar ketika kita memilih versi OS (Sistem Operasi) yang akan digunakan tidak salah. Untuk mengetahui hal itu, di bawah ini telah tersedia 6 cara untuk mengetahui bit pada laptop.
6 Cara Efektif Mengetahui Bit Pada Laptop
Jika kita sudah bisa menentukan atau mengetahui sebuah bit pada laptop kita pasti kita akan tahu mana sistem operasi yang bisa kita gunakan. Tidak hanya itu, kita juga bisa mengetahui versi aplikasi yang dapat dan sesuai dengan laptop kita.
Cara ini bisa berguna untuk mengetahui bit yang ada pada laptop dengan merk Acer, Asus, Dell, Toshiba, dan masih banyak merk laptop lainnya yang bisa kita cari tahu berapa bit-nya.
Kita juga bisa menentukan bit yang cocok untuk laptap jika kita menginstall Windows 7, Windows 8. dan juga Windows 10 yang sama saja cara menentukannya.
Kita bisa mempraktekkan beberapa cara yang telah terangkum pada berikut ini.
1. Cara Mengetahui Bit Laptop dengan System Properties
Kita bisa mengetahui bit processor yang ada pada laptop kita apakah 32-bit ataukah 64-bit dengan menggunakan System Properties. Apa itu System Properties? Ini adalah sebuah program atau halaman khusus yang berguna menampilkan berbagai informasi penting yang telah tersedia.
Semua informasi-informasi penting yang berpengaruh pada sebuah laptop dari mulai spesifikasi komponen dan sistem semuanya ada di System properties.
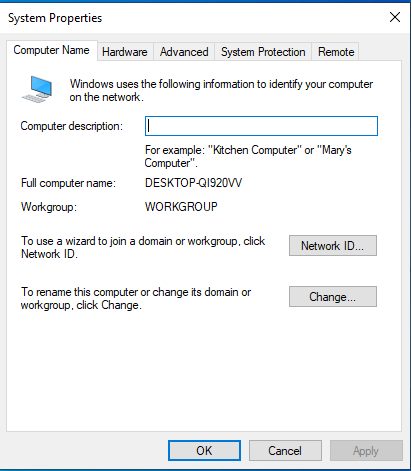
Pada cara ini terbilang cukup mudah untuk dilakukan. Berikut ini cara yang bisa kita lakukan untuk menggunakan System Properties :
- Pertama kita buka “File Explorer” atau dengan cara menekan tombol Windows + E (Ini khusus Sistem Operasi Windows).
- Selanjutnya kita klik kanan pada “My Computer” (Windows 7 dan Windows 8) atau “This PC” (Windows 10), kemudian pilih “properties” pada bar menu terakhir.
- Setelah itu akan muncul new window (jendela baru) “System Control Panel” yang berisikan info tentang bit dari perangkat komputer dan laptop beserta info lainnya.
- Untuk mengetahui mana yang menunjukkan tipe dari bit laptop kita cari tulisan “System Type“.
Contoh saja :
- “System Type : 64-bit operating system, x64-based processor“. Pada tulisan awal sebelum tanda koma itu adalah bit dari Sistem Operasi yang kita gunakan, untuk yang setelah tanda koma itu adalah bit dari laptop atau processor laptop atau komputer kita.
- Kalau pada laptop kita menunjukkan X86 itu 86 bit? bukan begitu, itu hanya angka lain dari penyebutan 32 bit. Nah, untuk x64 itu menunjukkan processor kita 64 bit.
2. Cara Mengetahui Bit Laptop dengan DXDIAG
Cara yang kedua yang bisa mengetahui bit pada laptop kita adalah dengan menggunakan menu DXDIAG. Apa itu DXDIAG? Ini adalah sebuah kode pada aplikasi “RUN” yang berguna untuk melihat segala informasi sistem dan semua komponen lainnya.
Kalimat atau kode DXDIAG itu sendiri adalah sebuah singkatan dari “DirectX Diagnostic Tool” ini sudah sering digunakan untuk melihat informasi seperti tipe laptop, besar RAM, OS dan masih banyak lainnya.
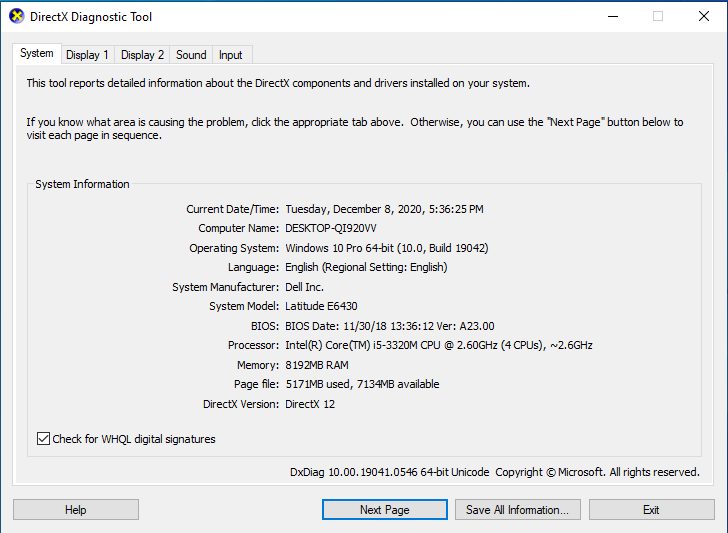
Berikut ini adalah cara yang digunakan untuk melihat info bit pada laptop melalui DXDIAG, ikuti langkahnya :
- Pertama kita buka aplikasi Run pada search bar Windows atau kita tekan tombol Windows + R.
- Ketika muncul apliaksi Run dialog box, ketikkan DXDIAG
- Setelah itu tekan tombol enter atau klik menu Ok.
- Maka selanjutnya akan muncul new window DirectX Diagnostic Tool, perhatikan pada bagian Operating System dan dapatkan informasi mengenai bit pada processora laptop kita.
Baca juga : Cara Uninstall Aplikasi di Laptop
3. Cara Mengetahui Bit Laptop Menggunakan System Information
Cara dan langkah telah kita lakukan untuk mengetahui bit laptop, apakah laptop kita 32 bit ataukah 64 bit. Kali ini gunakan System Information untuk mengetahui bit laptop kita.
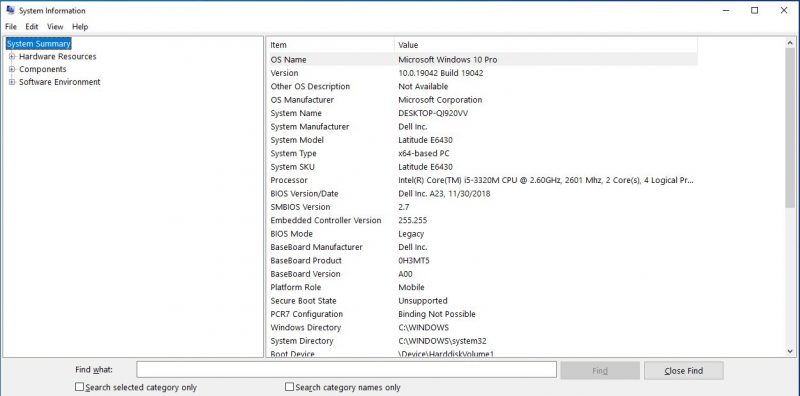
Sudah jelas dari namanya, System Information ini memuat informasi-informasi yang lengkap seperti spesifikasi laptop mulai dari komponen, sistem, dan informasi yang tidak tampil pada menu DXDIAG.
Bagaimana cara-nya? Coba simak langkah pada berikut ini untuk bisa menemukannya :
- Buka “Start Menu” atau tekan tombol Windows pada keyboard
- Lalu ketik “System Information” pada bar pencarian
- Setelah ketemu kita klik atau buka “System Information“
- Kemudian akan muncul jendela baru System Information dan akan menampilkan banyak informasi terkait bit processor yang dapat kita lihat pada bagian “System Type :“
- Sama seperti sebelumnya, jika menunjukkan x86 berarti processor pada laptop kita adalah 32 bit. Jika menunjukkan x64 maka bit processor kita adalah 64 bit.
Baca juga : Cara Mengatasi Laptop Lemot
4. Cara Mengetahui Bit Laptop Menggunakan CMD
Cara selanjutnya yang bisa kita tempuh , selanjutnya adalah dengan menggunakan Command Prompt atau bisa disebut CMD.
Command Prompt adalah sebuah tools bawaan dari sistem operasi windows yang dapat menyajikan informasi tertentu ketika kita memasukkan kode di dalamnya.

Untuk menggunakan Command Prompt ini tidaklah sulit, melainkan mudah. Nah, berikut ini langkah-langkahnya :
- Buka “Start Menu” atau tekan tombol Windows pada keyboard
- Lalu ketik “Command Prompt” pada bar pencarian
- Setelah ketemu kita klik atau buka “Command Prompt“
- Pada aplikasi Command Prompt kita ketikkan “systeminfo“
- Tekan tombol enter pada keyboard
- Maka tunggu sampai informasi keluar
- Ketika sudah keluar banyak list informasi cari “System Type” agar bisa mengetahui bit yang digunakan pada laptop kita.
- Sama seperti sebelumnya, jika menunjukkan x86 berarti processor pada laptop kita adalah 32 bit. Jika menunjukkan x64 maka bit processor kita adalah 64 bit.
Baca juga : Cara mengatasi laptop lemot
5. Menggunakan Menu About Windows 10
Zaman sekarang rata-rata pengguna laptop sudah menggunakan sistem operasi Windows 10. Untuk melihat atau mengetahui bit pada Windows 10 sangatlah mudah hanya dengan membuka fitur About yang tersedia.
Fitur baru ini sudah keluar atau pembaruan baru pada Windows 10 yang tampilannya sudah menyesuaikan trend masa kini.
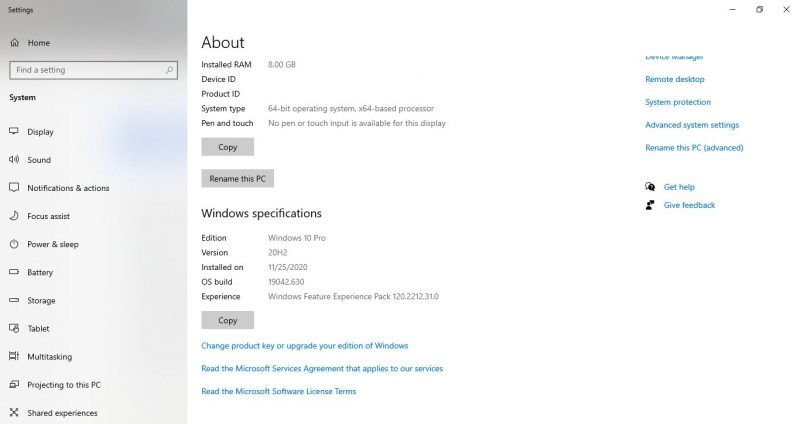
Langsung saja kita praktikkan bagaimana caranya melihat bit pada laptop melalui fitur About yang dimiliki Windows 10, berikut langkah-langkahnya :
- Masuk ke “Desktop“, lalu klik kanan
- Kita pilih menu “Display Settings” yang ada pada list menu
- Kemudian akan muncul halaman Display, Scroll ke arah bawah dan cari menu “About“
- Kalo sudah ketemu klik menu “About“
- Disana akan tampil informasi-informasi laptop kita termasuk bit yang ada pada laptop kita.
6. Menggunakan Sebuah Aplikasi Tambahan
Apakah ada cara lagi selain di atas tadi? Ada, kita hanya perlu menggunakan sebuah aplikasi tambahan untuk mengetahui bit pada laptop kita. Aplikasi tambahan yang akan kita bahas ada 2, yaitu aplikasi CPU-Z dan aplikasi Securabke yang dua-duanya merupakan aplikasi yang mudah digunakan.
1. Aplikasi CPU-Z

Aplikasi ini tidak hanya untuk laptop dan komputer saja, tapi ini tersedia versi untuk perangkat smartphone juga loh. Kita cukup download dan tanpa install dan ketika kita buka maka menu informasi akan tersedia disana.
Baca juga : Laptop Mati Sendiri? Kok bisa yah?
2. Aplikasi Securable
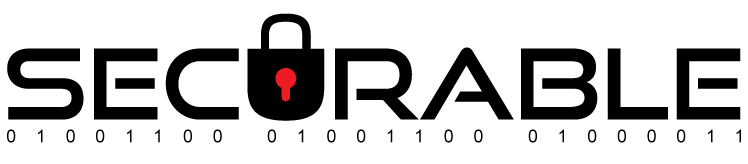
Aplikasi portable, Securable adalah aplikasi mini size (ukurun sizenya kecil) yang mudah digunakan. Cara gunainnya cukuplah mudah, hanya dengan membukanya saja tanpa perlu diinstall dan akan tersajikan informasi-informasi laptop yang kita miliki.
Sudah banyak cara yang kita gunakan untuk mengetahui bit pada laptop atau komputer yang kita miliki. Kita hanya perlu memilih mana yang menurut kita simple untuk digunakan.
Nah, mau pilih yang mana nih yang cocok buat kita gunakan untuk mengetahui bit processor pada laptop dan komputer kita.
