Ada pertanyaan yang muncul di benak Anda “Bagaimana cara membagi partisi pada hardisk eksternal yang kita miliki?” Ketika Anda membeli sebuah hardisk eksternal yang baru, pasti di dalam hardisk eksternal tersebut hanya berisi 1 partisi saja. Tentu saja ini membuat Anda ingin membuatnya menjadi dua, tiga ataupun lebih.
Apakah kita bisa melakukan itu? Tentu saja bisa, dengan cara manual ataupun dengan bantuan aplikasi yang dapat Anda gunakan yaitu aplikasi Minitool Partition Wizard. . Aplikasi ini sangat mudah diguanakan dan disini saya akan memberikan tahapan prosesnya. Mari kita bahas semuanya pada artikel berikut ini.
Keuntungan Mempartisi Hardisk Eksternal
- Mengelola data lebih baik : Anda dapat mengelola data pada hardisk lebih tertata rapi dan lebih terorganisir.
- Keamanan data lebih terjamin aman : Jika Anda menginstall sistem operasi (OS) pada hardisk eksternal, ini dapat mengurangi kemungkinan corrupt data dengan cara memisahkan OS dengan partisi data pribadi.
- Memudahkan Backup Data : Anda dapat menggunakan salah satu partisi yang telah di buat untuk dijadikan tempat mem-backup data penting yang Anda miliki. Jadi ketika data penting Anda suatu waktu dibutuhkan atau hilang, Anda bisa mengambilnya kembali.
- Bebarapa File SIstem : Anda dapat membuat partisi hardisk eksternal dengan mendefinisikan sistem file yang berbeda seperti NTFS, FAT32, exFAT, dll. Ini sangat membantu jika Anda ingin menggunakan hardisk eksternal dengan sistem operasi (OS) yang berbeda.
- Mengamankan data yang sensitif : Anda dapat menyimpan data sensitif Anda ke dalam satu partisi dan memilih salah satu atau semua agar disembunyikan untuk membatasi akses orang lain untuk mengakses file tertentu.
4 Langkah Cara Partisi Hardisk Eksternal dengan Aplikasi di Windows 7/8/10
Sebagai contohnya saya akan menggunakan aplikasi MiniTool Partition Wizard. Ini adalah aplikasi manajer partisi professional yang dapat digunakan dengan gratis. Salah satu fungsinya yang paling penting adalah mengatur partisi hard drive.
Anda dapat menggunakannya untuk dengan mudah membuat partisi pada hard drive eksternal gratis dalam format NTFS, exFAT, FAT32 / 16/12, atau Ext2 / 3/4. Dan itu tidak akan menyebabkan kehilangan data.
Selain itu, Anda juga dapat menggunakan alat ini untuk mengubah ukuran, memperluas, mengecilkan, memindahkan, memformat, menghapus, menggabungkan, membagi, menyalin, dan menghapus partisi dengan mudah.
Fitur berguna lainnya seperti salin / format / hapus disk, migrasi OS ke SSD / HD baru, penganalisa ruang, tolok ukur disk, periksa dan perbaiki kesalahan disk, dan banyak lagi yang didukung dengan sempurna oleh manajer partisi disk gratis ini.
Alat ini mendukung hampir semua jenis perangkat penyimpanan, termasuk hard drive eksternal, HDD, SSD, SSHD, USB flash drive, kartu SD, disk dinamis, RAID perangkat keras, dll.
Langsung saja kita ke langkah partisinya.
Langkah 1 – Hubungkan Hardisk Eksternal dengan PC / Laptop
Pertama-tama, Anda dapat menghubungkan hardisk eksternal Anda seperti WD, Seagate dan yang lainnya ke komputer Anda melalui kabel USB. Kemudian, bukalah aplikasi MiniTool Partition Wizard Anda dan masuk ke manajer partisi hardisk.
Untuk mengecek atau melihat hardisk yang terkoneksi pada PC Anda lihat pada kolom Disk Map.
Langkah 2 – Pilih Hardisk Eksternal Anda
Ketika partisi hardisk Anda selesai ditemukan, klik atau pilih. Jika hardisk eksternal hanya memliki 1 partisi besar tunggal dan tidak memiliki data ataupun tidak tersisi. Untuk itu mari kita buat partisi baru menggunakan fungsi Resize dari MiniTool Partition Wizard terlebih dahulu dan membuat partisi baru sesuai dengan kebutuhan.
Anda cukup memilih partisi pada HDD Eksternal dan klik kanan, kemudian pilih Move / Resize untuk mengecilkan partisi asli, dan itu akan melepaskan beberapa ruang yang tidak terisi. Klik Apply untuk melakutkan prosesnya.
Tips : Jangan khawatir, tindakan ini tidak akan membuat data penting hilang. Silahkan tetap menggunakan opsi Using Enhanced Data Protecting Mode dengan menceklisnya.
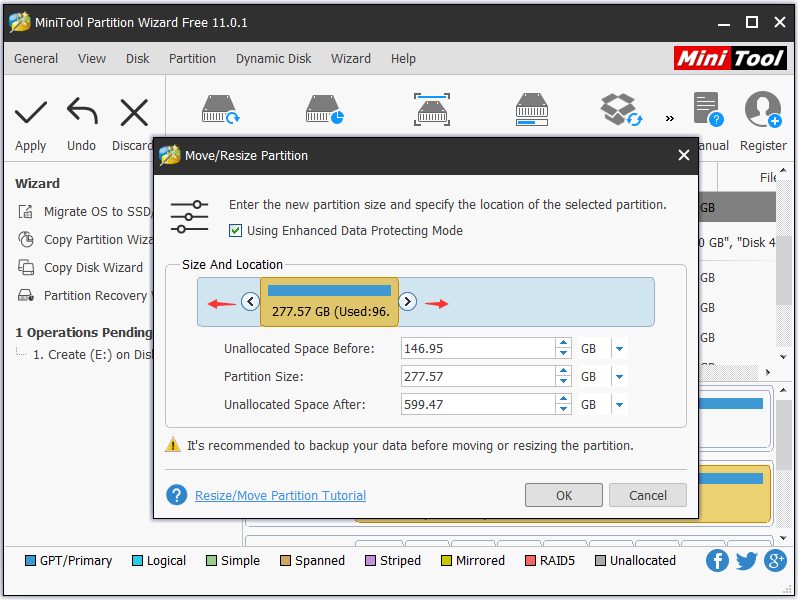
Langkah 3 – Cara Buat Partisi di Hardisk Eksternal
Sekarang Anda bisa mengklik kanan pada bagian ruang yang kosong atau tidak terisi pada hardisk eksternal dan klik opsi Create untuk membuka jendela Create New Partition. Di sini Anda bebas mengatur parameter partisi.
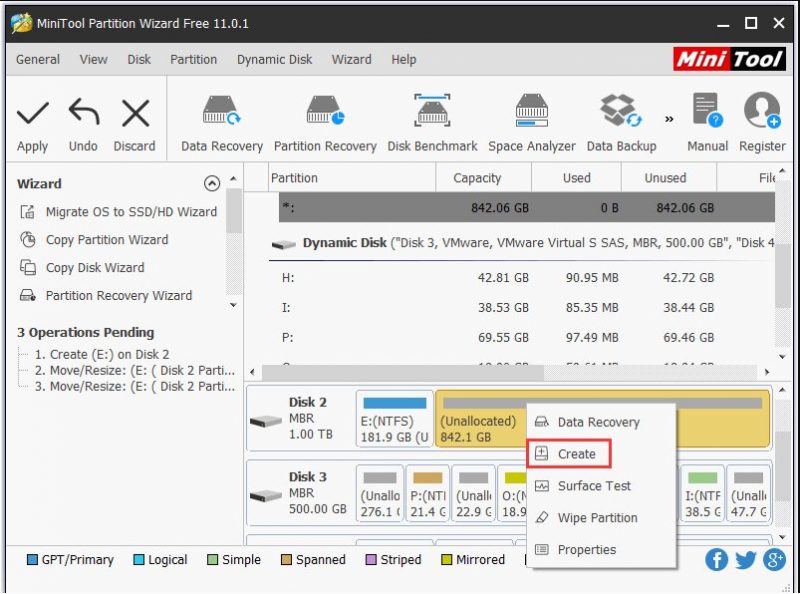
- Tentukan ukuran dan lokasi partisi: Anda dapat langsung menyeret bilah biru untuk mengatur ukuran partisi, atau memasukkan ukuran partisi yang tepat, serta ruang yang tidak terisi sebelum dan sesudah partisi baru.
- Label Partisi: Tentukan label untuk partisi seperti Foto, Video / Film, Permainan, Aplikasi, Data Pribadi, dll. Berdasarkan kebutuhan Anda sendiri.
- Jenis Partisi: Pada disk MBR, Anda dapat memilih partisi Primer atau Logika. Pada disk GPT, Anda dapat membuat hingga 128 partisi primer. ( MBR vs GPT )
- Huruf Drive: Tentukan huruf drive untuk partisi agar sistem operasi Windows menemukannya.
- Sistem File: Pilih sistem file untuk membuat partisi baru. Anda dapat memilih NTFS, FAT32, exFAT, dll. Jika Anda hanya menggunakan drive eksternal di Windows 10/8/7, NTFS adalah pilihan yang baik. Sementara FAT32 kompatibel dengan lebih banyak sistem operasi. Jika Anda memiliki banyak file yang lebih besar dari 4GB, maka NTFS direkomendasikan, karena sistem file FAT32 tidak dapat membaca dan menulis file yang lebih besar dari 4GB. ( NTFS vs FAT32 vs exFAT )
- Ukuran Cluster : Anda bisa menjadikannya sebagai default. Anda juga dapat mengubah ukuran cluster .
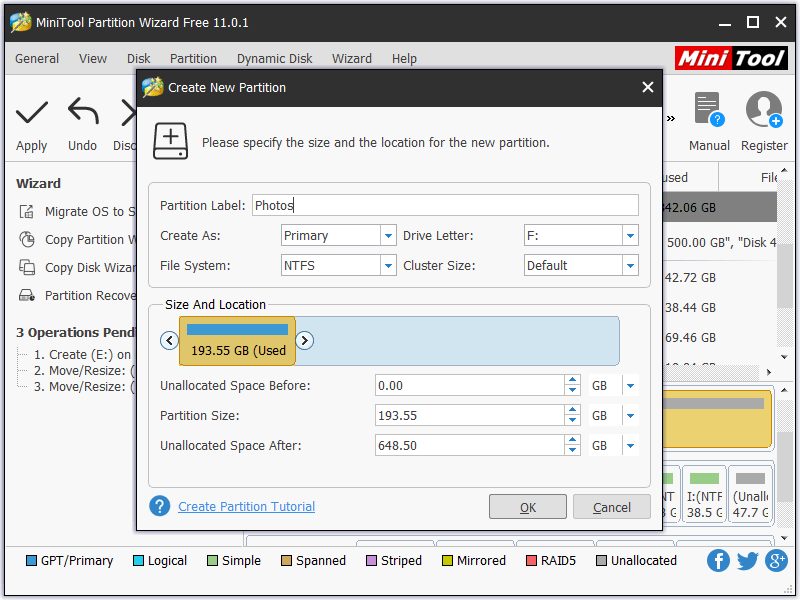
Langkah 4 – Partisi Akhir
Pada langkah terakhir, ketika semua telah di atur sesuai keinginan Anda maka, klik tombol Apply untuk menjalankan proses partisi. Nah, Anda telah selesai.
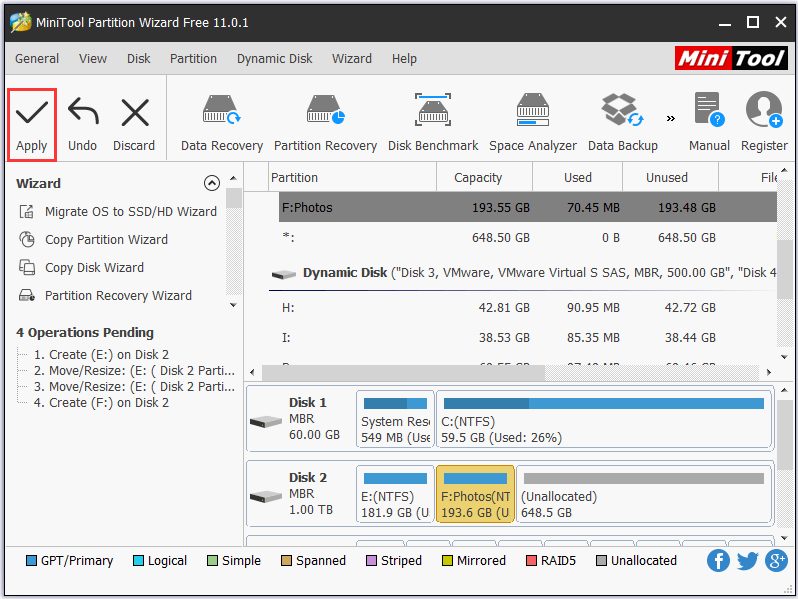
Cara Partisi Hardisk Eksternal Tanpa Aplikasi Tambahan
Cara 1 : Partisi Hardisk Eksternal Dengan Disk Management
Awalnya sama dengan cara yang menggunakan aplikasi, yaitu menghubungkan hardisk eksternal Anda dengan PC. Kemudian ikuti intruksi atau langkah di bawah ini.
Langkah 1. Tekan Windows + R pada keyboard. Kemudian ketikkan “diskmgmt.msc” dan tekan Enter untuk membuka alat Disk Management Windows.
Langkah 2. Pilih hardisk eksternal dan klik kanan ruang yang tidak terisi atau kosong dan klik New Simple Volume, jika hardisk eksternal tidak memiliki ruan yang tidak terisi, lalu klik Shrink Volume terlebih dahulu.
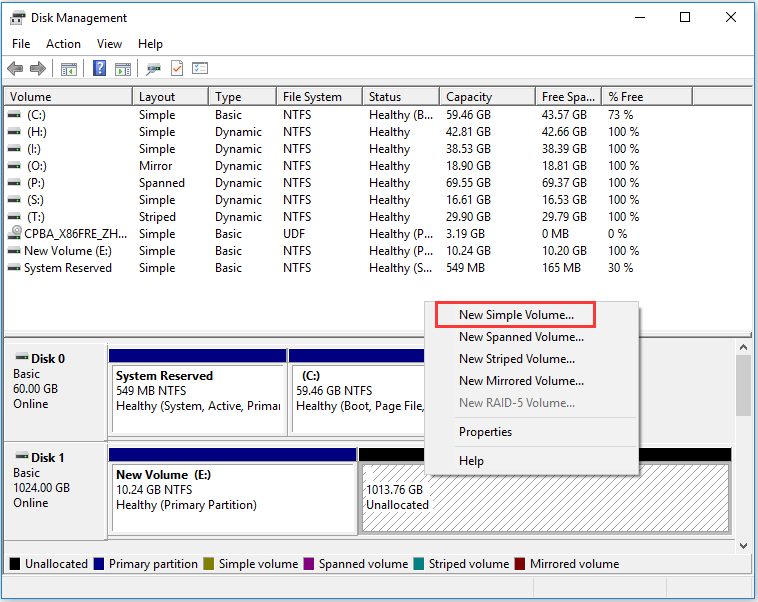
Langkah 3. Masukkan ukuran volume dalam MB antara ukuran maksimal dan minimum. Kemudian klik Next.
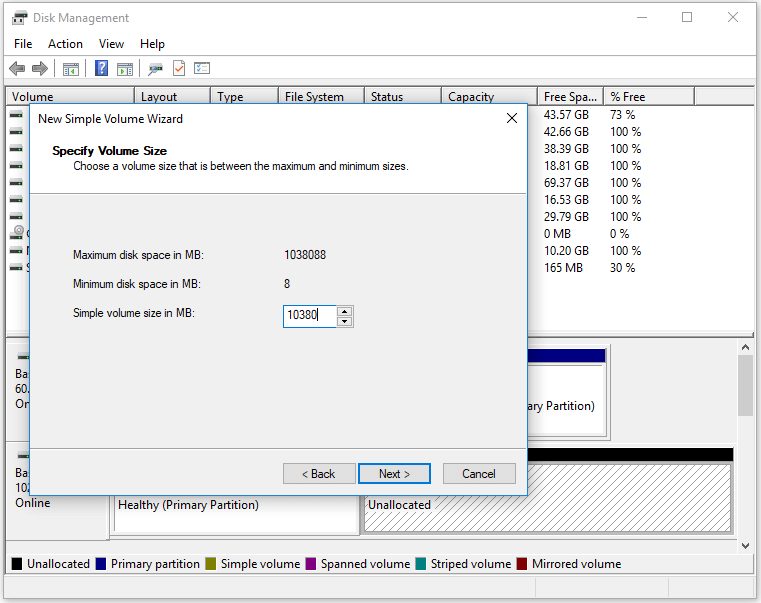
Langkah 4. Tetapkan huruf disk, dan klik Next. Di jendela ini, Anda perlu memformat partisi ini sebelum Anda dapat menyimpan data di dalamnya. Anda dapat memilih sistem file dan mengatur label volume. Terakhir centang Perform a quick format dan klik Finish .
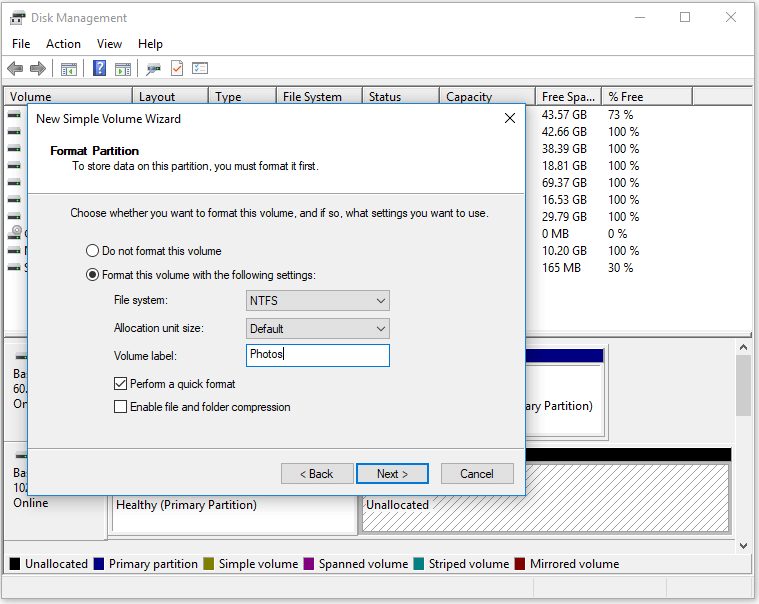
Batas:
- Anda perlu memformat partisi saat menggunakan Manajemen Disk untuk mempartisi ulang hard drive eksternal.
- Anda tidak dapat membuat partisi FAT32 lebih besar dari 32GB.
Cara 2 : Partisi Hardisk Eksternal Dengan Utilitas Diskpart
Awalnya sama dengan cara yang menggunakan aplikasi, yaitu menghubungkan hardisk eksternal Anda dengan PC. Kemudian ikuti intruksi atau langkah di bawah ini.
Pastikan juga Anda menghubungkan hard drive eksternal yang terhubung dengan PC.
Langkah 1. Tekan tombol Windows dan R pada keyboard. Kemudian masukan cmd untuk membuka alat Windows Command Prompt.
Langkah 2. Kemudian masukkan diskpart dan tekan Enter untuk membuka utilitas Windows Diskpart.
Langkah 3. Masukkan setiap perintah sebagai berikut dan klik enter.
- Daftar disk
- Pilih disk * (pilih hard disk eksternal yang Anda inginkan untuk membuat partisi)
- Buat partisi primary size = * (tentukan ukuran partisi dalam MB)
- Menetapkan huruf = * (mengatur huruf drive untuk partisi baru)
- Format fs = ntfs cepat
- Keluar
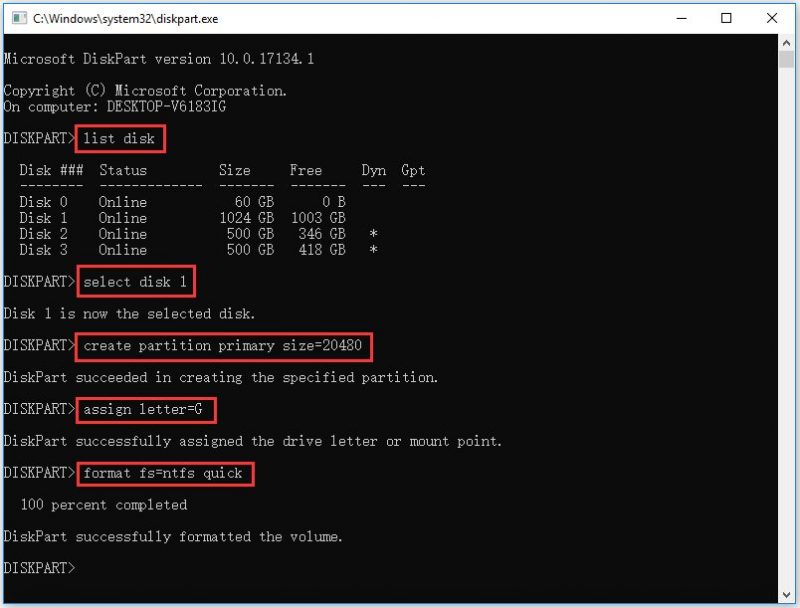
Batas:
- Anda dapat membuat partisi baru dengan sistem file FAT32 hanya jika lebih kecil dari 32GB di Diskpart.
- Operasi Diskpart tidak dapat dibatalkan.
