Anda ingin tahu caranya men-screenshot di laptop ASUS OS Windows 10 / 8.1 / 7? Tetapi tidak tahu bagaimana cara melakukannya? Tapi jangan khawatir! Anda telah datang ke tempat yang tepat! Sangat, sangat mudah. saya kan mencoba membahasnya untuk Anda, cara mengambil tangkapan layar di laptop Asus OS Windows 10 / 8.1 / 7.
Screenshot sangat berguna bagi Anda untuk mencoba cara atau menunjukkan sesuatu kepada teman Anda di layar Anda, tetapi mengambil tangkapan layar di Laptop tidak sesederhana yang Anda pikirkan.
Cara Screenshot di Laptop Asus

Ada beberapa cara untuk membantu Anda melakukan screenshot pada laptop asus, simak dan pelajari di bawah ini.
Cara Screenshot di Laptop Asus dengan Aplikasi Snipping Tool
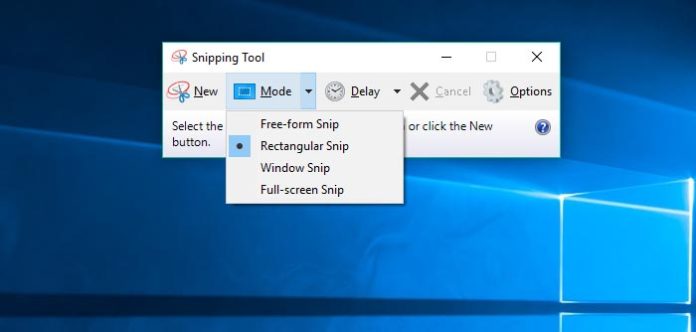
Sebenarnya, Alat Snipping sudah ada sejak ketika Windows Vista tiba. Untuk menggunakan alat ini, Anda hanya perlu pergi ke Start> All Programs> Windows Accessories> Snipping Tool.
Cara menggunakan alat ini sangat mudah, klik alat tersebut dan klik “New” dan Anda siap melakukan tangkapan layar. Untuk mengambil tangkapan layar, Anda perlu menggunakan mouse, tangkapan layar yang diambil akan berbentuk persegi panjang, Anda dapat menyesuaikan ukuran yang Anda inginkan. Snipping Tool juga dapat digunakan untuk tangkapan layar layar PC secara keseluruhan.
Snipping tool tidak secara otomatis menyimpan tangkapan layar Anda, Anda harus menyimpannya secara manual di alat sebelum Anda keluar. Secara otomatis menyalin screenshot Anda ke clipboard.
Aplikasi Untuk Screenshot Lainnya
1. Screenshot Captor
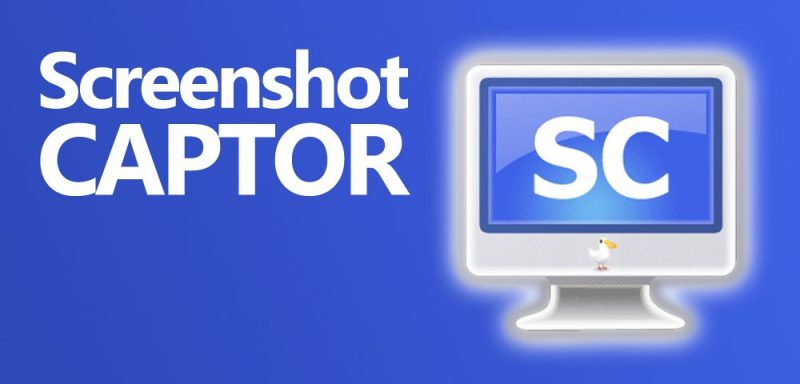
Keunggulan dari Screenshot Captor bisa melakukan screenshot dalam halaman yang panjang (long screenshot). Meski demikian, masih memungkinkan untuk meng-capture pada bagian-bagian tertentu sesuai keinginan.
Tersedia pula beberapa tools tambahan untuk mengubah hasil screenshot menjadi lebih menarik, seperti menambahkan frame, border, shadow effects blurring, watermark dan lainnya. Ukurannya hanya berkisar 8MB.
2. Lightshot
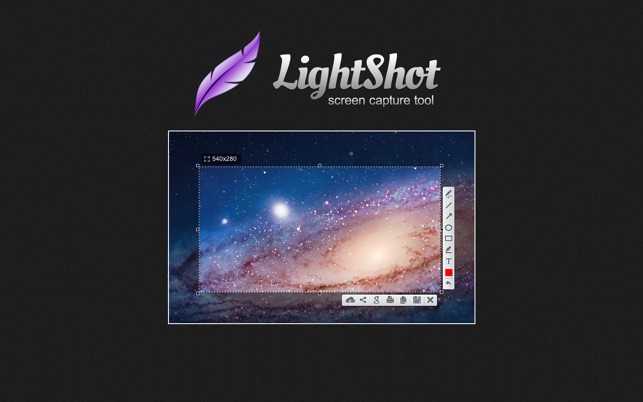
Apliaksi ini menawarkan cara screenshot yang bisa dilakukan mudah, tapi sebelumnya pastikan sudah menginstal aplikasi ini dan akan muncul ikon Lighshot di taskbar Windows. Untuk langkah selanjutnya Anda perlu pilih tampilan layar atau gambar yang mau di screenshot, lalu klik icon Lightshot pada menu Taskbar. Lalu Anda pilih area yang akan diambil gambarnya, gunakan mouse laptop Anda.
Setelah gambar Anda pilih lalu simpan dengan meng-klik ikon atau logo disket, simpan sesuai format yang disediakan yaitu PNG, JPEG dan BMP. Untuk fitur tambahannya ada share, print, copy, menambahkan teks, memberi marker dan lainnya. Dalam segi ukurannya kecil hanya 4MB dan support Windows XP, Windows 7, Windows 8 serta Macintosh.
3. Jing
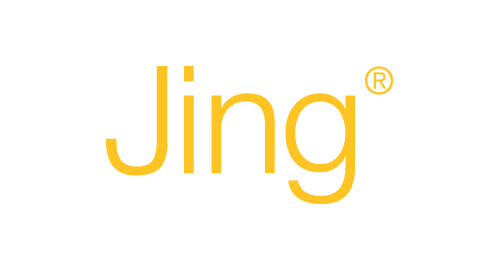
Aplikasi yang memiliki fitur serta tools yang ditawarkan tidak jauh berbeda dengan aplikasi screenshot lainnya. Ditambah lagi bisa merekam tampilan layar dalam durasi 5 menit. Caranya mudah, cukup Anda pilih menu Capture Video di opsi Menu. Akan tetapi, untuk format gambar yang tersimpan hanya tersedia PNG saja.
4. Schirmfoto

Keunggulan aplikasi yang satu bisa menyimpan hasil screenshot dalam resolusi tinggi, pilihan formatnya pun bervariasi seperti JPG, PNG dan PDF. Bagusnya, aplikasi screenshot di laptop ini dapat merekam video tampilan pada layar. Fitur yang lainnya Anda bisa Meng-edit dengan melakukan crop, print serta menambahkan watermark, marker dan lainnya.
Untuk soal ukurannya sangat kecil hanya, yaitu hanya sekitar 5MB dan support untuk Windows XP, Windows 7, Windows 8, maupun Windows 10. Untuk memakai aplikasi ini, Anda cukuo men-klik ikon kamera dan gambar akan tersimpan secara otomatis. Schirmfoto juga dapat memungkinkan Anda untuk pengambilan gambar yang diinginkan.
PrintScreen pada Laptop Asus

Untuk menangkap seluruh layar Anda, Tekan tombol Prtscn pada keyboard. Tangkapan layar Anda tidak akan disimpan tetapi akan disalin ke clipboard, Anda harus membuka alat pengeditan gambar (seperti Microsoft Paint), menyisipkan tangkapan layar di editor dan menyimpan file dari sana.
Alt + Print Screen
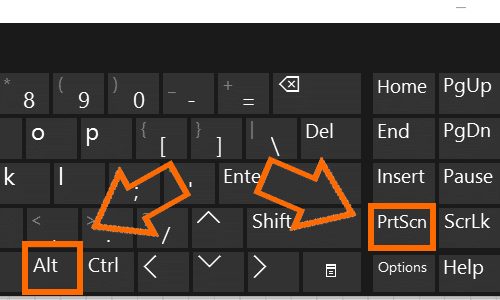
Untuk mengambil screenshot laptop Asus dengan cepat dari jendela aktif, gunakan pintasan keyboard Alt + PrtScn. Ini akan mengambil snapshot Windows Anda saat ini dan menyalin tangkapan layar ke clipboard. Anda harus membuka bidikan dalam editor gambar untuk menyimpannya.
Cara Screenshot di Laptop Asus dengan Tombol Logo Windows + Volume Turun
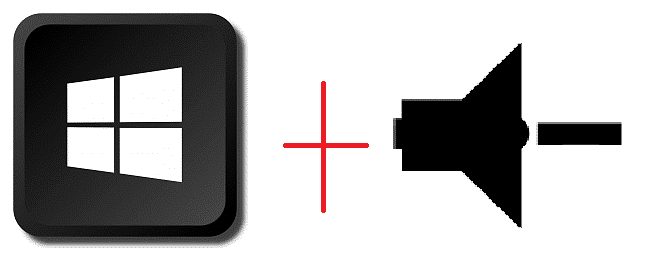
Jika Anda shake atau mengguncang perangkat Windows Surface, Anda dapat menggunakan tombol fisik (yah, semacam fisik) untuk mengambil tangkapan layar dari seluruh layar Anda – mirip dengan cara Anda mengambil tangkapan layar di smartphone atau tablet lain.
Untuk melakukan ini, tahan tombol sentuh Logo Windows di bagian bawah layar Permukaan Anda dan tekan tombol volume turun fisik di sisi tablet.
Layar akan diredupkan sebentar dan tangkapan layar akan disimpan secara otomatis ke folder Pictures> Screenshot.
Cara Screenshot di Laptop Asus dengan Snip Editor
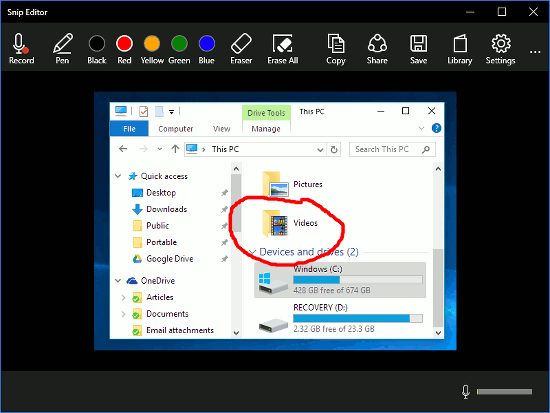
Snip Editor, atau Microsoft Snip, Adalah proyek Microsoft Garage yang bekerja sedikit lebih baik daripada alat Cut (saya pikir).
Snip Editor memungkinkan Anda untuk dengan cepat mengambil screenshot dari seluruh layar, jendela aktif, atau persegi panjang yang dipotong secara manual – dan Anda dapat mengatur kunci PrtScn sebagai jalan pintas ke alat tangkapan layar Snip Editor.
Aplikasi ini juga dilengkapi berbagai cara untuk membubuhi keterangan tangkapan layar, termasuk opsi pena gratis (cocok untuk penggemar Tinta Windows) dan rekaman suara.
Seperti Snipping Tool, Snip Editor memungkinkan Anda menunda screenshot hingga 5 detik, sehingga Anda dapat mengambil snapshot dari menu dan tooltips yang hilang. Snip Editor memungkinkan Anda untuk dengan cepat mengambil screenshot dari seluruh layar, jendela aktif, atau persegi panjang yang dipotong secara manual – dan Anda dapat mengatur kunci PrtScn sebagai jalan pintas ke alat tangkapan layar Snip Editor.
Termasuk opsi pena gratis (cocok untuk penggemar Tinta Windows) dan rekaman suara. Seperti Snipping Tool, Snip Editor memungkinkan Anda menunda screenshot hingga 5 detik, sehingga Anda dapat mengambil snapshot dari menu dan tooltips yang hilang.
Tombol Print Screen + win
tangkapan layar pada laptop Asus adalah menggunakan layar cetak keyboard dan memenangkan kombinasi tombol. Tombol menang adalah tombol dengan simbol jendela yang biasanya ditemukan di kiri bawah keyboard.
Tekan layar cetak atau tombol Prt Sc pada keyboard laptop Anda bersama dengan tombol win. Screenshot Anda secara otomatis disimpan di folder C: \ Users \ Pictures \ Screenshot Sangat mudah, bukan?
Cara Screenshot di Laptop Asus Windows Key + Print

Selanjutnya, cara screenshot di ASUS dengan menggunakan tombol Windows dan tombol Print secara bersamaan. Metode ini memiliki hasil yang berbeda, setelah proses pengambilan, tangkapan layar gambar disimpan secara otomatis.
Jadi, Anda hanya perlu menekan tombol Key + PrtScn. Setelah menekan tombol ini, Anda akan melihat layar sedikit redup yang menunjukkan bahwa Anda sedang melakukan proses printscreen. Hasil tangkapan layar akan secara otomatis disimpan di folder Pictures> Screenshot.
Cara Screenshot di Laptop Asus dengan Tombol Windows + H
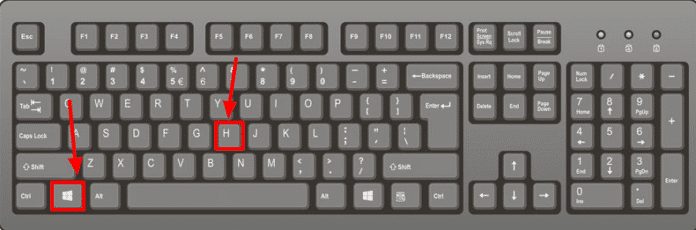
Selanjutnya, Anda dapat mengambil tangkapan layar menggunakan tombol + tombol Windows H. Teknik ini biasanya digunakan untuk menangkap seluruh layar dan kemudian berbagi. Setelah menangkap layar, Windows segera membuka “Windows Share toolbar”, Ini akan menangkap seluruh layar laptop Asus Anda dan membuka toolbar Windows Share sehingga Anda dapat langsung membaginya dengan teman-teman Anda melalui email, Facebook, Twitter, One Note, dll.
Jika Anda ingin menangkap seluruh layar untuk tujuan berbagi, Anda dapat menggunakan pintasan keyboard Windows Key + H.
Atau, untuk menangkap layar ASUS dengan cepat, Anda dapat menggunakan tombol Alt + PrtScn di keyboard Anda. Teknik ini akan menangkap layar PC aktif Anda dan menyalin clipboard. Namun, untuk menyimpan Anda harus membuka editor gambar atau aplikasi lain.
Akhir Kata
Mungkin itu saja yang bisa sampaikan kepada Anda, bila masih ada kekurangan jangan sungkan untuk komen di kolom bawah, terimakasih telah mampir. See you on the next post. ^^
Sumber :

