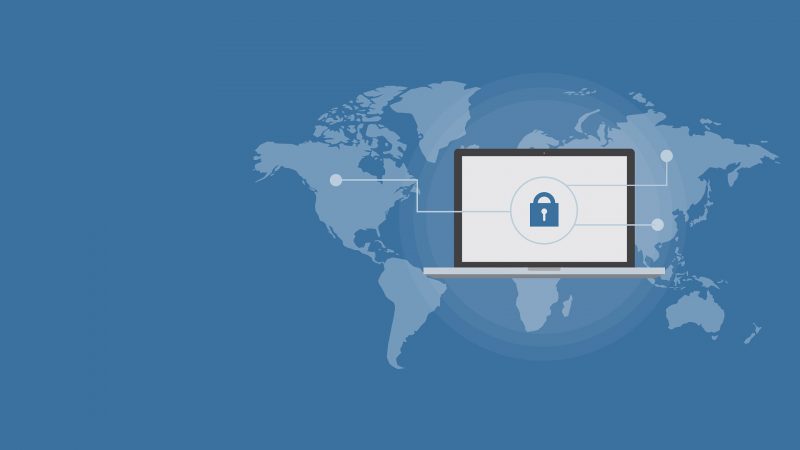Kali ini kita bahas cara mengunci file di Laptop. Ketika data dipindahkan ke laptop, maka kita berpikir bahwa dengan itu data kita bisa aman.Jawabannya “Tidak.”. Karena itu kita harus mengunci data atau file yang kita simpan di laptop..
Sedangkan pengguna laptop banyak yang belum mengetahuinya tentang hal ini. Lalu kenapa anda perlu mengetahui itu, apakah kita perlu melakukan hal tersebut? Simak pernyataan berikut ini.
File penting anda bisa diambil oleh pihak yang tidak bertanggung jawab, bisa terserang virus dan file privasi anda bisa dilihat oleh orang lain
Nah, untuk itu anda perlu membaca cara mengunci file di Laptop berikut ini.
Cara Mengunci File di Laptop Memakai Aplikasi
Ada beberapa aplikasi yang mendukung untuk mengunci sebuah file yang ada di laptop maupun komputer. Berikut beberapa aplikasi yang mendukung atau bisa digunakan untuk mengunci file di laptop.
Baca juga : Cara Menyambungkan Printer ke Laptop Secara Wireless
1. Master File Locker

Master File Locker sudah tersedia di Microsoft Store. Aplikasi ini akan membuat folder untuk anda dan menyimpan file-file dengan aman. Format file-nya bisa apa pun.
Setelah semua file ditempatkan ke dalam sebuah folder, anda akan diperintahkan untuk membuat kata sandi yang kemudian akan melindungi file-file yang akan disimpan.
Jika anda kehilangan atau lupa kata sandinya, maka sudah tidak ada cara lain untuk membukanya. Akan tetapi di satu sisi, ini sangat bagus karena tidak ada yang bisa mengakses kata sandinya selain anda.
2. Lock A Folder
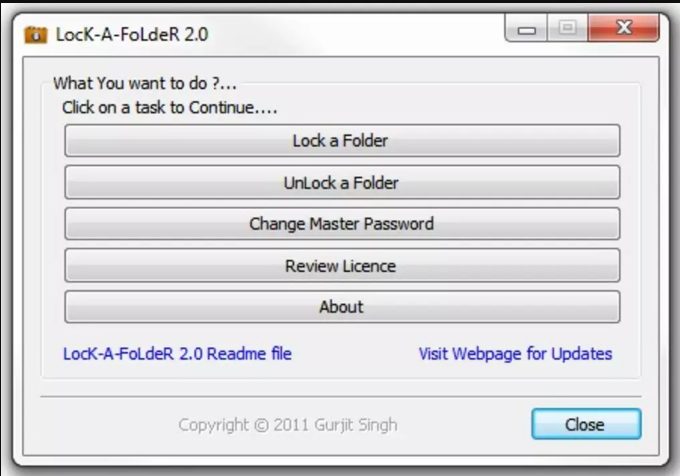
Sama seperti sebagian besar alat enkripsi, Lock-A-Folder memungkinkan anda mengatur kata sandi utama, dan mengunci atau membuat semua folder yang dipilih tidak terlihat.
Jadi, jika anda tidak menyukai Master File Locker karena alasan tertentu, tetapi anda mencari aplikasi yang lebih baik, anda dapat mencoba Lock-A-Folder. Selain itu Lock-a-Folder gratis, open source, dan tanpa iklan.
Lock-A-Folder juga mengharuskan memasukkan kata sandi untuk menghapus instalannya, jadi anda tidak perlu khawatir tentang aspek keamanan itu.
Sayangnya pengembang telah memutuskan untuk berhenti bekerja pada Lock-A-Folder, jadi tidak akan ada pembaruan untuk program ini di masa depan.
Karena itu, Lock-A-Folder masih merupakan opsi yang luar biasa untuk dipertimbangkan, tetapi mungkin akan menjadi tidak kompatibel dengan beberapa versi Windows 10 mendatang.
Baca juga : Cara Mengaktifkan Windows Defender
3. IObit Protected Folder

IObit terus meningkatkan palet produknya dengan kebutuhan pengguna dan folder yang dilindungi adalah alat yang membuktikannya.
Loker folder ini memungkinkan anda untuk dengan mudah melindungi data penting dengan memasukkan kata sandi.
Alat ini menawarkan perlindungan dari mata-mata yang mencoba mengakses data penting anda, dan juga menjaga keamanan dari serangan jahat.
Amankan laptop anda dengan menggunakan alat anti-malware. Temukan dan pasang di perangkat laptop anda agar mendapatkan keamanan lebih.
Alat ini memiliki mesin penguncian yang dioptimalkan untuk mengunci. Dengan mengunci file dan folder anda, maka itu akan tetap terkunci walaupun laptop anda menjadi incaran dari serangan virus atau spyware.
Alat ini mudah digunakan dan memungkinkan anda untuk mengatur opsi seperti menolak membaca, menolak menulis ataupun menyembunyikan file. Anda akan mengetahui fitur tambahan apa yang dimilikinya saat mengunci file atau folder dengan memasangnya di laptop.
4. Protect Folder
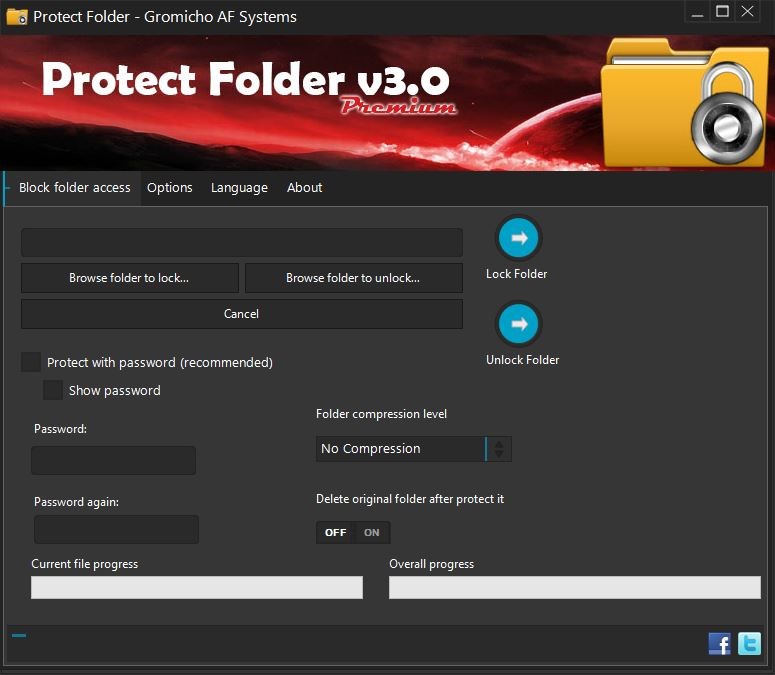
Protect Folder adalah aplikasi penguncian folder pertama dalam daftar yang dilengkapi dengan fungsi kunci otomatis. Nah, dengan aplikasi Ini berarti anda dapat mengatur waktu dan folder akan dikunci secara otomatis
Setelah waktu idle yang ditetapkan berlalu. Ini berarti bahkan jika anda lupa untuk mengunci kembali folder, Protect Folder akan mengurusnya secara otomatis.
Anda juga dapat mengunci file dan folder secara terpisah menggunakan Protect Folders yang tidak tersedia di aplikasi lain. Selain itu, Protect Folder tidak ada fitur yang menonjol. Anda menetapkan kata sandi utama dan memutuskan folder dan file mana yang ingin anda lindungi dari dunia luas.
Baca juga : Cara mempercepat kinerja laptop
Cara Mengunci File di Laptop Tanpa Aplikasi
Ikuti langkah-langkah di bawah ini.
1. Klik kanan pada folder dimana file yang ingin anda lindungi berada. Folder yang ingin anda sembunyikan bahkan bisa ada di desktop anda.
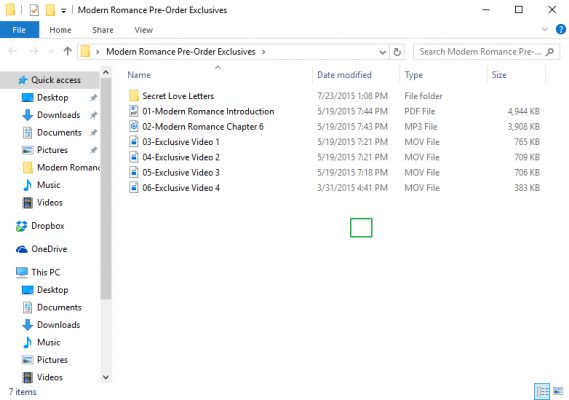
2. Pilih “New” dari menu kontekstual.
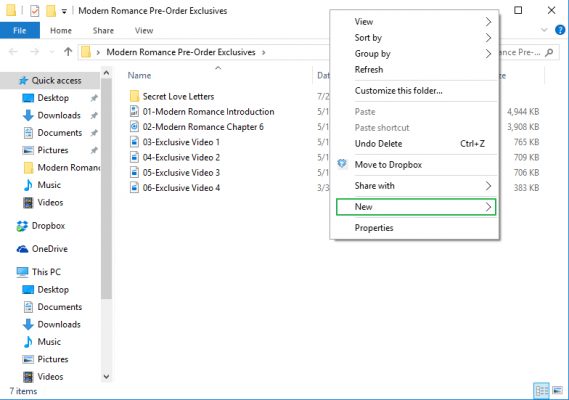
3. Klik pada “Text Document.”
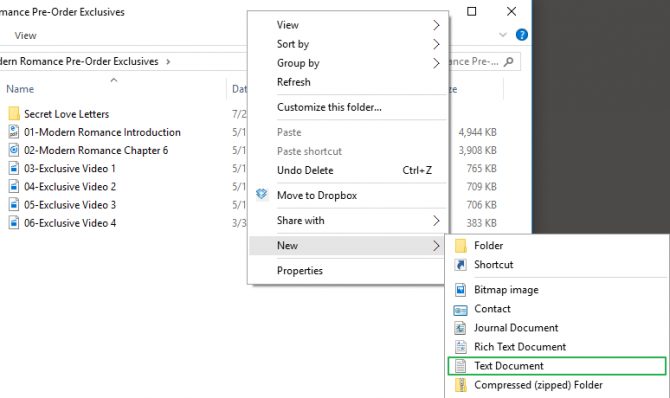
4. Tekan Enter. Tidak masalah apa nama file tersebut. Anda dapat menghapus file teks ini setelah folder yang bisa dikunci dibuat.
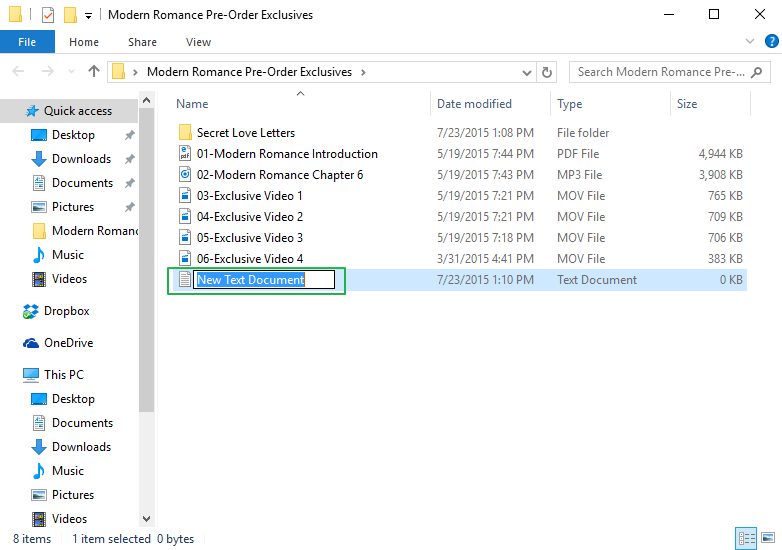
5. Klik dua kali file teks untuk membukanya.
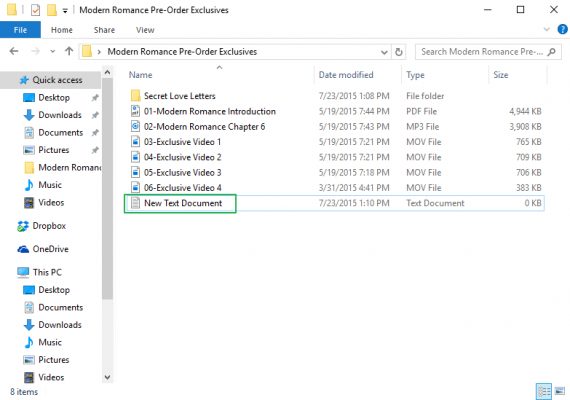
6. Paste-kan teks di bawah ini ke dalam dokumen baru:
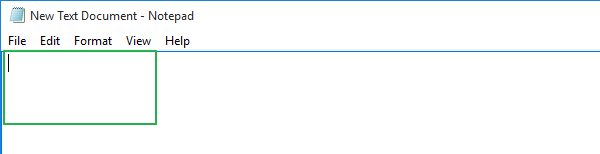
cls
@ECHO OFF
title Folder Locker
if EXIST "Control Panel.{21EC2020-3AEA-1069-A2DD-08002B30309D}" goto UNLOCK
if NOT EXIST Locker goto MDLOCKER
:CONFIRM
echo Are you sure u want to Lock the folder(Y/N)
set/p "cho=>"
if %cho%==Y goto LOCKif %cho%==y goto LOCK
if %cho%==n goto END
if %cho%==N goto END
echo Invalid choice.
goto CONFIRM
:LOCK
ren Locker "Control Panel.{21EC2020-3AEA-1069-A2DD-08002B30309D}"
attrib +h +s "Control Panel.{21EC2020-3AEA-1069-A2DD-08002B30309D}"
echo Folder locked
goto End
:UNLOCK
echo Enter password to Unlock folder
set/p "pass=>"
if NOT %pass%==Your-Password-Here goto FAIL
attrib -h -s "Control Panel.{21EC2020-3AEA-1069-A2DD-08002B30309D}"
ren "Control Panel.{21EC2020-3AEA-1069-A2DD-08002B30309D}" Locker
echo Folder Unlocked successfully
goto End
:FAIL
echo Invalid password
goto end
:MDLOCKER
md Locker
echo Locker created successfully
goto End
:End
7. Cari dimana tulisan “Your-Password-Here” di dalam dokumen.
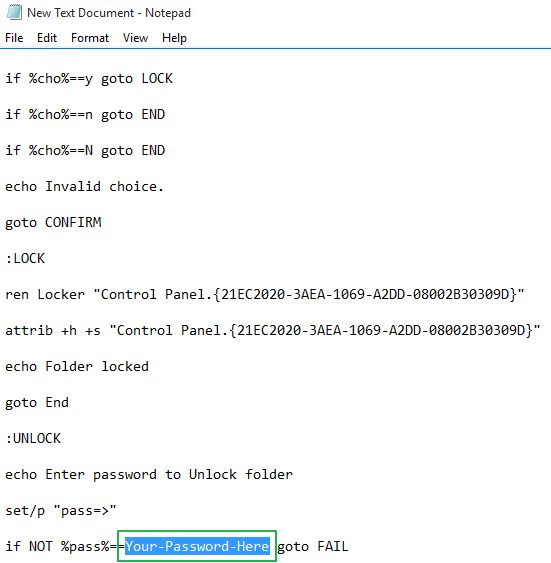
8. Ganti “Your-Password-Here” dengan kata sandi yang ingin anda kunci foldernya.
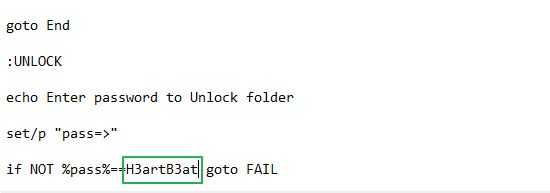
9. Klik “File“.
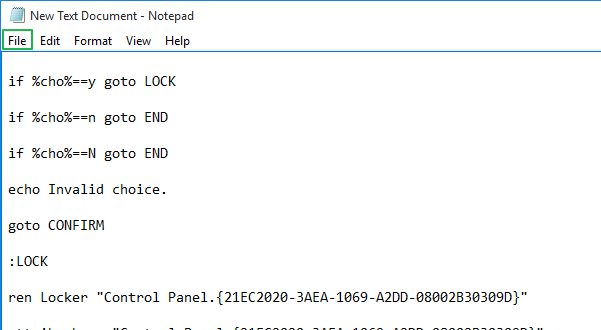
10. Lalu pilih “Select Save As...”
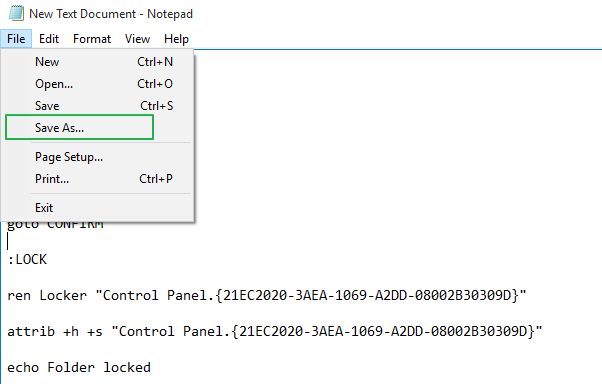
11. Klik pada bilah menu ” Text Documents (*.txt)” yang di sebelah ” Save as type:”
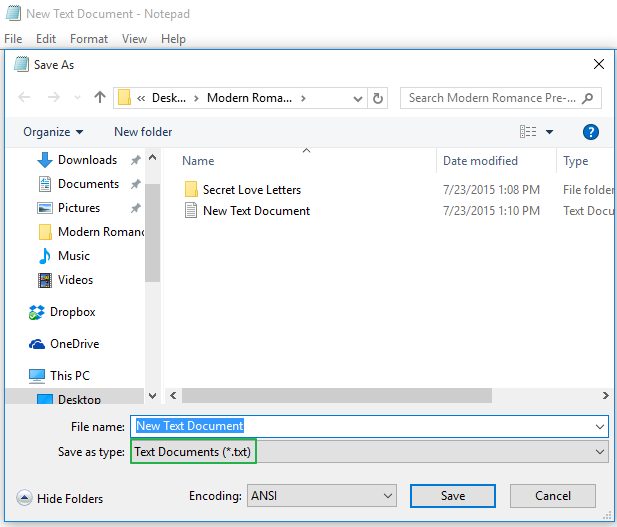
12. Pilih “All Files”
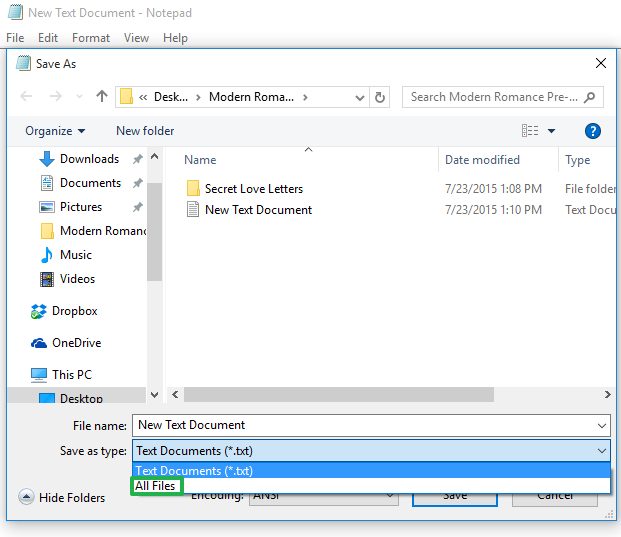
13. Ubah nama file menjadi “FolderLocker.bat”
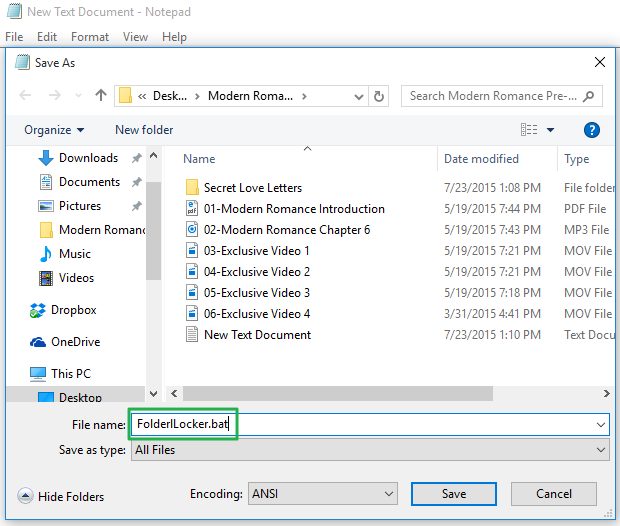
14. Klik “Save.”

15. Klik dua kali FolderLocker.
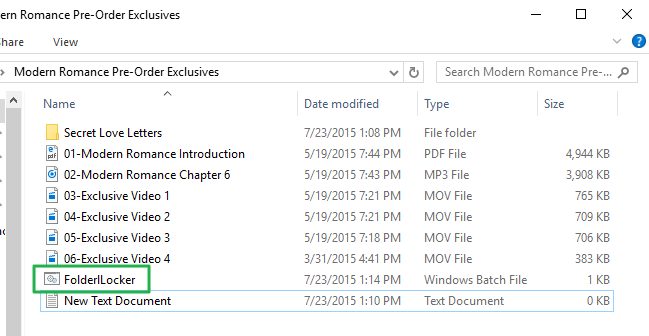
Folder Locker telah dibuat!
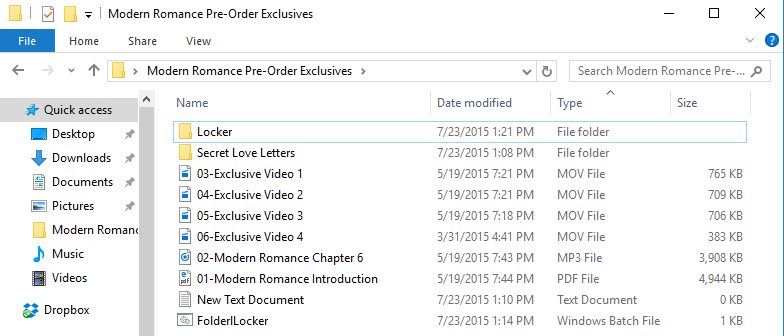
16. Isi folder Locker dengan item yang ingin anda lindungi.
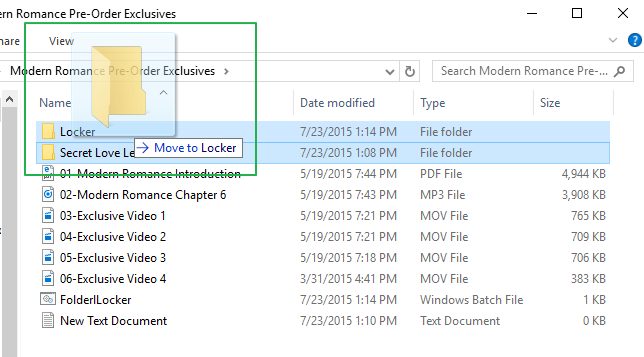
17. Buka file FolderLocker, karena sudah waktunya untuk mengunci folder itu!
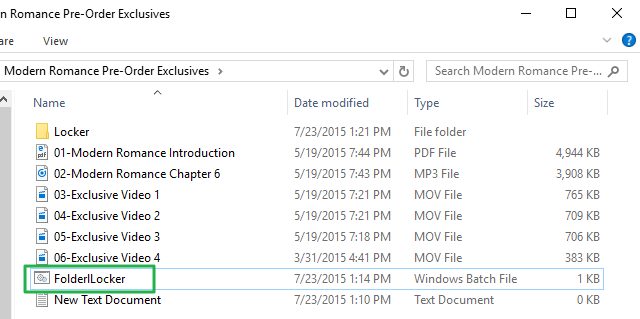
18. Ketik “Y” ke layar.
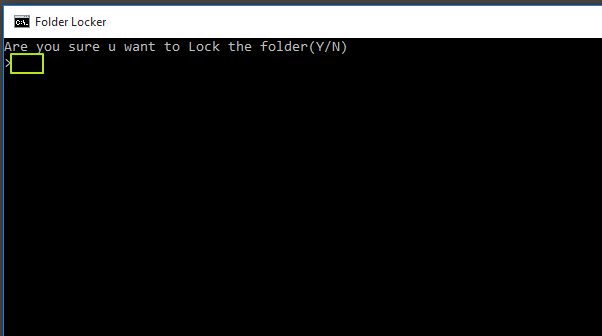
19. Klik Enter, dan jendela Folder Locker akan hilang, bersama dengan folder Locker itu sendiri! Dengan begitu folder rahasia anda aman!
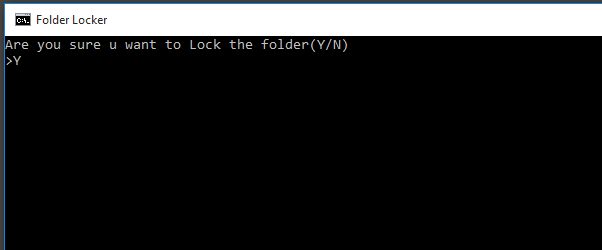
Untuk membuka kunci folder, klik dua kali “FolderLocker” untuk membukanya.
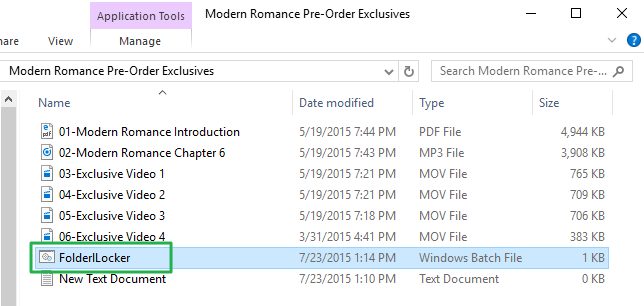
Masukkan kata sandi yang anda masukkan pada Langkah 8, dan klik Enter.
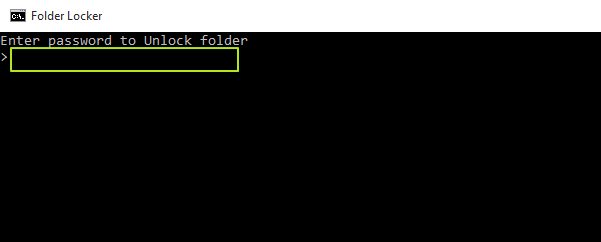
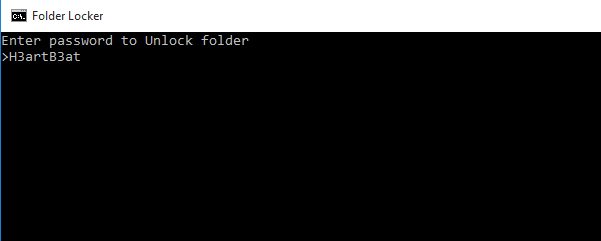
Folder Locker telah kembali. Anda dapat membukanya untuk menemukan file tersembunyi anda. Ulangi Langkah 17, 18 dan 19 untuk mengunci folder lagi.
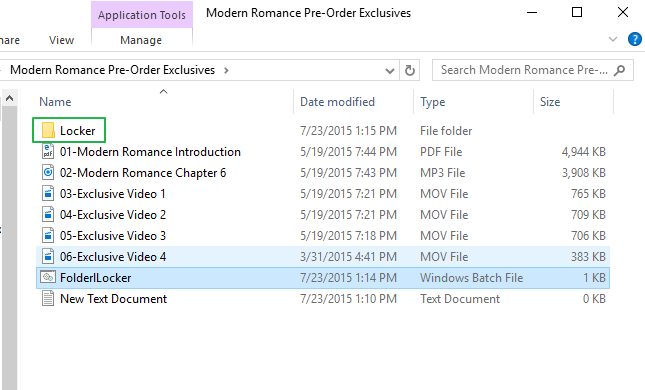
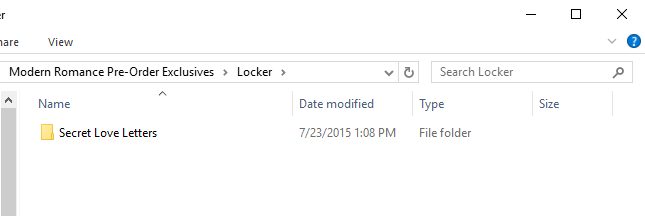
Kesimpulan dari Cara Mengunci File di Laptop
Nah, kesimpulannya adalah dengan 2 cara yang ada di atas bisa anda lakukan dengan mengikuti langkah-langkahnya dengan teliti. Maka dari itu file atau data anda bisa tersimpan lebih aman.
Terima Kasih telah membaca postingan saya.
Bye-bye, see you next post. ^^
Sumber :