Laptop anda tidak bisa connect Wifi atau Hotspot? Padahal laptop kita sudah terhubung ke koneksi Wifi atau Hotspot yang berjalan secara normal. Tentu hal ini membuat kita kesal dan menguras waktu dalam pengerjaan tugas kantor ataupun sekolah.
Jangan khawatir, ini memang sudah terjadi di berbagai kasus troubleshoting untuk laptop. Laptop sering mengalami kendala dalam jaringan biasanya disebabkan banyak faktor dan bisa terjadi karena keteledoran pemakai. Untuk itu mari kita simak cara-cara untuk mengatasinya.
Cara Atasi Laptop Tidak Bisa Connect Ke WiFi
Langkah awal yang harus kita periksa adalah jaringan WIFI pada menu notification area icons yang berada di bawah pojok kanan. Apakah ada tanda seru berwarna kuning pada icon WIFI tadi? Jika memanga terdapat tanda seru pada icon WIFI maka perangkat laptop kita tidak bisa connect pada perangkat jaringan WIFI atau internet.
Selama masih ada tanda seru pada icon WIFi tadi maka laptop kita akan tetap terkoneksi pada WIFI atau internet. Unuk itu kita harus memperbaikinya dengan mengitu langkah pada berikut ini :
- Buka menu Start ►Control Panel ►Network and Internet ►Network and Sharing Center ►Change Adapter Setting.
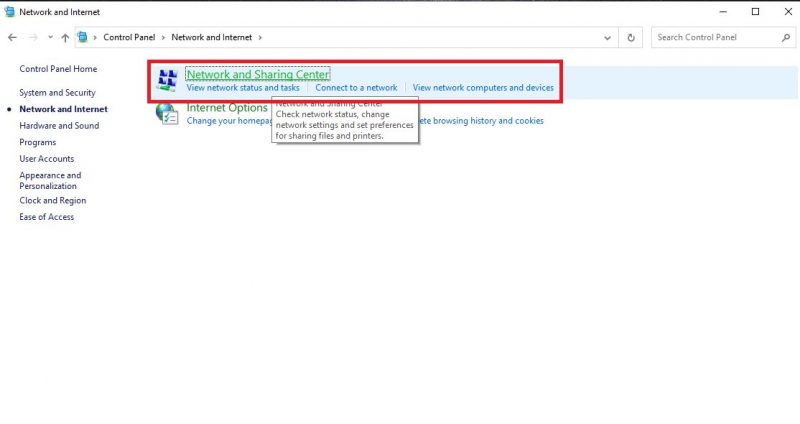
- Yang pertama, mari kita buka Menu “Start“. lalu kita pilih “Control Panel” atau cari pada search bar, pada Control Panel kita pilih “Network and Internet” dan akan terbuka jendela baru yaitu menu “Network and Sharing Center“, kemudian pilih “Change Adapter Setting” yang berada di sebelah kiri bagian atas.
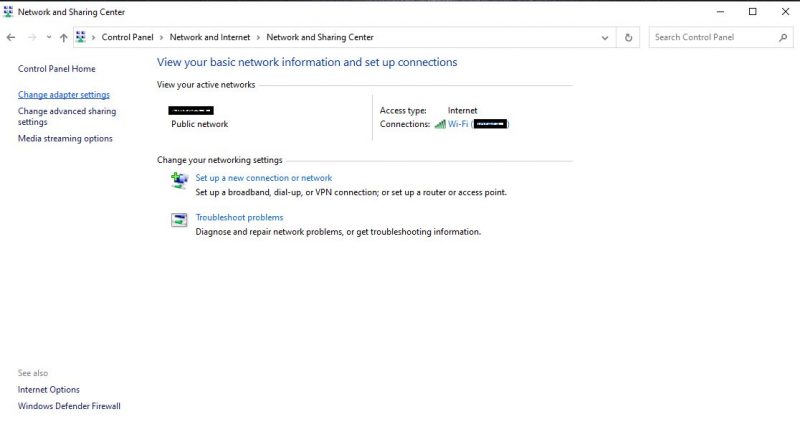
- Setelah menekan “Changer Adapter Setting“. maka akan terbuka jendela baru. Pada jendela baru yaitu Network Connection akan muncul. Kita klik kanan pada “Wireless Connection” lalu pilih “Properties“
- Maka kita akan masuk jendela “Local Area Connection Properties“, pada langkah berikutnya terdapat beberapa kumpulan informasi yang ada pada daftarnya. Maka kita pilih salah satunya yaitu “Internet Protocol Version 4“. Double klik pada daftar tersebut.
- Setelah itu maka akan terbuka jendela “Internet Protocol Version 4 Properties“. Pada menu bullets kita klik “Obtain an IP Address Aitomatically” dan kita klik juga pada bagian bawahnya “Obtain DNS Server Address Automatically” lalu klik “Apply“.
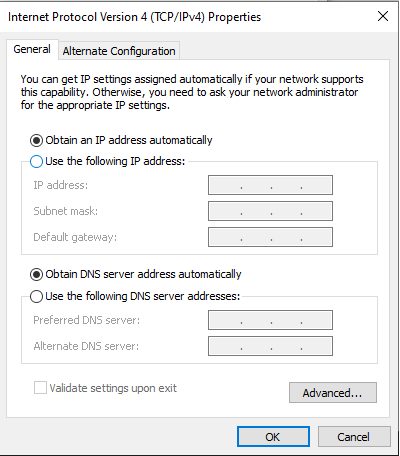
- Untuk mengkorfirmasi sebagai langkah akhir maka kita klik “OK“
Setelah semua langkah telah kita lakukan, maka kita tunggu prosesnya bekerja dalam beberapa detik. Selanjutnya, kita cek pada bar notification area. Apakah ikon wifi kita masih ada tanda serunya atau ridak. Jika tanda seru pada icon wifi sudah menghilang maka laptop kita sudah bisa connect pada wifi dan internet.
Cara Atasi Laptop Tidak Bisa Connect WiFi “Limited access”
Jika sudah hilang tanda seru pada icon wifi, tapi masih saja belum terkoneksi? Kenapa? Coba klik pada icon wifi, apakah ada keterangan “Limited Access” atau tidak. jika ada maka ada bebera kendala yang bisa terjadi, contohnya :
- Telah habis masa berlaku IP Address yang kita peroleh daro Wifi yang secara otomati dari Wifi Access point.
- Bisa terjadi limited access karena letak laptop atau posisinya terlalu jauh dari access point atau jangkauan area yang terdapat sinyal WIfi yang kita gunakan.
- Menumpuknya cache yang terlalu banyak pada data Wifi juga bisa menyebabkan wifi laptop kita terkena limited acces. Ini bisa menimbulkan bug atau error pada laptop dan wifi.
Untuk menghindari masalah yang ada pada contoh tadi maka kita harus mensiasatinya. Dengan mengikuti langkah-langkah yang berguna untuk menghindari dan menyelesaikan masalah pada perangkat kita untuk terhubung ke jaringan WIFI :
Cara Pertama
- Klik menu “Start” dan cari menu “Control panel” atau kita cari pada search bar.
- Maka akan terbuka jendela Control Panel. lalu kita pilih menu “Network and Internet“. Kemudian kita buka menu “Network and Internet”, setelah itu pilih “Network and Sharing Center“.
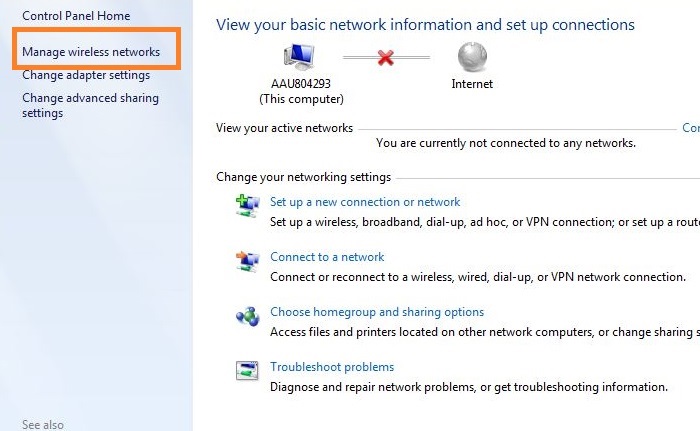
- Pada jendela “Network and Sharing Center” ada sebuah informasi tentang basic network information and set up connections. lalu kita pilih “Manage Wireless networks”.
- Nah, pada jendela Manage Wireless networks akan menampilkan beberapa cache data dari penggunaan Wifi yang ada di laptop kita. Setelah kita masuk pada tahap ini, langkah berikutnya adalah mengclear atau hapus semua cache pada Wifi. Untuk menghapusnya kita pilih salah satu cache kemudian kita klik “Remove”. Kita lakukan hal yang sama seperti tadi untuk menghapus semuanya yang ada pada list.
Catatan : “Cara ini hanya untuk OS Windows 7 dan 8. tidak untuk Windows 10”
Cara Kedua
Ada cara lain yang bisa kita pakai selain cara sebelumnya. Kita bisa menggunakan Command Prompt. Berikut ini langkah-langkahnya :
- Kita buka menu “Start”. lalu pada search bar kita ketikkan “Command Prompt” lalu buka aplikasinya. Kita juga dapat membuka Command Prompt dengan menggunakan tombol CTRL+R dan kita ketikkan “cmd”.
- Maka akan muncul jendela cmd. Ketikkan kode perintah “netsh winsock reset catalog” lalu tekan Enter.
- Langkah berikutnya kita tuliskan kode perintah “netsh int ipv4 reset reset.log”, lalu kita tekan tombol enter. Tunggu beberapa saat. Tutup jendela cmd. Berikutnya kita hanya perlu merestart laptop kita agar nantinya kita dapat menghubungkan kembali ke Wifi.
Cara Atasi WiFi Yang”Unidentified”
Jika sudah merasa menghungkan laptop kita dengan sebuah hotspot, akan tetapi tidak bisa mengakses ke internet. Coba kita cek pada bagian notification area.
Apabila terdapat tulisan “Unidentified nerworks” ini berarti bahwa laptop kita tidak bisa menerima IP address dan DNS server dari hotspot atau wifi yang sedak kita pakai.
Maka dari itu laptop kita tidak dapat mengakses ke sebuah jaringan internet lokal. Kita sikapi hal ini dengan langkah berikut ini untuk memperbaikinya :
- Pertama kita tekan tanda Wifi pada laptop yang kita gunakan di bagian pojok kanan bawah.
- Pilih nama jaringan yang kan kita putuskan koneksinya atau disconnect.
- Pilih tombol “Disconnect”
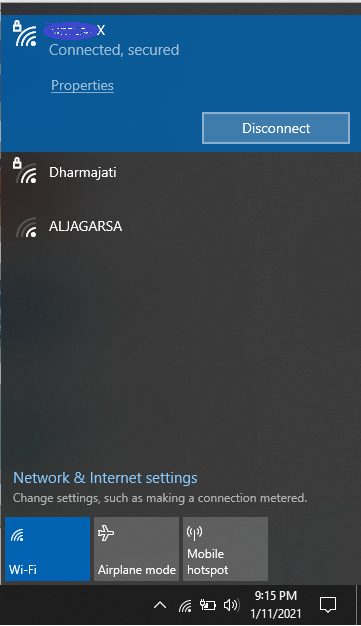
- Setelah kita berhasil memutuskan koneksi pada jaringan wifi, tekan kembali pilihan “Connect” pada list hotspot atau wifi yang menyala, Atau sederhanya kita mulai lagi seperti saat kita pertama kali menyambukangkan laptop kita ke wifi pada biasanya.
- Jika sudah bisa terhubung ke hotspot atau wifi, maka kita test jaringannya dengan membuka browser dan coba akses salah satu situs atau websites. Jika berhasil memuat maka masalah ini terselesaikan.
Catatan : “Biasanya juga terjadi pada saat kita login ke Wifi-ID di telkom, kita perlu memasukkan data user password terlebih dahulu di laman Wifi-ID”
Alternatif Cara Atasi Laptop Tidak Bisa Connect Wifi
Apabila sudah melakukan cara di atas namun belum bisa tersambung ke koneksi internet, kemungkinan ada kendala pada hardwarenya atau drivernya. Mau dari Wifinya atau dari laptop kitanya.
Berikut ini adalah cara alternatif untuk mengatasi laptop yang tidak bisa connect ke wifi dengan cara mengatur dan mengubah setingan pada driver network laptop. ikuti langkah-langkah berikut ini:
- Start ► Klik kanan My Computer ► Manage
- Kemudian klik Device Manager
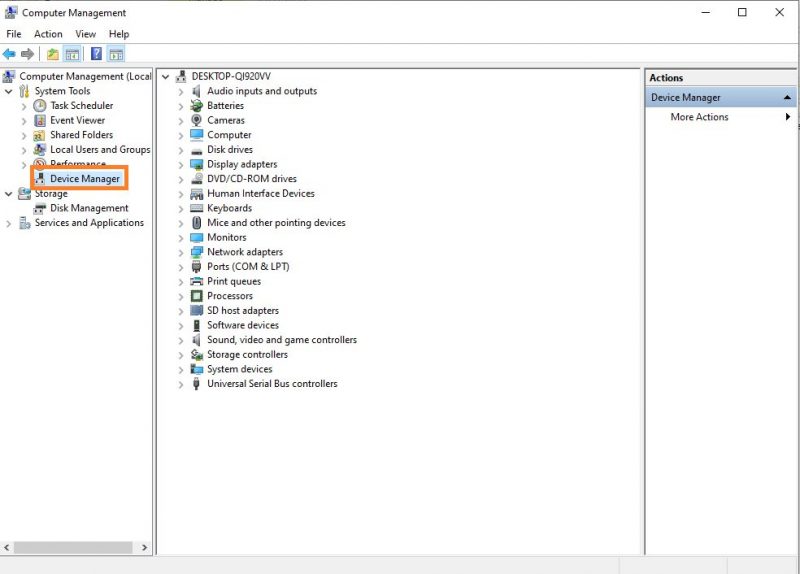
- Pada jendela “Computer Management”, kita cara “Network Adapter” apabila terdapat tanda seru berwarna kuning, maka driver kita dalam keadaan bermasalah. Atau bisa jadi driver pada laptop kita belum terpasang atau terinstall.
Install Ulang Driver Untuk Atasi Laptop Tidak Bisa Connect WiFi
Apabila laptop kita belum juga terkoneksi dengan wifi atau hotspot dan kita telah memeriksa network adapter dan driver kita ketahui belum terpasang atau terinstall, maka kita perlu memasangnya atau kita intall ulang driver kita dengan mengikuti langkah-langkah berikut ini :
- Pertama kita buka “File Explorer”, kemudian klik kanan pada “This PC” lalu kita pilih Manage.
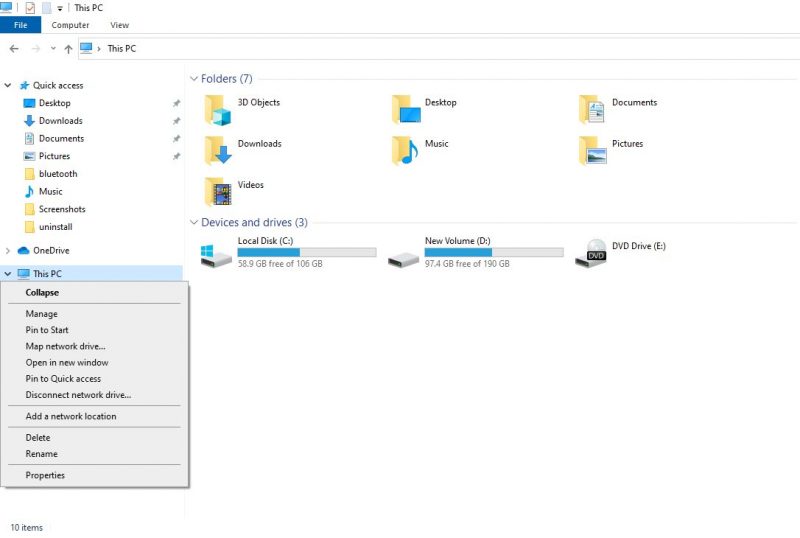
- Setelah itu akan muncul jendela baru yaitu “System Properties”, pada jendela tersebut kita buka “Device Manager”
- Maka akan terbuka jendela baru “Device Manager”, kita cari tulisan “Network Adapters” pada list menunya. Kita buka dan akan menuju jendela baru, klik kanan pada nama adapter WIfi yang ada pada laptop kita.
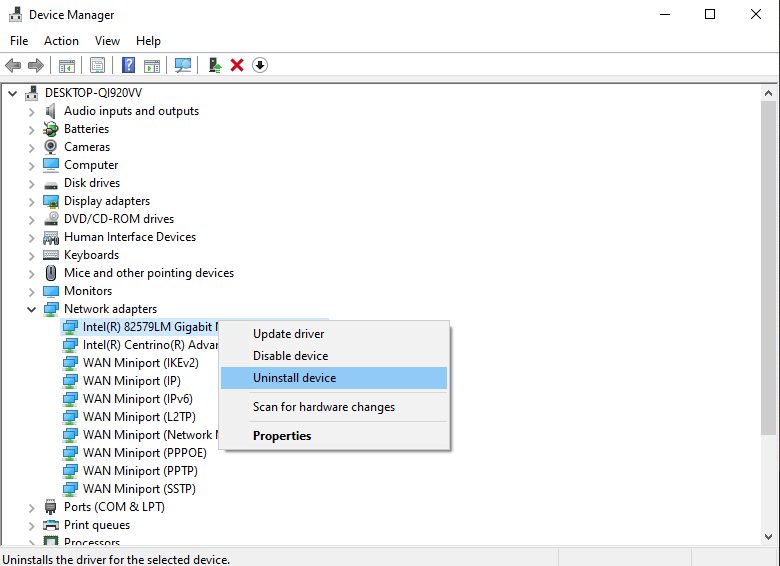
- Kita pilih “Uninstall” dan tunggu hingga prosesnya selesai beberapa saat. Lalu bagaimana caranya untuk menginstal drivernya kembali jika laptop kita sedang dalam keadaan tidak bisa connect internet?
- Jangan khawatir gaes, kita driver itu pada laptop kita akan terinstall kembali secara otomatis. Ini terjadi karena driver akan terdeteksi oleh system dan secara otomatis akan kembali seperti awal kembali.
- Langkah berikutnya yang perlu kita lakukan adalah meng-klik kanan pada jendela “Device Manager” lalu akan ada beberapa menu pilihan yang tersedia. Kita pilih “Scan Hardware Changes” untuk melakukan pendeterksian ulang oleh system.
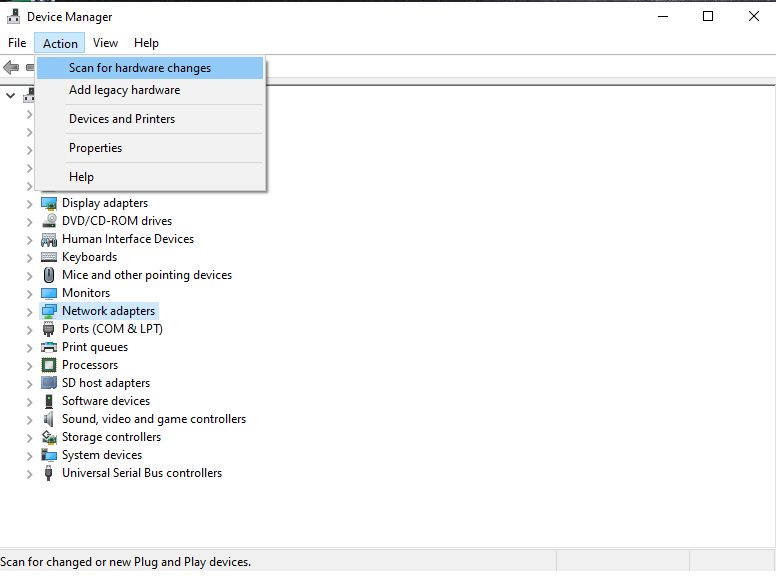
- Pastikan kita tidak menutu semua jendela pada “Device Manager” sampai proses deteksi ulang oleh system selesai. Apabila prosesnya sudah selesai kita dapat menutup semua jendela “Device Manager”.
- Apabila semua proses sudah selesai, kita coba buka browser untuk mengakses sebuah situs atau website. Jika dapat memuat website berarti laptop kita telah terhubung ke Wifi dengan baik.
Setelah kita melalui beberapa langkah penanganan masalah pada wifi yang tidak bisa connect ke laptop, maka seharusnya semua bisa teratasi dan wifi kita sudah normal dan lancar. Apabila masih ada kendala dan koneksi Wifi belum juga bisa terselesaikan maka kita bisa cari tahu penyebabnya terlebih dahulu. Berikut ini adalah kumpulan data dari penyebab laptop tidak bisa connect ke Wifi.
Sumber Penyebab Laptop tidak bisa Connect Wifi
Pada list berikut adalah survey dari beberapa sumber yang menyebabkan sebuah laptop kita tidak bisa connect wifi atau jaringan internet. Perhatikan dan coba cocokkan penyebab yang pas pada laptop kita.
- Jika laptop kita terdapat sebuah lampu indikator, maka ceklah apakah lampu tersebut menyala dengan lampu merah atau tidak. Jika memang lampu indikator menunjukkan warna merah maka sudah jelas ada kerusakan pada hardwarenya.
- Kita perhatikan pada lampu indikator, menyala atau tidak. Jika dalam keadaan mati maka lampu indikator tidak akan menyala sampai kita mengaktifkannya. (Biasanya lampu berwarna hijau atau putih.)
- Kita coba cek pada modem atau wifi yang kita gunakalan. Periksa pada lampu indikator apakah ada yang tidak menyala atau tidak. (Pastikan menyala semua)
- Apabila kita pernah memasang SSH ataupun Proxy, coba cek kembali pada settingan yang pernah terpakai. Biasanya kita mengubah pada settingan network connection. Jika kita ingin menggunakan layanan wifi umum dan masih tidak bisa connect maka coba cek kembali setting pada network connection. Ubahlah menjadi default setting.
- Ini biasanya yang sering terjadi. driver belum terpasanga atau tiba-tiba hilang, Ini terjadi karena pada saat kita install OS tidak desertai install driver dll. Coba kita cek pada menu “Device Manager“.
- Pada saat kita mengconnectkan Wifi, pastika password yang kita masukkan benar.
- Terakhir, apabila laptop dalam keadaan Airplane Mode, maka wifi tidak bisa digunakan, maka non-aktifkan.

