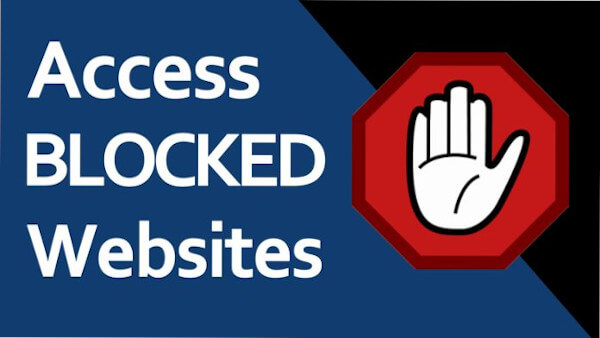Jika Anda tidak bisa membuka website tertentu menggunakan browser web favorit Anda meskipun Anda memiliki koneksi Internet, mungkin ada beberapa alasan mengapa. Berikut adalah beberapa hal yang dapat Anda coba untuk menyelesaikan masalahnya.
Penyebab :
- Di Google Chrome Anda mungkin mendapatkan pesan “Unable to connect to the Internet“.
- Di Firefox Anda mendapatkan “Firefox can’t establish a connection to the server at website“.
- Di Internet Explorer Anda mendapatkan kesalahan “Page cannot be displayed“.
Artikel ini mengasumsikan Anda memiliki masalah dengan dasar-dasar seperti URL diketik dengan benar, file cache telah dihapus dan Anda memiliki koneksi internet yang berfungsi.
Troubleshooting Tidak bisa membuka website tertentu di Browser

1. Flush Cache DNS
Dalam beberapa kasus, pembilasan cache DNS dapat membantu. Anda dapat menghapus DNS dengan menahan Tombol Windows pada keyboard Anda dan menekan R untuk membuka kotak Run. Kemudian ketik ipconfig / flushdns dan tekan Enter.
2. Setel ulang TCP / IP
- Pilih “Start”, dan ketik “CMD“
- Klik kanan “Command Prompt“, lalu pilih “Run as Administrator“.
- Pilih ” Yes ” pada kotak Kontrol Akun Pengguna.
- Dari prompt perintah, ketik berikut ini, lalu tekan “Enter“:
netsh int ip reset
Nyalakan kembali komputer Anda, kemudian coba lihat apakah Anda dapat mengakses Internet dari browser sekarang. Semoga Anda bisa.
3. Periksa apakah Spyware telah memodifikasi file HOSTS Anda
- Untuk memeriksanya, buka “Start“> “RUN“.
- Lakukan salah satu dari yang berikut tergantung pada sistem operasi Anda:
- Pengguna Windows 10, 8, 7, Vista, XP dan Windows 2000 ketik: C: \ windows \ system32 \ drivers \ etc
- Jenis pengguna Windows 98 dan Windows ME: % WINDIR%
- Buka file yang disebut HOSTS menggunakan NOTEPAD atau WORDPAD.
- Setiap entri akan terlihat seperti berikut:
-
- 0 pagead.googlesyndication.com
- 0,0.0.0 ad.doubleclick.net
Entri seperti ini akan memblokir akses ke situs yang terdaftar. Cari entri seperti ini yang merujuk ke situs web mana pun yang Anda mungkin tidak dapat mengakses dan menghapusnya. Anda mungkin juga harus menjalankan pemindaian spyware menggunakan utilitas seperti MalwareBytes atau Spybot .
Catatan: Untuk sebagian besar pengguna, file ini kosong. Kecuali jika Anda memiliki jenis konfigurasi khusus untuk sistem di jaringan Anda, file HOSTS biasanya tidak digunakan. Kemungkinan besar aman untuk menghapus semua entri dari file ini.
Anda dapat menemukan informasi lebih lanjut tentang file HOSTS di sini .
4. Perangkat Lunak Firewall Memblokir Akses
Nonaktifkan firewall Anda. Tautan berikut dapat membantu.
- Menonaktifkan Norton Internet Security
- Nonaktifkan McAfee Firewall Protection
- Aktifkan / Nonaktifkan Windows Firewall
Jika itu tidak berhasil, hapus instalasi perangkat lunak firewall.
Catatan: Perangkat lunak Firewall dapat memblokir koneksi Anda meskipun dinonaktifkan.
5. Masalah dengan Situs yang Menggunakan SSL
Jika masalahnya hanya pada situs yang memerlukan koneksi SSL atau aman, Anda mungkin ingin memecahkan masalah kemampuan browser untuk terhubung menggunakan SSL. Jika Anda tidak dapat melihat situs web ini, masalah SSL kemungkinan besar akan disalahkan.
Tidak bisa membuka Website tertentu di Internet Explorer
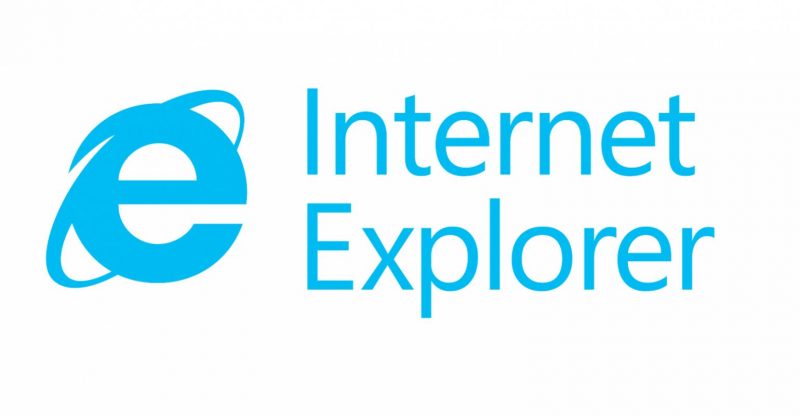
Jika Anda menggunakan Internet Explorer (IE), maka gunakan cara di bawah ini.
Metode 1: Aktifkan Tampilan Kompatibilitas untuk melihat situs Web aman di Internet Explorer 8
Situs Web mungkin tidak sepenuhnya kompatibel dengan Internet Explorer 8 dan mungkin tidak ditampilkan dengan benar. Anda dapat mengaktifkan Tampilan Kompatibilitas untuk situs Web untuk melihat apakah itu menyelesaikan masalah. Untuk mengaktifkan Tampilan Kompatibilitas, klik tombol Kompatibilitas di sudut kanan atas jendela.
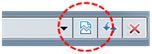
Apakah ini menyelesaikan masalah?
Periksa apakah masalahnya sudah diperbaiki. Jika masalah sudah diperbaiki, Anda selesai dengan artikel ini. Jika masalah tidak diperbaiki, coba metode penyelesaian lain di bagian ini.
Metode 2: Verifikasi bahwa pengaturan tanggal dan waktu di komputer Anda sudah benar
Untuk memverifikasi bahwa komputer Anda dikonfigurasikan dengan pengaturan tanggal dan waktu yang benar, ikuti langkah-langkah ini:
- Klik Start , lalu klik Control Panel.
- Klik Date, Time, Language, and Regional Options , lalu klik Date and Time.
- Klik tab Date & Time .
- Pastikan pengaturan tanggal dan waktu dikonfigurasikan untuk menggunakan tanggal dan waktu saat ini, lalu klik OK..
Apakah ini menyelesaikan masalah?
Periksa apakah masalahnya sudah diperbaiki. Jika masalah sudah diperbaiki, Anda selesai dengan artikel ini. Jika masalah tidak diperbaiki, coba metode penyelesaian lain di bagian ini.
Metode 3: Bersihkan negara SSL
Hapus status Secure Sockets Layer (SSL). Untuk melakukan ini, ikuti langkah-langkah ini:
- Di Internet Explorer, klik Tools , lalu klik Internet Options.
- Klik tab Content, lalu klik Clear SSL state.
Apakah ini menyelesaikan masalah?
Periksa apakah masalahnya sudah diperbaiki. Jika masalah sudah diperbaiki, Anda selesai dengan artikel ini. Jika masalah tidak diperbaiki, coba metode penyelesaian lain di bagian ini.
Metode 4: Daftarkan kembali file .dll
File pustaka tautan dinamis memiliki ekstensi file .dll. Ini adalah kumpulan rutin yang disimpan hingga suatu program menggunakannya. Jika file-file ini rusak atau kedaluwarsa, mereka dapat menyebabkan masalah dengan komputer Anda. Untuk memperbaiki masalah ini, daftarkan kembali file .dll.
Untuk memperbaiki masalah ini, daftarkan kembali file .dll Internet Explorer. Untuk melakukan ini, ikuti langkah-langkah ini:
- Klik Start , lalu klik Run.
- Di kotak Open , ketik cmd , lalu klik OK.
- Pada prompt perintah, ketikkan baris berikut, lalu tekan ENTER setelah setiap baris:
- regsvr32 softpub.dll
- regsvr32 wintrust.dll
- regsvr32 initpki.dll
- regsvr32 dssenh.dll
- regsvr32 rsaenh.dll
- regsvr32 gpkcsp.dll
- regsvr32 sccbase.dll
- regsvr32 slbcsp.dll
- regsvr32 cryptdlg.dll
- Klik Oke ketika Anda menerima pesan bahwa DllRegisterServer di FileName berhasil.
Ketik keluar .
Apakah ini memperbaiki masalah?
Periksa apakah masalahnya sudah diperbaiki. Jika masalah sudah diperbaiki, Anda selesai dengan artikel ini. Jika masalah tidak diperbaiki, Anda dapat menghubungi dukungan .
Metode 5: Atur ulang pengaturan Internet Explorer
Jika masalah disebabkan oleh pengaturan atau add-on Internet Explorer yang rusak atau tidak kompatibel, Anda biasanya dapat menyelesaikan masalah dengan mengatur ulang pengaturan Internet Explorer.
Untuk menggunakan fitur Reset Internet Explorer Settings dari Control Panel, ikuti langkah-langkah ini:
- Keluar dari semua program, termasuk Internet Explorer (jika sedang berjalan).
- Jika Anda menggunakan Windows XP, klik Mulai , lalu klik Run . Ketik perintah berikut di kotak Buka , lalu tekan ENTER:
- inetcpl.cpl
- Jika Anda menggunakan Windows Vista, klik Start
 Kemudian ketik perintah berikut di kotak Mulai Pencarian , kemudian tekan ENTER:
Kemudian ketik perintah berikut di kotak Mulai Pencarian , kemudian tekan ENTER:
- Jika Anda menggunakan Windows XP, klik Mulai , lalu klik Run . Ketik perintah berikut di kotak Buka , lalu tekan ENTER:
-
-
- inetcpl.cpl
-
-
- The Internet Options kotak dialog muncul.
- Klik tab Advanced .
- Di bawah Reset Internet Explorer settings, klik Reset . Kemudian klik Reset lagi.
- Ketika Internet Explorer selesai mengatur ulang pengaturan, klik Close di kotak dialog Reset Internet Explorer Settings.
- Mulai Internet Explorer lagi. Jika Anda masih tidak dapat memulai Internet Explorer, buka Metode 7 .
Apakah ini memperbaiki masalah?
Periksa apakah masalahnya sudah diperbaiki. Jika masalah sudah diperbaiki, Anda selesai dengan artikel ini. Jika masalah tidak diperbaiki, Anda dapat menghubungi dukungan .
Metode 6: Gunakan Pemulihan Sistem
untuk mengembalikan komputer Anda ke keadaan sebelumnya
Fitur Pemulihan Sistem pada Windows XP mengambil “snapshot” dari file sistem kritis dan beberapa file program dan menyimpan informasi ini sebagai titik pemulihan. Anda dapat menggunakan titik pemulihan ini untuk mengembalikan Windows XP ke keadaan sebelumnya.
Apakah ini menyelesaikan masalah?
Periksa apakah masalahnya sudah diperbaiki. Jika masalah sudah diperbaiki, Anda selesai dengan artikel ini. Jika masalah tidak diperbaiki, coba metode penyelesaian lain di bagian ini.
Metode 7: Gunakan alat System File Checker (Sfc.exe)
untuk memindai semua file yang dilindungi Windows File (WFP) yang dilindungi
Gunakan Pemeriksa File Sistem dengan parameter / scannow untuk segera memindai dan memverifikasi versi semua file sistem yang dilindungi oleh Perlindungan File Windows. Jika Pemeriksa File Sistem menemukan bahwa file seperti itu ditimpa, itu mengambil versi file yang benar dari folder cache ( Systemroot \ System32 \ Dllcache) atau dari file sumber instalasi Windows, dan kemudian mengganti file yang salah.
Pemeriksa File Sistem juga memeriksa dan mengisi kembali folder cache. Anda harus masuk sebagai administrator atau sebagai anggota grup Administrators untuk menjalankan Pemeriksa Berkas Sistem.
Untuk menjalankan Pemeriksa Berkas Sistem dengan parameter / scannow , ikuti langkah-langkah ini:
- Klik Start, lalu klik Run.
- Di kotak Open, ketik cmd, lalu klik OK.
- Pada command prompt, ketik sfc / scannow , lalu tekan ENTER.
Sumber : support.microsoft.com