Kali ini mari kita bahas tentang troubleshooting di komputer yang sering dialami oleh para user. Hal ini sudah menjadi masalah biasa bagi kalangan pengguna komputer. Dengan itu mari kita coba pecahkan masalahnya dan bagaimana cara menanganinya.
Di sini saya telah mengumpulkan beberapa informasi seputar troubleshooting pada komputer. Mari kita simak dan pahami pada artikel di bawah ini.
Masalah Umum yang Terjadi di Komputer

Troubleshooting Komputer Frezee dan Aktifitas tidak Wajar
- Coba mulai ulang komputer Anda. Banyak masalah dasar dapat diselesaikan dengan mudah dan cepat dengan cara ini.
- Tekan tombol Ctrl & Alt & Del pada keyboard Anda secara bersamaan. Ini akan memunculkan menu yang memungkinkan Anda menjalankan Task Manager. Di Task Manager, beralih ke tab Aplikasi. Sorot semua program dengan status ‘Not Responding‘ dan pilih Akhiri Tugas. Anda mungkin diminta untuk mengonfirmasi jika Anda ingin mengakhiri program yang tidak responsif, jadi pilih Ya. Lakukan ini untuk semua program yang tidak merespons.
- Jika semuanya gagal dan Anda tidak dapat mematikan / menyalakan ulang komputer Anda, maka tahan tombol daya pada mesin sampai mati secara paksa. Tunggu beberapa detik lalu nyalakan kembali.
Troubleshooting Komputer Tidak Menyala
- Pastikan semua kabel terpasang dengan benar ke bagian belakang mesin dan monitor.
- Periksa apakah kabel daya dicolokkan ke soket listrik dan soket telah dihidupkan.
- Coba gunakan soket daya yang berbeda atau, jika Anda menggunakan perpanjangan kabel, colokkan kabel daya langsung ke soket daya di dinding.
- Ganti kabel daya dengan yang Anda tahu berfungsi.
- Periksa apakah ada lampu menyala di bagian depan mesin:
- Jika ada lampu pada mesin tetapi bukan monitor, maka itu mungkin masalah monitor.
- Jika ada lampu pada monitor tetapi bukan mesin, maka itu mungkin masalah mesin.
- Jika tidak ada lampu pada apa pun, maka dimungkinkan ada pemadaman listrik lokal.
- Dengan laptop, coba melepaskan kabel listrik dan baterai. Tekan dan tahan tombol daya selama sekitar sepuluh detik, lalu pasang kembali baterai dan kabel daya. Tekan tombol daya untuk melihat apakah itu menyala.
Troubleshooting Layar Komputer Tidak ada Tampilan
- Pastikan komputer dan monitor menyala.
- Pastikan monitor dicolokkan dengan benar ke komputer.
- Pastikan kabel daya terpasang dengan benar ke monitor.
- Beberapa komputer memiliki beberapa port tampilan, jadi pastikan Anda telah menghubungkan monitor ke yang benar. Coba masing-masing secara bergantian, matikan monitor kemudian hidupkan di sela-sela gerakan.
- Sebagian besar monitor memiliki jendela status yang ditampilkan ketika Anda menyalakannya. Periksa apakah Anda dapat melihat jendela status ini ketika Anda menekan tombol daya pada monitor. Anda juga dapat mencoba ini dengan tombol menu pada monitor, yang akan memunculkan menu opsi di layar. Ini menunjukkan layar berfungsi dengan baik, jadi mungkin ada masalah dengan kabel video dari monitor atau dari mesin itu sendiri.
- Periksa brightness & contrast levels monitor melalui tombol menu, untuk memastikan monitor belum disetel terlalu gelap.
- Gerakkan mouse dan tekan tombol apa saja pada keyboard untuk memastikan screensaver tidak diaktifkan atau bahwa komputer tidak masuk ke mode siaga / hibernasi.
Troubleshooting Disk Komputer non-sistem atau kesalahan disk saat boot
- Hapus semua floppy disk, cakram CD / DVD dan stik memori USB atau hard drive eksternal dan coba boot kembali.
- Jika Anda dapat mendengar bunyi gesekan atau bunyi berulang, matikan komputer sesegera mungkin, karena mungkin ada masalah fisik dengan hard disk dan Anda dapat kehilangan data.
Troubleshooting Keyboard / Mouse Komputer tidak berfungsi
- Pastikan keyboard / mouse terpasang dengan benar ke bagian belakang komputer
- Coba cabut salah satu atau keduanya, lalu masukkan kembali ke bagian belakang komputer
- Coba mencolokkan keyboard / mouse USB Anda ke soket USB yang berbeda
- Ganti keyboard / mouse dengan yang Anda tahu berfungsi
- Jika Anda tidak dapat melihat lampu apa pun pada keyboard Anda saat Anda menekan tombol Caps Lock atau Num Lock, itu mungkin keyboard yang mati
- Pastikan tidak ada kotoran atau bulu yang menyumbat laser optik atau bola gulir di bagian bawah mouse Anda. Mungkin membutuhkan bersih
- Jika Anda menggunakan keyboard / mouse nirkabel, coba tekan tombol reset pada perangkat atau ganti baterai.
Masalah perangkat lunak umum
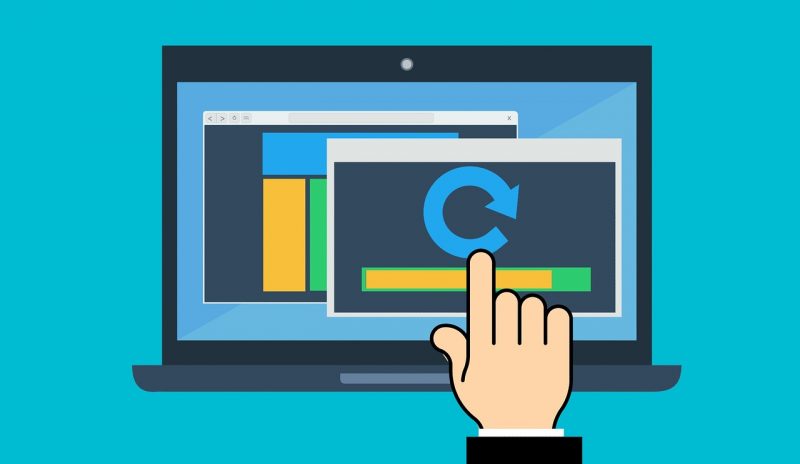
Troubleshooting Komputer Windows menampilkan layar biru saat startup
- Windows dapat memulai kembali secara otomatis setelah menampilkan layar biru, seperti yang ditunjukkan di bawah ini. Anda juga dapat memperoleh menu startup Windows saat reboot. Jika ya, pilih ‘Start Windows Normally‘ dan lihat apakah masalahnya hilang. Mungkin kesalahan sekali saja.
- Jika Windows belum memulai ulang secara otomatis setelah menampilkan layar biru, tekan tombol Ctrl & Alt & Del pada keyboard Anda secara bersamaan untuk menyalakan kembali mesin. Anda mungkin perlu menekan dan menahan tombol daya pada mesin untuk memaksanya mati. Aktifkan kembali dan, jika Anda mendapatkan menu startup Windows saat reboot, pilih ‘Start Windows Normally‘ dan lihat apakah masalahnya hilang.
Windows tidak berhasil memulai atau berulang kali menampilkan layar biru
- Ketika Anda menyalakan komputer, tekan tombol F8 pada keyboard Anda berulang kali hingga Anda mendapatkan menu startup Windows. Pilih untuk memulai Windows di ‘Safe Mode‘. Jika Windows melakukan booting dan Anda dapat masuk, restart Windows dan biarkan boot seperti biasa yang dapat menyelesaikan masalah.
- Ketika Anda menyalakan komputer, tekan tombol F8 pada keyboard Anda berulang kali hingga Anda mendapatkan menu startup Windows. ‘Pilih ‘Last Known Good Configuration‘, yang akan mencoba dan memuat Windows dengan pengaturan yang terakhir berhasil.
- Lakukan Pemulihan Sistem ke kondisi kerja sebelumnya.
Menjalankan pemulihan sistem
System Restore adalah fitur Windows yang mengambil snapshot reguler dari mesin Anda. Anda dapat memulihkan Windows ke titik waktu sebelumnya dengan foto-foto ini, dengan tujuan mengembalikannya ke waktu sebelum Anda mulai mengalami masalah.
Pemulihan Sistem tidak akan menghapus file atau dokumen pribadi Anda.
- Jika Anda dapat mem-boot ke Windows secara normal atau melalui Safe Mode (lihat di atas), maka Anda dapat menjalankan Pemulihan Sistem melalui Start -> All Programs-> Accessories-> System Tools-> System Restore.
- Pilih tanggal dan titik pemulihan yang Anda inginkan untuk mengembalikan Windows. Anda harus memilih tanggal yang sebelum Anda mulai mengalami masalah.
- Jika Anda tidak dapat boot ke Windows, maka lakukan hal berikut:
- Windows Vista / 7: Tekan F8 berulang kali saat boot sampai Anda mendapatkan menu startup Windows. Salah satu entri dalam menu adalah ‘Perbaiki komputer Anda’. Ini juga dapat ditampilkan secara otomatis sebagai opsi jika Windows gagal memulai dengan benar terakhir kali sekitar:
- Pertama, coba jalankan ‘Perbaikan Startup’ untuk memperbaiki masalah yang mencegah Windows memulai dengan benar (lihat gambar di bawah).
- Jika gagal, coba jalankan ‘Pemulihan Sistem’ untuk mengembalikan Windows ke titik waktu sebelumnya (lihat gambar di bawah).
- Windows XP: Tekan F8 berulang kali saat boot sampai Anda mendapatkan menu startup Windows. Pilih ‘Safe Mode with Command Prompt. Anda harus mengetikkan nama pengguna dan kata sandi administrator lokal. Kemudian ketik:% systemroot% \ system32 \ restore \ rstrui.exe dan tekan kembali.
- Windows Vista / 7: Tekan F8 berulang kali saat boot sampai Anda mendapatkan menu startup Windows. Salah satu entri dalam menu adalah ‘Perbaiki komputer Anda’. Ini juga dapat ditampilkan secara otomatis sebagai opsi jika Windows gagal memulai dengan benar terakhir kali sekitar:
Troubleshooting Komputer Tidak bisa masuk ke Windows
- Pastikan Anda menggunakan nama pengguna dan kata sandi DIDE Anda yang benar.
- Periksa apakah Caps Lock / Num Lock tidak sengaja.
- Periksa apakah kata sandi Anda sesuai dengan yang Anda harapkan dengan mengetikkannya di kotak Username. Ini memungkinkan Anda melihat apa yang Anda ketikkan seandainya keyboard Anda disetel ke lokal lain, misalnya.
- Periksa bahwa kotak ‘Logon to‘ menampilkan DIDE sebagai domain (hanya jika komputer Anda ada di jaringan pribadi DIDE).
- Periksa kabel jaringan terpasang dengan benar di kedua ujungnya.
- Coba masuk ke komputer lain untuk melihat apakah akun Anda berfungsi. Minta orang lain untuk masuk ke komputer Anda untuk melihat apakah mereka bisa atau tidak.
Troubleshooting Komputer tidak bisa Akses Internet atau koneksi Lambat
Reset Internet Explorer (IE) kembali ke pengaturan default dan hapus file internet sementara:
- Di IE klik Tools dan kemudian Internet Options.
- Klik pada tab Advanced dan kemudian klik Reset.
- Centang kotak di sebelah ‘Delete Personal Settings‘ untuk menghapus file internet sementara.
Catatan: Anda tidak akan kehilangan Favorit Anda. Tutup dan buka kembali IE.
- Jika Anda memasang peramban web lain (seperti Mozilla Firefox atau Google Chrome), coba jalankan itu dan lihat apakah Anda dapat menjelajahi web. Jika Anda tidak bisa, maka mungkin ada masalah konektivitas.
- Jika Anda mengalami masalah dalam mengakses email Anda melalui Outlook dan juga internet, coba mulai ulang komputer Anda.
Troubleshooting Tidak dapat mengakses email di Komputer
- Mulai ulang Outlook. Anda harus dimintai nama pengguna dan kata sandi saat Outlook dimulai.
- Cobalah mengakses email Anda melalui Outlook Web Access . Jika Anda bisa, maka Outlook sendiri mengalami masalah. Jika Anda tidak bisa, maka mungkin ada masalah dengan server email.
- Periksa halaman status layanan TIK untuk melihat apakah ada masalah email umum.
Masalah dengan Microsoft office
Untuk Office 2007, jalankan alat Microsoft Office Diagnostics:
- Klik Start -> All Programs -> Microsoft Office -> Microsoft Office Tools -> Microsoft Office Diagnostics.
- Klik Continue untuk memulai tes dan memperbaiki masalah yang ditemukan
Untuk Office 2010, jalankan alat Perbaikan:
- Klik Start -> Control Panel -> Program & Features (atau Tambah / Hapus Program di Windows XP).
- Klik pada ‘Microsoft Office Professional Plus 2010‘ dan kemudian klik tombol Change di bilah Tools.
- Pilih Repair dan klik Continue.
Mempercepat komputer yang lambat

Jalankan lebih sedikit program secara bersamaan
Jangan terlalu banyak program yang berjalan secara bersamaan. Setiap program yang berjalan menghabiskan sedikit sumber daya sistem. Memiliki beberapa jendela terbuka untuk program yang sama (misalnya membuka tiga dokumen Word) juga menurunkan sumber daya karena setiap jendela menghabiskan sedikit memori dan daya pemrosesan.
Jika Anda tidak menggunakan file atau program yang terbuka, tutuplah sehingga file / program yang sedang Anda kerjakan dapat sedikit lebih cepat.
Hidupkan Kembali komputer Anda
Jika Anda belum menyalakan ulang komputer untuk sementara waktu, atau Anda biasanya memasukkannya ke mode Tidur atau Hibernasi, biarkan komputer menyala kembali. Ini mengosongkan memori dan memungkinkan sistem Anda untuk ‘membersihkan boot’, membebaskan sumber daya dalam proses.
Hapus virus dan malware
Virus dan malware dapat memperlambat komputer Anda, serta menyebabkan masalah lain seperti tidak memungkinkan Anda mengakses internet atau program yang diinstal di komputer Anda.
- Pastikan Anda memiliki perangkat lunak antivirus yang diinstal di komputer Anda, dan itu diaktifkan dan terbaru. Kemudian jalankan pemindaian sistem lengkap untuk menghapus apa pun yang mencurigakan dari komputer Anda.
- College menggunakan Symantec Endpoint Protection untuk memindai dan menghapus virus dan malware. Untuk memeriksanya dan menjalankan pemindaian, lakukan hal berikut:
- Klik Start -> All Programs-> Symantec Endpoint Protection -> Symantec Endpoint Protection. Pengguna Windows Vista / 7 mungkin mendapatkan prompt menanyakan apakah mereka ingin mengizinkan program untuk melakukan perubahan pada sistem mereka, jadi pilih Ya:
- Jika up to date dan berjalan, Anda akan melihat tanda centang hijau besar dengan tulisan “Your computer is protected. No problems detected“
- Klik pada ‘Scan for threats’ di kolom sebelah kiri dan kemudian klik Pindai Penuh. Mungkin perlu beberapa saat untuk menyelesaikan:
- Anda juga dapat menggunakan pemindai malware khusus seperti Malwarebyte Anti-Malware untuk memindai komputer Anda.
- Unduh, instal, dan jalankan. Izinkan pembaruan itu sendiri, lalu pilih ‘Perform full scan‘
- Pada akhir pemindaian, klik tombol ‘Hapus yang dipilih’ untuk menghapus malware. Anda mungkin perlu me-restart komputer Anda.
Kosongkan ruang hard disk
Gunakan alat Pembersihan Disk untuk mengosongkan ruang pada hard disk Anda. Alat ini akan memindai file yang dapat dihapus dengan aman.
- Di My Computer, klik kanan pada ikon drive C: dan pilih Properties. Klik pada tombol Disk Cleanup:
- Disk Cleanup akan membutuhkan waktu singkat untuk memindai hard drive.
- Setelah selesai, centang kotak di sebelah item yang ingin Anda hapus dan kemudian klik OK untuk menghapus. Harus aman untuk mencentang semua kotak jika Anda ingin:
- Pengguna Windows 7 memiliki tombol tambahan berlabel ‘Bersihkan file sistem’. Mengklik tombol ini akan menambahkan tab berlabel ‘More Options‘. Ini akan memungkinkan Anda untuk menghapus poin Pemulihan Sistem dan Shadow Shadow (cadangan) file, yang akan membebaskan banyak ruang.
- Anda akan diminta untuk mengonfirmasi bahwa Anda ingin membersihkan titik pengembalian yang lama.
Verifikasi file sistem windows
Gunakan alat Pemeriksa File Sistem untuk memindai dan memperbaiki file sistem Windows yang rusak.
Di Windows Vista / 7:
- Klik Start dan kemudian ketik ke dalam kotak cmd.exe .
- Dalam daftar program yang muncul, klik kanan pada cmd.exe dan pilih ‘Run As Administator‘. Katakan Ya ke konfirmasi konfirmasi.
- Ketik sfc / scannow dan tekan kembali. Ini akan memakan waktu beberapa menit untuk memindai dan memperbaiki masalah apa pun.
Di Windows XP:
- Klik Start dan kemudian Jalankan.
- Ketik cmd.exe dan klik Ok.
- Ketik sfc / scannow dan tekan kembali. Ini akan memakan waktu beberapa menit untuk memindai dan memperbaiki masalah apa pun.
Copot program yang tidak perlu
Anda mungkin memiliki banyak program yang diinstal pada komputer Anda yang tidak pernah Anda gunakan atau tidak butuhkan. Menghapus instalasi program-program ini dapat membebaskan ruang hard disk dan mempercepat komputer Anda.
- Klik Start dan kemudian Control Panel.
- Di Windows XP klik pada ‘Add/Remove Programs‘. Pada Windows Vista / 7 klik pada ‘Programs and features‘.
- Pilih program yang tidak lagi Anda butuhkan dan klik Remove / Uninstall.
Catatan Penting: Berhati-hatilah dengan apa yang Anda hapus, karena ini mungkin merupakan program atau utilitas sistem yang penting. Jika Anda tidak yakin tentang apa yang aman untuk dihapus atau tidak, tanyakan pada anggota DIDE IT.
Sesuaikan efek visual windows
Windows telah mengaktifkan sejumlah efek visual penuh gaya secara default. Meskipun ini mungkin menyenangkan bagi mata, mereka dapat mengambil beberapa sumber daya komputer Anda dan memperlambatnya sedikit. Dengan mematikannya, Anda membebaskan sumber daya untuk digunakan oleh program Anda.
Di Windows XP:
- Klik kanan pada ikon My Computer dan pilih Properties.
- Klik pada tab Advanced.
- Klik tombol Pengaturan di bawah ‘Performance‘.
- Pilih ‘Adjust for best performance‘ dan klik Ok. Ini mungkin membutuhkan waktu satu menit untuk menerapkan perubahan dan layar Anda mungkin berkedip sebentar.
- Klik Ok untuk keluar dari System Properties.
Di Windows Vista / 7:
- Klik Start dan kemudian Control Panel.
- Klik pada Performance Information dan Tools.
- Klik Adjust visual effects.
- Pilih ‘Adjust for best performance‘ dan klik Ok. Ini mungkin membutuhkan waktu satu menit untuk menerapkan perubahan dan layar Anda mungkin berkedip sebentar.
Jalankan pemindaian disk
Anda mungkin memiliki kesalahan atau bad sector pada hard disk Anda, yang dapat memperlambat kinerja komputer Anda. Menjalankan pemindaian disk dapat memperbaiki kesalahan ini dan memindahkan data dari sektor yang buruk untuk mempercepat pembacaan data dari hard disk Anda.
- Di My Computer, klik kanan pada ikon drive C: dan pilih Properties.
- Klik pada tab Tools dan kemudian klik Check Now button.
- Centang kotak di sebelah ‘Automatically fix file system errors‘ dan ‘Scan for and attempt recovery of bad sectors‘. Kemudian klik Start.
- Anda mungkin mendapat peringatan bahwa Windows tidak dapat memeriksa disk saat sedang digunakan. Ini akan menanyakan Anda apakah Anda ingin menjadwalkan pemeriksaan pada saat berikutnya Anda me-restart komputer Anda. Klik ‘Schedule disk check‘ dan mulai ulang komputer Anda. Pemindaian ini mungkin perlu waktu untuk diselesaikan.
Defragmentasi hard disk Anda
Seiring waktu, data menjadi tersebar di hard disk Anda saat ditulis, dibaca, dan dihapus. Ini dapat memperlambat komputer Anda karena membutuhkan waktu tambahan untuk menemukan dan membaca data yang diperlukan. Dengan menjalankan defragmenter disk, data dikonsolidasikan dalam satu lokasi dan data terkait ditempatkan berdekatan satu sama lain.
- Klik Start -> All Programs-> Accessories-> System Tools-> Disk Defragmenter.
- Klik tombol Analyze button to allow Windows to check if the disk needs to be defragmented.
- Jika Windows melaporkan bahwa disk perlu didefragmentasi, klik tombol Defragment. Ini mungkin membutuhkan waktu untuk diselesaikan. Cobalah untuk tidak menggunakan komputer Anda saat defragmenting.
Instal ulang windows
Windows dapat menjadi lambat dan mengembangkan masalah setelah bertahun-tahun digunakan pada mesin yang sama. Pembaruan dan tambalan keamanan diterapkan, program diinstal dan dihapus, dan pengaturan dimodifikasi secara berkala. Oleh karena itu ide yang baik untuk menghapus hard drive dan menginstal ulang Windows dari awal, kembali ke konfigurasi dan kinerja optimal. Melakukan ini setelah sekitar tiga hingga empat tahun penggunaan dapat memberikan peningkatan kecepatan yang nyata.
Saat menginstal ulang Windows dari awal, penting untuk membuat cadangan semua data yang telah Anda simpan pada hard drive, serta membuat catatan tentang program yang ingin Anda instal ulang.
Silakan bicara dengan anggota DIDE IT jika Anda merasa sudah waktunya mesin Anda dihapus dan siapkan instalasi baru Windows (yang biasanya merupakan versi terbaru Windows).
Langkah lanjutan
Catatan penting : Langkah-langkah ini hanya untuk pengguna tingkat lanjut. Kegagalan untuk mencadangkan sistem Anda dan melanjutkan dengan hati-hati dapat mengakibatkan Windows tidak bisa boot sama sekali, membutuhkan penginstalan ulang. Silakan tanya anggota DIDE IT jika Anda memerlukan bantuan dengan langkah-langkah ini.
- Gunakan pembersih registri untuk menghapus entri yang berlebihan dan salah dalam registri. Salah satu contoh pembersih registri gratis yang baik adalah CCleaner . Peringatan: Pastikan Anda membuat cadangan lengkap registri Anda terlebih dahulu jika Anda perlu mengembalikan perubahan yang dilakukan oleh pembersih registri.
- Nonaktifkan program secara manual dari memulai ketika Windows mulai menggunakan utilitas msconfig . Klik Start -> Run (atau mulai saja di Vista / 7), ketik msconfig dan tekan return. Klik pada tab Startup untuk melihat daftar atau program yang dijalankan ketika Windows melakukannya. Hapus centang pada kotak di sebelah semua program yang tidak ingin Anda mulai secara otomatis.
Tingkatkan perangkat keras Anda
Anda mungkin ingin mempertimbangkan untuk berinvestasi dalam peningkatan untuk komputer Anda untuk mempercepatnya. Pembaruan perangkat keras yang paling umum adalah memori (RAM). Menambahkan lebih banyak memori dapat mempercepat komputer Anda sedikit, dan itu relatif murah.
Mungkin juga perlu untuk mengganti komputer Anda dengan yang baru, karena menjadi tidak layak untuk memutakhirkan mesin yang sangat lama secara terus-menerus atau setelah beberapa tahun.
Jika Anda mempertimbangkan untuk memperbarui perangkat keras atau komputer baru, silakan berbicara dengan anggota DIDE IT untuk opsi yang tersedia.
