Cara mengaktifkan Bluetooth di laptop – Koneksi Bluetooth adalah sebuah jaringan secara pribadi antara berbagai perangkat secara berdekatan. Biasanya bluetooth digunakan untuk proses pemindahan data dari satu device ke device lain.
Selain dari hal yang umum kita ketahui, bluetooth ternyata sudah merambah ke perangkat-perangkat lainnya, Dari mulai laptop, Komputer, HP, Smartphone dan aksesoris elektronik lainnya. Nah, kali ini kita akan bahas bagaiman cara untuk mengaktifkannya di laptop.
Cara Mengaktifkan Bluetooth di Laptop
Sudah saatnya kita beralih ke zaman dimana teknologi serba wireless, dengan fitur dan teknologi bluetooth itu semua akan terwujud. Untuk saat ini kita bahas terlebih dahulu teknologi laptop yang bisa mengaktifkan bluetooth. Berikut caranya yang bisa kita ikuti untuk mengaktifkan bluetooth.
1. Menggunakan Tombol Fn + Ikon Bluetooth

Shortcut keyboard yang berada pada keyboard laptop yang memiliki banyak fungsi yaitu tombol FN, tombol ini digunakan untuk menjalankan atau mematikan sebuah fungsi dengan tambahan tombol lain. Dari mengatur volume, tingkat kecerahan, screenshot, bahkan untuk mengaktifkan Bluetooth pada laptop kita.
Tiap merk laptop biasanya sudah ter-Built In tombol FN yang untuk menggunakannya kita membutuhkan kombinasi dari beberapa tombol yaitu dengan menekan tombol FN di tambah F1 sampai dengan F12. Bahkan sebagian laptop ada yang dikombinasikan dengan tombol arah.
Lalu mana cara untuk kombinasi tombol untuk mengaktifkan bluetooth pada laptop kita? Kita perlu memperhatikan dari tombol F1 sampai F12 mana yang memiliki icon atau simbol bluetooth, karena tiap merk laptop berbeda-beda.
Jika kita sudah menemukan kombinasi tombolnya, maka kita hanya perlu menekannya sampai notifikasi dari bluetooth pada laptop menyala. Contoh saja Fn + F4, kita tekan tombol tersebut maka pada system tray pada bagian task bar paling kanan bawah akan muncul.
Baca juga : Laptop Mati Sendiri? Kok bisa yah?
2. Gunakan Ikon Bluetooth di System Tray
Cara selanjutnya untuk mengaktifkan bluetooth pada laptop kita gunakan menu system tray. Kemudian kita tinggal membuka menu system tray yang berfungsi mengirim dan menerima file. Kita juga bisa menghubungkan laptop atau komputer dengan berbagai macam perangkat yang mendukung koneksi bluetooth yang kita miliki.
Nah berikut ini adalah langkah yang harus dilakukan untuk mengaktifkan bluetooth mengaktifkan bluetooth melaui menu system tray :
-
Pada “taskbar” yang berada di bawah jendela Windows, kita hanya perlu pergi ke system tray yang berada di sebelah kanan bawah. Klik ikon panah ke atas untuk membuka menu ikon lainnya.
-
Makan akan tampil ikon Bluetooth, kita hanya perlu klik kanan dan memilih menu yang perlu kita pakai.
- Selanjutnya klik “Add a Bluetooth Device” untuk menambah koneksi perangkat baru dan untuk “Show Bluetooth Device” berfungsi memperlihatkan perangkat yang terhubung atau yang pernah terhubung sebelumnya.
- Jika kita ingin mengirim file, klik “Send a File“, jika untuk menerima file kita klik “Receive a File“.
3. Mengaktifkan di Bagian Setting
Selanjutnya kita bisa mengaktifkan bluetooth dengan bantuan menu bawaan pada Setting. Di sana kita bisa mengatur bluetooth dari pengaktifannya hingga fitur-fitur lain yang pelu kita gunakan. Ikuti langkah berikut ini.
- Klik “Start Menu” atau kita tekan tombol Windows pada keyboard, kemudian kita masuk ke kolom pencarian dan ketikkan “Setting” atau langsung kita tulis “bluetooth” untuk masuk ke menu bluetootnya.
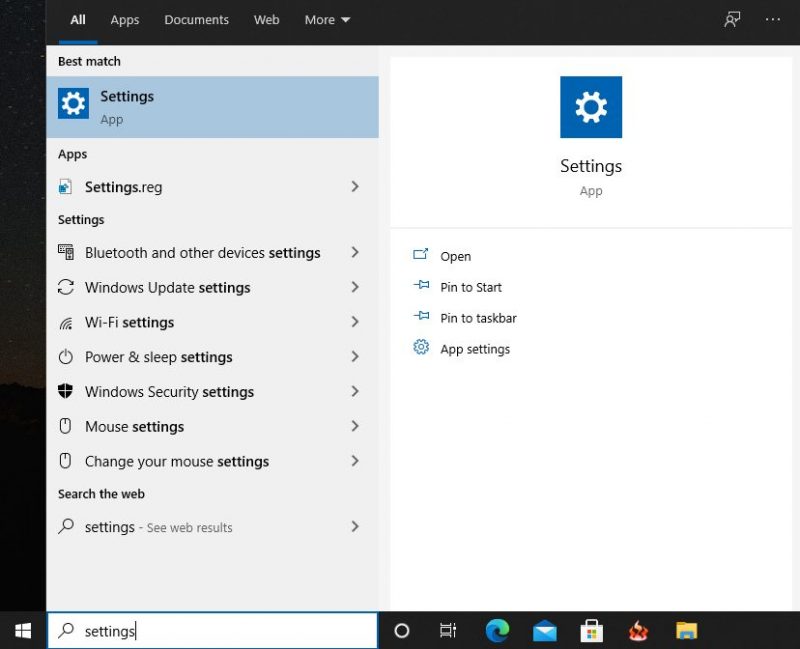
- Kita pilih opsi Devices.
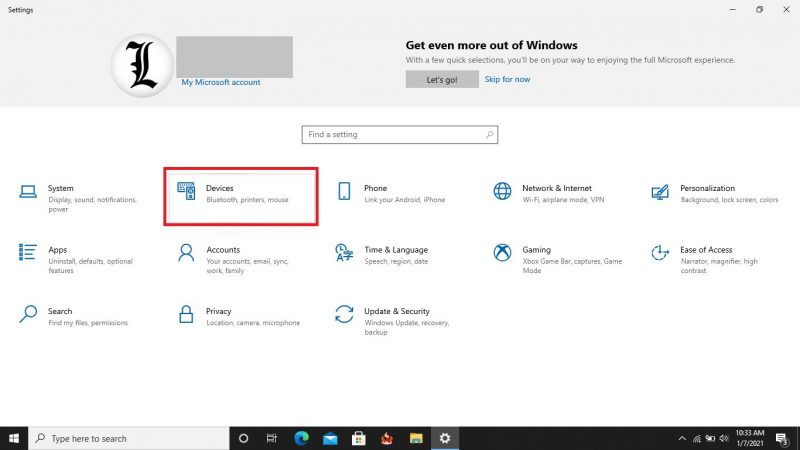
- Maka akan muncul seperti tampilan seperti di bawah ini. Nah, pada bagian “Bluetooth & other devices“, ada tombol untuk mengatur bluetooth off ke on. Kita klik tombol tersebut untuk menyalakan bluetooth pada laptop kita.
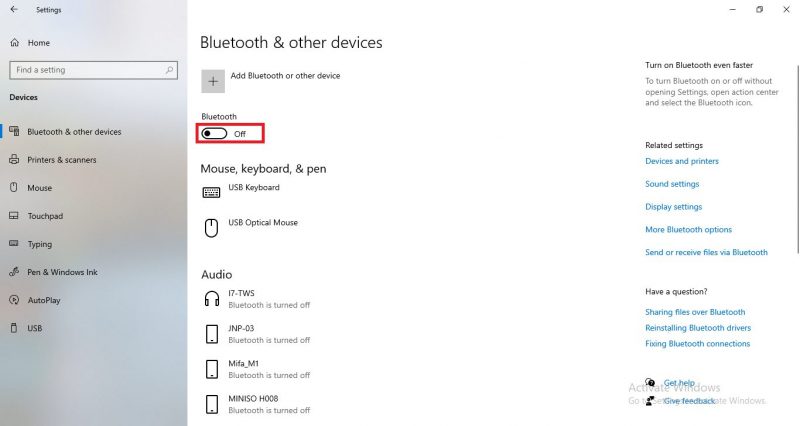
- Ketika bluetooth sudah menyala, maka kita hubungkan perangkat yang akan kita kirim data, gunakan perangkat lain atau biasa kita kenal dengan sebutan pairing sampai statusnya “paired“, jika sudah seperti itu maka fitur bluetooth sudah bisa digunakan.
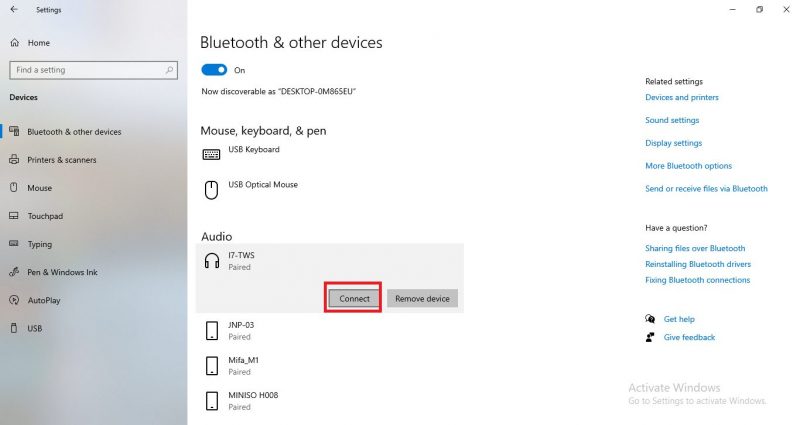
- Kita bisa lihat contoh pada gambar di atas. Ini adalah contoh ketika perangkat I7-TWS (Perangkat audio) yang akan kita sambungkan. Kita hanya perlu meng-klik opsi “Connect” hingga perangkat I7-TWS terhubung (Paired) dengan laptop kita.
Catatan : Kita juga bisa menambah perangkat bluetooth yang bisa terhubung dengan laptop kita dengan memilih opsi paling atas yaitu “Add bluetooth or other device“.
4. Install Driver Bluetooth
Ketika kita ingin menggunakan fitur bluetooth pada sebuah laptop ataupun komputer, melalui tombol FN, dongle USB atau yang lainnya maka kita perlu drivernya untuk bisa menggunakannya. Pada sistem operasi Windows ada driver bluetooth tersendiri.
Nah, agar kita bisa menggunakan bluetooh kita perlu memasang drivernya terlebih dahulu. Kita bisa menginstallnya dengan sebuah CD / DVD driver, dengan instalasi dari aplikasi peng-update driver. Atau kita bisa cari di internet dan pastikan drivernya sesuai dengan merk laptop kita, atau sama dengan dongle USB kita.
Baca juga : Cara mengatasi laptop lemot
5. Menggunakan Device Manager.
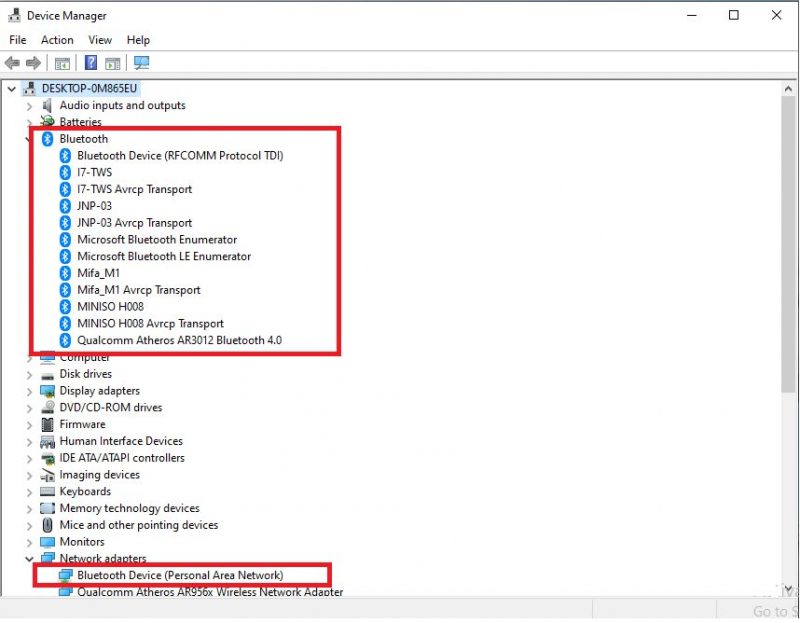
Jika driver bluetooth sudah terinstall pada laptop kita, tapi kenapa masih tidak bisa atau tidak ada konektivitas apapun? Tidak perlu khawatir, kita hanya memerlukan pengaktifan pada bluetooth kita mau itu laptop Asus, Acer, Dell, Lenovo, toshiba, dan laptop lainnya yang menggunakan OS Windows melalui menu “Device Manager”
Untuk cara mengaktifkan bluetooth di laptop dan komputer kita hanya perlu masuk ke menu “Device Manager” dan ikuti langkah-langkah pada berikut ini :
- Yang pertama kali kita lakukan pada saat di menu utama atau Home Screen kita tekan tombol kombinasi yaitu tombol Windows + X, lalu pilih menu “Device Manager“
- Setelah jendela Device manager terbuka, selanjutnya kita klik menu bluetooth. maka akan tampil menu dropdown pada menu bluetooth tadi.
- Kemudian, kita pilih perangkat bluetooth atau koneksi bluetooth yang akan kita pakai dengan meng-klik kanan Untuk mengaktifkannya kita perlu meng-Enable device untuk menyalakannya.
- Untuk pilihan Disable device ini digunakan untuk menonaktifkan bluetooth.
Mudah bukan?
6. Menggunakan Dongle USB Bluetooth
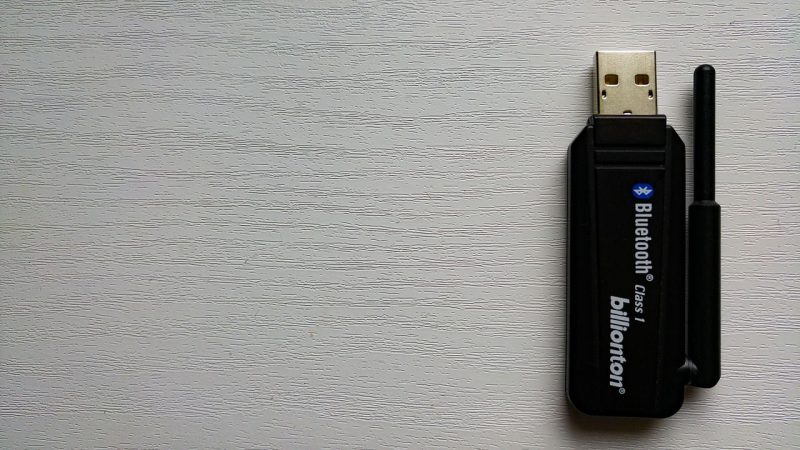
Pada umumnya, sebagian versi laptop tidak ter built-in vitur bluetooth, bahkan ada beberapa laptop yang tidak menunjukkan simbol pada salah satu tombol F1 hingga F12 sekalipun. Jika memang seperti itu kondisi laptop kita, maka kita memerlukan sebuah alat bantu atau aksesoris laptop tambahan yang memiliki fitur bluetooth yaitu dengan Dongle USB Bluetooth.
Sudah terlihat jelas dari namanya, Dongle USB Bluetooth akan disambungkan ke USB laptop yang kita miliki. Dongle USB Bluetooth adalah aksesoris pembantu laptop dan komputer untuk mengaktifkan bluetooth yang bentukannya mirip Flashdisk.
Baca juga : Cara Uninstall Aplikasi di Laptop
Manfaat Lain dari Bluetooth
1. Terhubung ke printer
Kita pasti tahu apa itu Printer kan? Dengan pesatnya kemajuan teknologi, printer atau mesin cetak kini dengan adanya pemabaruan-pembaruan termasuk dengan fitur wireless atau printer tanpa kabel. Printer wireless ini sangatlah cocok untuk memudahkan kita dalam percetakan dengan skala kantoran.
Untuk cara menghubungkan printer wireless ini dengan menggunakan fitur bluetooth. Contoh kecilnya, jika kita akan mencetak sebuah berkas, dokumen ataupun foto kita tak perlu memindahkan data ke komputer atau laptop yang menyambung ke printer langsung. Kita hanya perlu menyambungkan dengan koneksi bluetooth yang ada pada printer wireless. Dengan printer wireless kita bisa menghemat kabel dan tenaga.
2. Menggunakan mouse dan keyboard wireless
Koneksi bluetooth juga bisa kita gunakan untuk terhubung dengan mouse dan keyboard tanpa kabel atau wireless. Mouse dan keyboard wireless pada umumnya menggunakan USB Dongle Bluetooth agar bisa terhubung ke laptop dan komputer. Jadi, USB Dongle dihubungkan ke port USB pada laptop atau komputer dan secara otomatis mouse dan keyboard wireless bisa digunakan.
Dengan menggunakan mouse dan keyboard wireless maka akan lebih praktis dari wired (Berkabel). Bahkan kita bisa menggunakannya dengan bebas walau jarak jauh dari laptop atau komputer kita (sesuai kekuatan bluetooth masing-masing). Dan tidak ada alasan lagi kabel mouse dan keyboard yang rusak dan tak bisa dipakai kembali.
3. Terhubung ke speaker atau headset wireless
Kadang kita merasa jengkel atau pusing karena kabel yang ada pada headset ataupun earphone terlilit-lilit. Apalagi pada versi headset yang panjangnya lebih dari 2 meter, jika kita teledor atau sembarangan memasangnya bisa tersangkut atau tertarik oleh pemiliknya sendiri. Jika kabel terlalu pendek kita akan sulit memvariasikan atau mengatur tata letaknya, termasuk juga speaker.
Dengan bantuan fitur bluetooth pada perangkat audio. maka masalah di atas bisa selesai. Menggunakan headset dan earphone bluetooth sudah menjawab permasalahan kabel terlilit dan akan panjangnya pendeknya kabel sekarang kita bebas memakainya tanpa memikirkan hal tersebut. Serta speaker bluetooth telah menjawab penempatan yang kita bisa mensettingnya dimana saja.
Karena hal itu, fitur bluetooth sangatlah disukai pada saat ini dan mendukung sekali perkembangan teknologi audio di dunia.
4. Berfungsi Sebagai Hotspot
Sedikit dari kita yang tidak tahu mengenai bluetooth yang memliki fungsi selain dari pengantar data dan penghubung dua perangkat (Device). Fungsi lainnya adalah sebagai modem atau jembatan untuk menghubungkan device ke koneksi internet.
Kita bisa menemukan bluetooth sebagai modem pada perangkat pintar yaitu smartphone. Kalian pasti masih bingung dimana letaknya? Kita buka menu setting atau pengaturan, lalu kita buka menu “Tethering”, disana kita menemukan 3 pilihan, “USB tethering”, “WIfi Hotspot”, dan Bluetooth “Tethering”. Kita hidupkan atau ubah dari OFF menjadi ON untuk bisa menggunakan hotspot lewat koneksi bluetooth, kemudian sambungkan ke perangkat yang akan diberi koneksi internet.
5. Terhubung dengan Proyektor
Sama halnya dengan perangkat-perangkat yang tadi telah disebutkan, tak kalah juga proyektor yang bisa menampilkan visual gambar dan video juga memiliki teknologi wireless. Tak perlu menggunakan kabel yang sangat merepotkan saat persiapan sebuah presentasi atau menampilkan film. Kita cukup menyalakan fungsi bluetooth pada proyektor dan sambungkan ke laptop atau komputer kita.
Mungkin sudah terjawab bagaimana cara mengaktifkan bluetooth pada laptop dan komputer yang bisa gunakan. Semoga artikel ini bisa bermanfaat bagi semuanya dan membantu memberi pemahaman dan bantuan dalam berbagi informasi terbaru.

