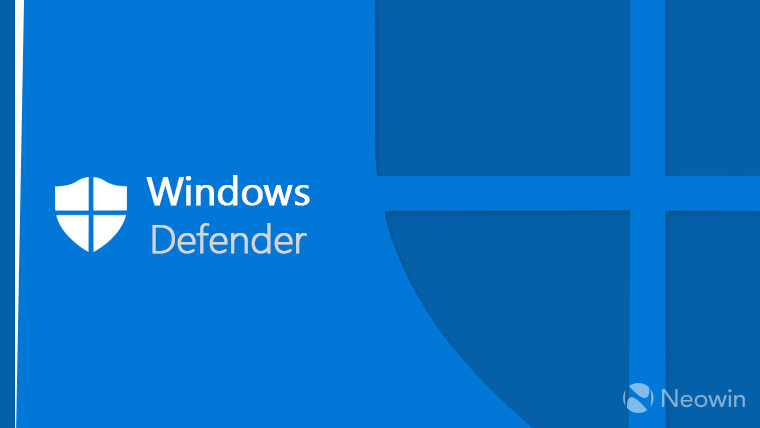Sebuah perangkat Komputer atau Laptop yang digunakan dalam pekerjaan atau sekolah ingin dipastikan keamanannya dan tidak ada yang mengaksesnya selain anda. Anda perlu mengaktifkan security di Komputer dan Laptop anda, contohnya dengan cara mengaktifkan Windows Defender. Sebuah keamanan bawaan dari OS Windows.
Ada beberapa pengaturan yang mungkin perlu anda ubah pada Windows Defender untuk memperbaiki masalah akses. Langkah-langkah ini mungkin mengharuskan anda untuk mengatur settingan di berbagai bagian di komputer dan laptop anda.
Perlu diingat bahwa Windows Defender sangatlah direkomendasikan sebagai keamanan yang sangat tinggi dan selalu update. Untuk itu saya sarankan anda untuk membaca artikel yang saya buat agar tidak bingung lagi.
Baca juga : Cara mempercepat kinerja laptop
Tentang Windows Defender
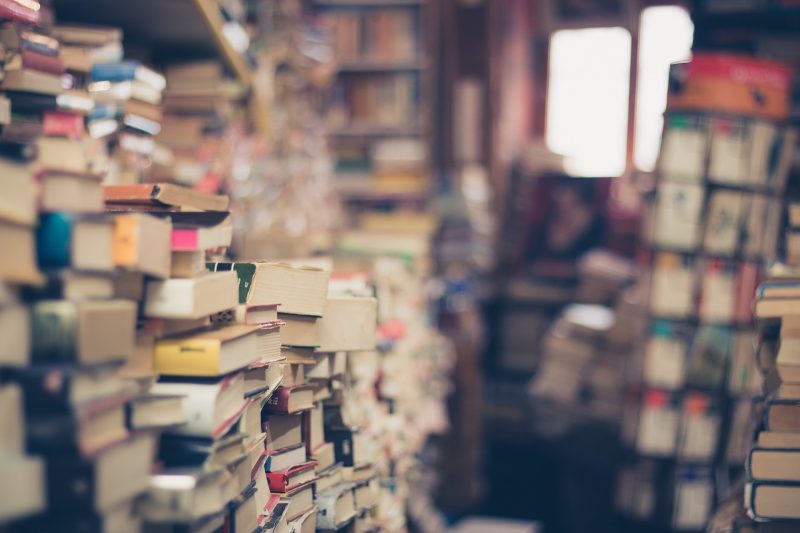
Windows Defender, atau sebelumnya dikenal dengan nama Microsoft SpyWare, adalah sebuah sistem keamanan dari Microsoft untuk melindungi sistem operasi Microsoft Windows dari perangkat pengintai (spyware).
Pada sistem operasi Windows 8 dan Windows 10, Windows Defender sudah ditingkatkan menjadi program antivirus menggantikan Microsoft Security Essentials.
Sebuah sistem keamanan atau sebuah antivirus yang diciptakan oleh Official Microsoft dan terpasang di setiap sistem operasi Windows. Keamanan yang selalu di prioritaskan di windows membuat perusahaan tersebut selalu mengoptimasi sistem ini.
Hampir semua sistem operasi windows terpasang sistem Windows Defender, dari windows vista, windows 7, windows 8 sampai windows 10. Akan tetapi di setiap sistem operasi tidak semuanya memiliki tingkat keamanan yang sama.
Lalu bagaimana anda bisa menikmati sistem ini dengan baik. Cobalah ikuti cara mengaktifkan Windows defender di bawah ini.
Cara mengaktifkan Windows Defender

Perhatikan dan ikuti langkah-langkah berikut ini.
- Pada menu “Start”, Pertama buka menu “Control Panel.”
- Setelah itu buka “Administrative Tools”> Pilih “Edit Group policy”. Langkah ini akan membuka “Local Group Policy Editor” di dalam jendela baru.
- Kemudian Buka “Computer Configuration”> Pilih “Administrative Templates”> Pilih “Windows Components”> Pilih “Windows Defender Antivirus.” Pengaturan “Turn off Windows Defender Antivirus” berada di bawah folder pengaturan lain.
- Buka “Turn off Windows Defender Antivirus ”dan pastikan itu diatur ke “Enable” atau pastikan menyala.
Menyalakan Setting Turn on Real-time Protection
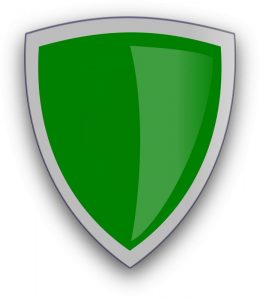
Periksa kembali untuk memastikan bahwa Real-time Protection dalam posisi dihidupkan dengan pergi ke Start dan cari Windows Defender Security Center. Pilih Virus and threat protection settings dan konfirmasikan bahwa Real-time Protection dan Cloud-delivered Protection di diubah menjadi “ON”.
Jika opsi ini masih belum bisa dipahami ,coba anda lakukan hal berikut untuk mengaktifkannya:
- Pertama, di menu “Start” lalu anda buka ”Control Panel.”
- Lalu bukalah “Administrative Tools”> lalu Pilih “Edit Group policy”. Akan terbuka “Local Group Policy Editor” di dalam jendela baru.
- Kemudian buka “Computer Configuration”> Pilih “Administrative Templates”> Pilih “Windows Components”> “Windows Defender Security Center”> “Virus and threat protection”
- Buka di setting “Virus and threat protection” dan pastikan itu di setting “Enable”
Perbarui definisi Antivirus Anda

Periksa untuk memastikan bahwa definisi antivirus anda up-to-date dengan membuka Start dan mencari Windows Defender Security Center. Pilih Protection Update dan Check for Updates untuk memastikan bahwa perangkat anda memiliki perlindungan saat ini terhadap virus. Jika opsi ini tidak muncul, ikuti langkah-langkah di “Turn on Real-time Protection” di atas tadi.
Langkah ini dilakukan agar program Windows Defeder bisa diperbarui dan bisa menangkal serangan-serangan model baru dan juga jenis virus baru pada komputer anda. Jagalah selalu laptop anda seperti menjaga file rahasia anda.
Perlu diingat bahwa ketika memperbarui Windows Defender kita diharuskan untuk memiliki akses internet. Karena sistem update Windows Defender ini dilakukan secara online.
Jagalah selalu laptop anda seperti menjaga file rahasia anda.
Cara Mematikkan Windows Defender
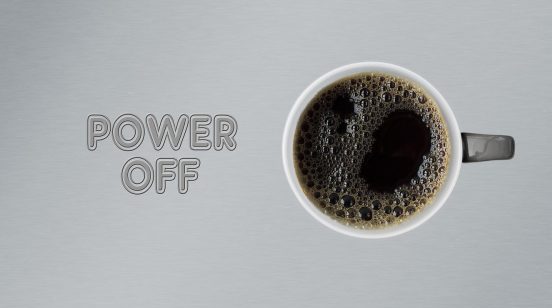
Ketika Windows Defender aktif, maka akan ada sesuatu yang tidak bisa di akses secara langsung. Menginstall sebuah program ataupun menjalankan sebuah program baru di komputer anda tapi tidak bisa.
Kenapa demikian, karena Windows Defender telah membatasi penggunaan atau me-limit akses tersebut. Sebab semua itu dicurigai oleh Windows Defender bahwa akses tersebut illegal atau program tersebut dianggap virus.
Nah, jika anda ingin menginstall program atau membuka sebuah program baru tanpa terkena limit, maka anda harus mematikan Windows Defender untuk sementara. Coba ikuti langkah berikut ini.
- Klik menu Start (atau pada layar “Start” di Windows 8) dan ketik “Windows Defender” ke dalam bilah pencarian, dan klik pada Windows Defender ketika muncul. Anda akan dibawa ke pengaturan “Windows Defender” di jendela baru.
- Pada sistem operasi Windows 7 atau 8, buka menu Tools, lalu klik Options. Dari sini, klik Administrator di panel sebelah kiri, dan, akhirnya, hapus centang pada kotak untuk “use this program”.
- Berbeda dengan Windows 10, segalanya sedikit lebih mudah dilakukan. Setelah anda membuka program, anda akan melihat jendela Pengaturan (Anda juga bisa sampai di sini melalui Pengaturan> Update & Security> Windows Defender). Sekarang aktifkan pengaturan perlindungan Real-time dari ‘Aktif’ ke ‘Nonaktif’. Anda juga dapat mematikan opsi Perlindungan berbasis Cloud jika memang anda menginginkannya.
- Kemudian akan mendapat pemberitahuan bahwa program sudah tidak aktif. Namun, ingatlah bahwa Anda tidak akan terlindungi oleh Windows Defender lagi. Jika anda tidak memiliki perangkat lunak anti-spyware atau anti-virus alternative yang dimana posisi komputer atau laptop anda rentan terkena virus.
Kesimpulan

Sebuah laptop dan komputer ataupun perangkat lainnya perlu kita jaga baik dari fisiknya maupun sistemnya. Dari sistemnya yang paling utama, karena jika sistemnya bermasalah maka akan sangat susah untuk memperbaikinya.
Dengan menjaga sebuah sistem pada laptop dan komputer kita, akan aman dan nyaman ketika perangkat tersebut digunakan. Apalagi kinerja laptop dan komputer bisa menjadi cepat karena menggunakan sistem ini. Selalu perhatikan perkembangan sistem laptop dan komputer anda.
JIka sistem anda masih berjalan dengan semestinya, maka tetap harus waspada. Jika sekiranya ada masalah pada sistem laptop dan komputer anda, maka segera selesaikan dan carilah solusinya.
Catatan Penting :
- Jika sudah tidak ada aktifitas untuk menginstall atau menggunakan sebuah program baru, segera nyalakan kembali Window Defender. Dengan cara mengaktifkan Windows Defender di awal tadi.
- Pastikan dengan benar bahwa program yang akan diinstall atau program baru yang akan digunakan tidak mengandung virus
- Selalu lakukan pengecekan ulang tiap minggunya apakah ada sesuatu yang perlu dilakukan seperti update ataupun melakukan mendeteksi virus secara berkala, atau anda membuat jadwal sendiri minimal sekitar seminggu satu kali.
Bagi saya sebagai user sistem operasi Windows, menggunakan Windows Defender sebagai alat pengaman bagi sistem sudah sangat lebih dari cukup. Saya sangar merekomendasikannya pada anda yang sedang membaca artikel ini.
Terima kasih atas kunjunangannya, sampai ketemu di postingan selanjutnya.
Bye-bye, See you on next post
Sumber :
–