Cara membuat garis tepi di photoshop – Hi photosoper. Yuk kita coba belajar dan mencoba untuk praktek ilmu baru. Dengan photosop, kita bisa mengatur garis, tulisan, effect dari gambar sesuai dengan kemauan kita.
Akan tetapi kita akan membahas garis tepi. Bagi Anda yang sudah terbiasa menggunakan photoshop tapi ada kendala dalam membuat garis tepi pada desain, ini solusinya.
Di sini saya akan menginfokan kepada Anda bagaimana caranya membuat garis tepi yang mudah pada adobe photosop. Mari simak dan ikuti tahap-tahapnya pada berikut ini.
Cara membuat garis tepi di Photoshop
Untuk tutorial ini, saya menggunakan Adobe Photoshop CC tetapi semua versi terbaru Photoshop akan berfungsi.

Ini adalah gambar yang akan dijadikan contoh.
Tahap 1: Zoom Out untuk membuat ruang garis tepi
Untuk membuat batas foto, kami akan menambahkan lebih banyak ruang kanvas di sekitar gambar. Jadi mari beri diri kita lebih banyak ruang untuk bekerja dengan memperkecil.
Untuk memperkecil dari keyboard Anda, tekan dan tahan tombol Ctrl pada PC Windows, atau tombol Command pada Mac, dan tekan tombol minus. Ini memberi kami lebih banyak ruang untuk melihat perbatasan:
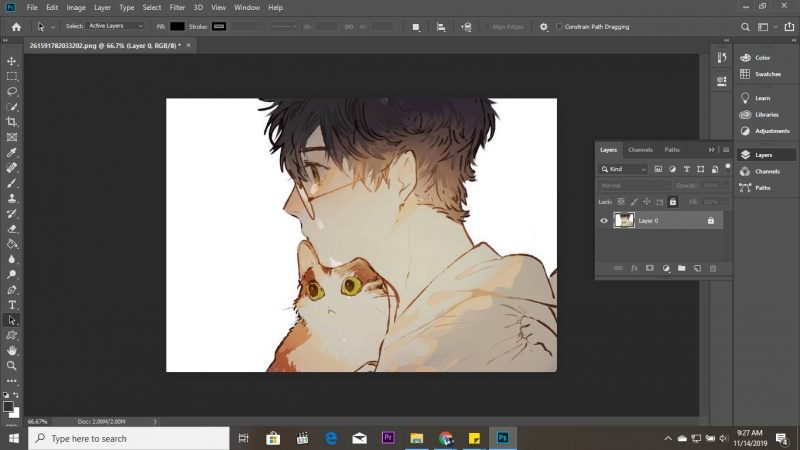
Perkecil dari gambar untuk memberi ruang bagi batas foto.
Tahap 2: Unlock (Buka kunci) pada Layer Background
Jika kita melihat di panel Layers, kita melihat gambar pada layer Background:
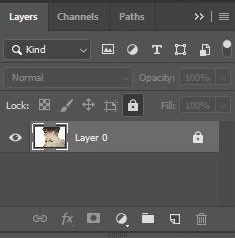
- Panel Layers menampilkan gambar pada layer Background.
- Kita perlu membuka kunci layer Background sehingga kita bisa menambahkan layer lain di bawahnya. Untuk membukanya, di Photoshop CC, cukup klik ikon kunci.
Di CS6 atau lebih awal, tekan dan tahan tombol Alt (Win) / Option (Mac) di keyboard Anda dan klik dua kali. Ini menghapus ikon kunci dan mengganti nama layer menjadi “Layer 0”:
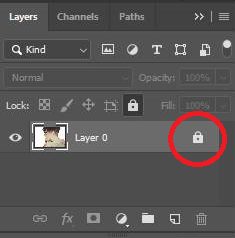
Tahap 3: Buka menu kotak dialog Canvas Size
Untuk menambahkan lebih banyak ruang kanvas di sekitar gambar, buka menu Gambar di Bilah Menu dan pilih Ukuran Kanvas:
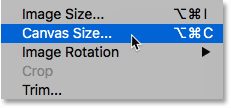
- Pergi ke Gambar> Ukuran Kanvas.
Tahap 4: Tambahkan lagi canvas Pada sekitar Foto
Di kotak dialog Ukuran Kanvas, pastikan bahwa opsi Relatif dicentang. Dan kemudian, di kisi Anchor, pastikan bahwa alun-alun pusat dipilih. Ini akan menambahkan ruang kanvas baru secara merata di sekitar gambar:
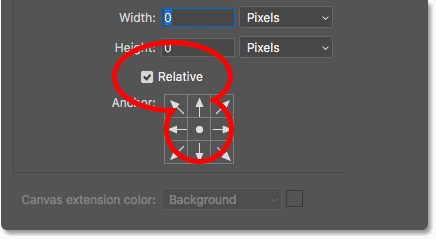
- Pastikan Relatif dan alun-alun tengah dipilih.
- Kemudian, masukkan ukuran yang Anda butuhkan untuk batas foto Anda ke bidang Lebar dan Tinggi. Ingatlah bahwa nilai yang Anda masukkan akan dibagi rata antara kedua belah pihak. Dan itu berlaku untuk lebar dan tinggi.
- Jadi jika Anda ingin batas seperempat inci di sekitar gambar, Anda sebenarnya ingin memasukkan 0,5 inci untuk Lebar dan Tinggi. Untuk batas 1 inci, Anda harus memasukkan 2 inci. Dengan kata lain, berapa pun ukuran yang Anda butuhkan, masukkan dua kali lipat dari jumlah itu.
Dalam kasus saya, saya ingin batas setengah inci, jadi saya akan mengatur Lebar dan Tinggi menjadi dua kali jumlah itu, atau 1 inci:
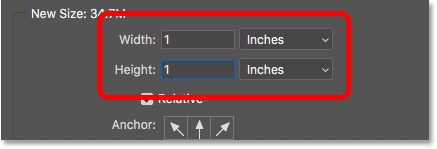
Masukkan dua kali ukuran yang Anda butuhkan ke kotak Lebar dan Tinggi.
Kemudian, untuk menambahkan ruang kanvas, klik OK untuk menutup kotak dialog. Dan di sini kita melihat kanvas baru di sekitar gambar. Pola kotak-kotak berarti bahwa ruang saat ini diisi dengan transparansi, tetapi kami akan menambahkan warna ke depan:
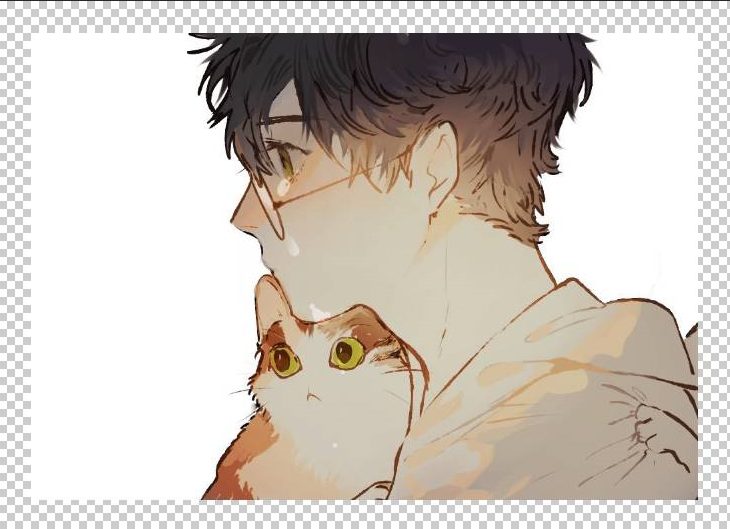
Ruang kanvas baru yang akan menjadi perbatasan foto.
Bagaimana cara mengembalikan ukuran canvas dan mengulangnya lagi
Jika Anda memilih ukuran yang salah untuk batas Anda, Anda dapat membatalkannya dengan membuka menu Edit dan memilih Batalkan Ukuran Kanvas. Kemudian buka kembali kotak dialog Ukuran Kanvas (buka Gambar> Ukuran Kanvas) dan coba lagi:
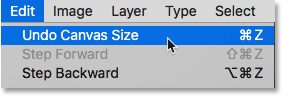
Pergi ke Edit> Undo Size Canvas.
Tahap 5: Tambahkan warna padat pada fill layer
Untuk mengisi garis batas dengan warna, kita akan menggunakan salah satu lapisan isi Warna Solid Photoshop. Di panel Lapisan, klik ikon Isi Baru atau Lapisan Penyesuaian di bagian bawah:
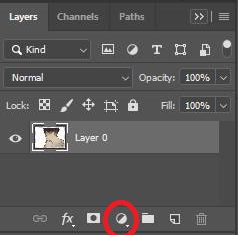
- Mengklik ikon Isi Baru atau Lapisan Penyesuaian.
- Dan kemudian pilih Warna Solid dari daftar:
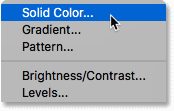
Menambahkan lapisan isian Warna Solid.
Step 6: Choose white for the color of the photo border
Di Color Picker, pilih warna yang Anda inginkan untuk perbatasan Anda. Saya akan memilih warna putih untuk saat ini, tetapi saya akan menunjukkan kepada Anda bagaimana cara mengubah warnanya sebentar lagi:
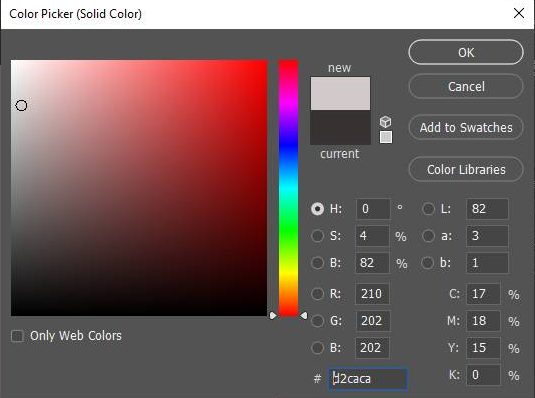
Klik OK setelah Anda selesai untuk menutup Color Picker. Dan Photoshop sementara mengisi seluruh dokumen dengan warna putih, menghalangi gambar dari tampilan:
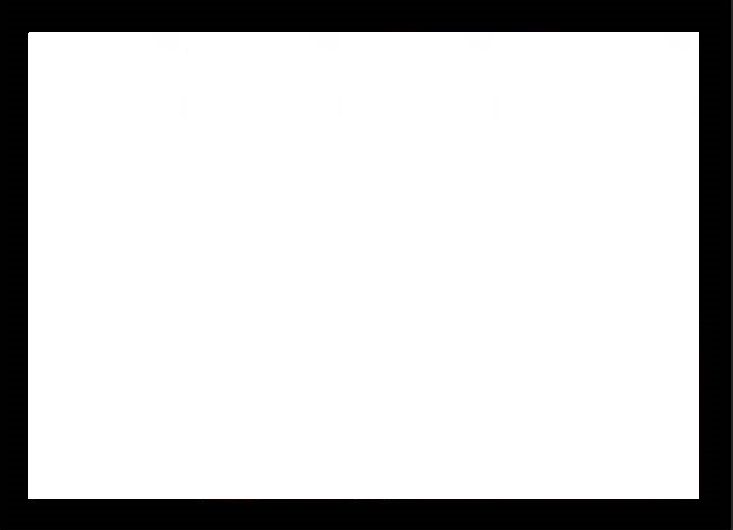
Lapisan isian memblokir gambar dari tampilan.
Tahap 7: Tarik fill layer ke bawah gambar
Untuk memperbaikinya, kembali ke panel Layers, klik dan seret layer isian di bawah gambar:
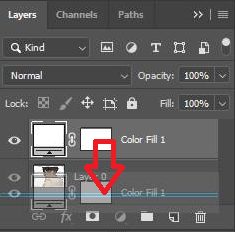
Menyeret lapisan isian di bawah “Lapisan 0”.
Dan sekarang warna dari lapisan isian hanya muncul di dalam perbatasan:
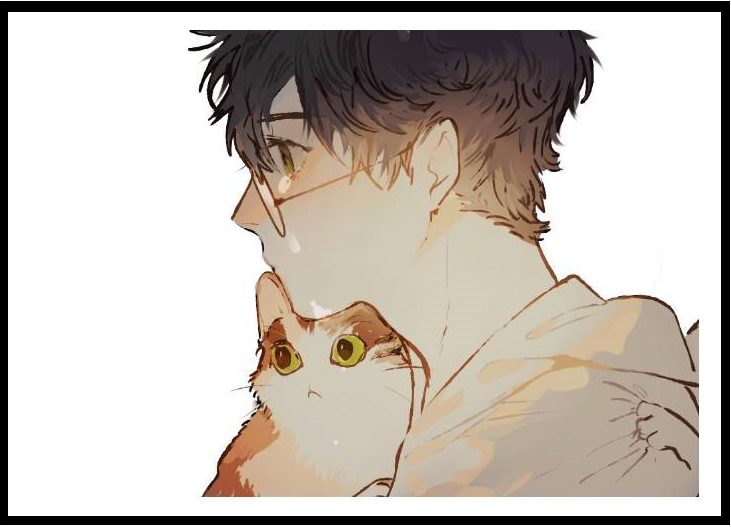
Efek batas foto awal.
Tahap 8: Ubah warna pada garis tepi (Bebas)
Jika Anda menginginkan sesuatu selain putih, Anda dapat memilih warna yang berbeda untuk perbatasan Anda dengan mengklik dua kali pada swatch warna lapisan isian:
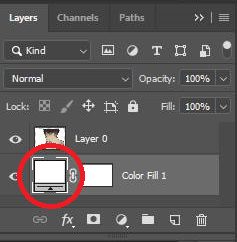
Mengklik dua kali pada contoh warna di panel Layers.
Ini membuka kembali Color Picker di mana Anda dapat memilih sesuatu yang berbeda. Dan saat Anda mencoba warna berbeda, Anda akan melihat pratinjau langsung dari warna baru di sekitar gambar. Jadi, jika saya memilih hitam, bukan putih:
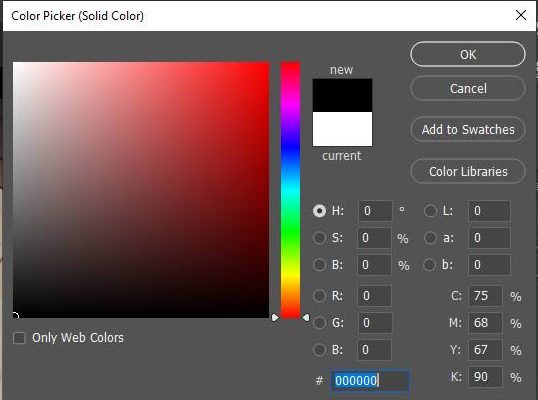
Memilih warna hitam di Color Picker.
Maka batas saya langsung berubah menjadi hitam:
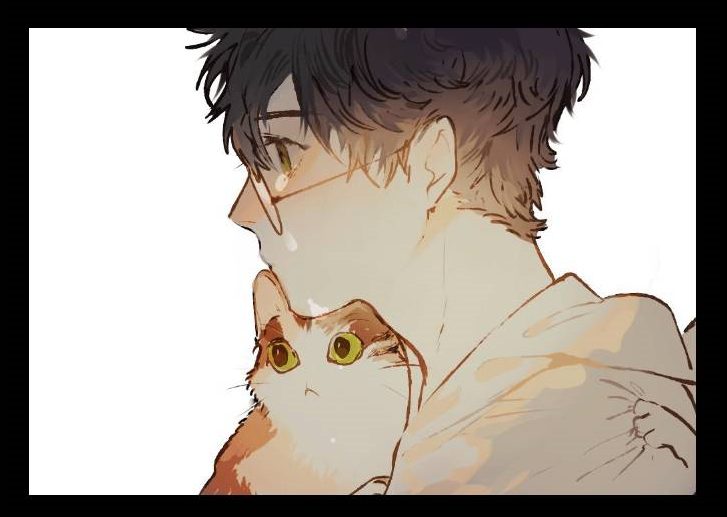
Perbatasan yang sama, sekarang dalam warna hitam.
Bagaimana cara memilih warna garis tepi pada gambar
Anda dapat memilih warna apa saja yang Anda suka dari Color Picker. Atau, Anda dapat memilih warna langsung dari gambar itu sendiri. Cukup gerakkan kursor Anda ke gambar dan klik pada warna yang Anda butuhkan. Saya akan memilih abu-abu terang dari jendela di latar belakang:
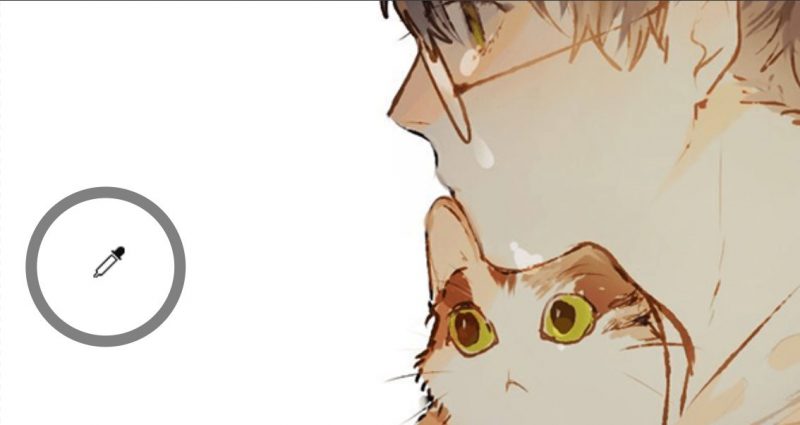
Memilih warna batas foto dari gambar.
Dan lagi, perbatasan langsung berubah ke warna baru. Untuk menerimanya, klik OK untuk menutup Color Picker:
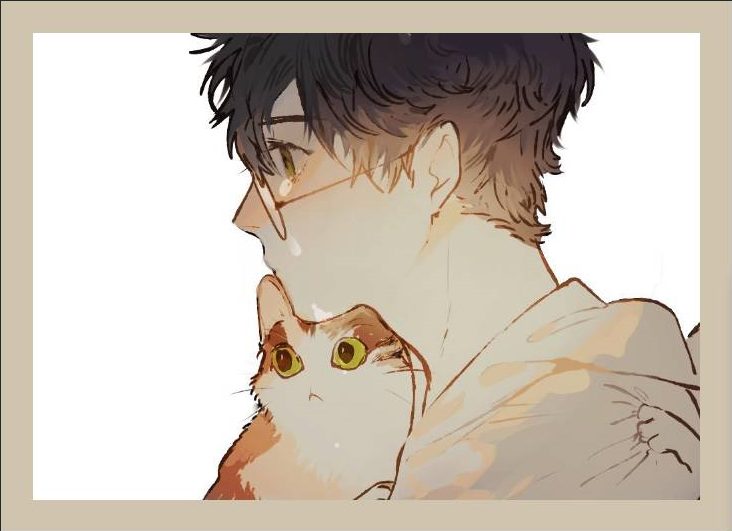
Batas foto sekarang menyatu lebih baik dengan gambar.
Menambahkan Garis tepi di dalam garis tepi utama
Sekarang kita telah menambahkan perbatasan utama, mari kita tambahkan perbatasan kedua yang lebih kecil di dalam perbatasan utama. Dan kami akan melakukannya menggunakan efek layer.
Tahap 9: Pilih “Layer 0”
Pada panel Layers, pilih gambar pada “Layer 0”:
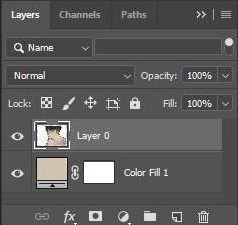
Mengklik pada layer gambar untuk memilihnya.
Tahap 10: Tambahkan style stroke pada layer
Kemudian klik ikon Layer Styles (ikon “fx”):
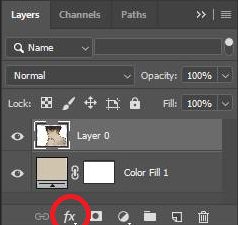
Mengklik ikon “fx” di panel Layers.
Dan pilih Stroke dari daftar:
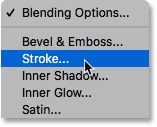
Memilih efek lapisan Stroke.
Di kotak dialog Layer Style, biarkan warna stroke diatur ke hitam untuk saat ini, dan pastikan bahwa Posisi diatur ke Di dalam. Lalu, tambah lebar goresan dengan menyeret slider Ukuran:
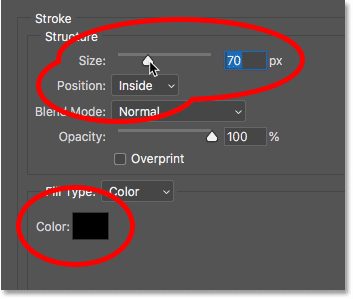
Opsi Stroke.
Saat Anda menyeret, Anda akan melihat ukuran goresan meningkat di sekitar bagian dalam perbatasan utama:
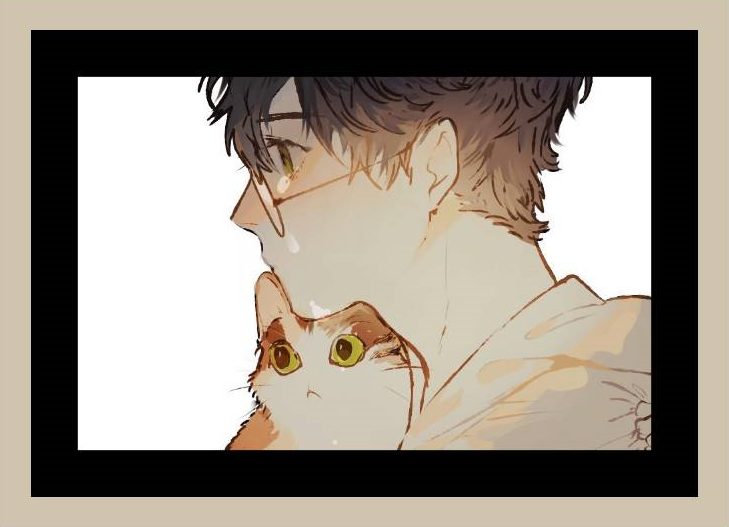
Stroke muncul di antara foto dan perbatasan.
Tahap 11: Ubah warna dari stroke (Pilihan)
Jika Anda tidak ingin hitam sebagai warna goresan, Anda dapat mengubahnya dengan mengeklik carikan warna:
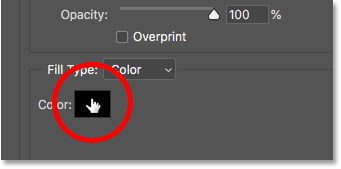
- Mengklik carikan warna stroke.
- Kemudian, di Color Picker, pilih warna yang berbeda. Atau, seperti yang kami lakukan untuk perbatasan utama, Anda dapat memilih warna langsung dari gambar Anda. Saya akan mengklik warna dari latar belakang:

- Memilih warna untuk goresan dari gambar.
- Dan goresan langsung memperbarui ke warna baru. Saat Anda puas dengan warnanya, klik OK untuk menutup Color Picker:
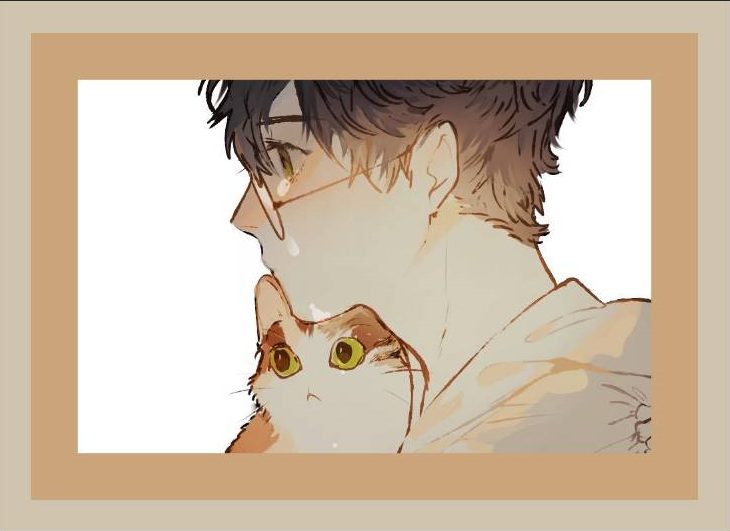
Baik border dan stroke sekarang sudah menggunakan warna dari gambar.
Tahap 12: Atur size (ukuran) stroke
Akhirnya, saya akan menyelesaikan efek dengan menyesuaikan slider Ukuran untuk menyempurnakan ketebalan stroke.
Selanjutnya, karena saya menggunakan gambar yang cukup besar di sini jadi saya akan mengganti dengan nilai Ukuran sekitar 32px. Kemudian untuk berikutnya, saya akan klik OK untuk menutup kotak dialog Layer Style:
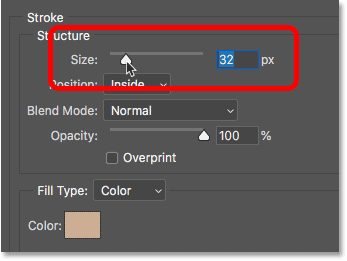
- Menyesuaikan ukuran goresan.
- Dan inilah hasil akhir saya:

Simpulan Cara membuat garis tepi di Photoshop
Sebenarnya, sebuah desain ataupun karya yang akan dibuat pada aplikasi Adobe Photoshop sangatlah mudah untuk dikerjakan dan pelajari. Tergantung dari kitanya yang mau berusaha atau tidak. Ini bukan berarti semua aspek yang ada pada desain ada solusinya. Ada beberapa yang tidak bisa dipelajari sendiri atau harus dari materi, ilmu dari sumber lain.
Nah, untuk kalian yang masih awam dalam penggunaan Adobe Photoshop, saya sarankan untuk belajar terlebih dahulu dasar-dasarnya. Barulah kalian pelajari cara-cara yang dibutuhkan untuk desai yang akan Anda kerjakan.
Mungkin itu dulu yang bisa sampaikan kepada Anda, sekian dan terimakasih telah mampir. Semoga Anda bisa mahir dalam editing pada aplikasi Adobe Photoshop dab bisa dipelajari dengan maksimal. Kurang lebihnya mohon dilebihkan (hehe becanda). Terimakasih. ^^
See you on the next post.