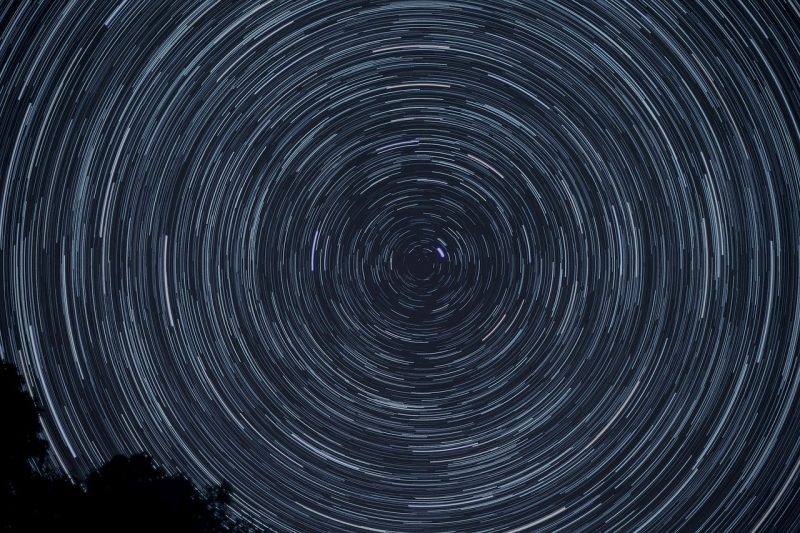Cara membuat gradasi warna di photoshop – Dengan menggunakan aplikas Adobe Photoshop, kita dapat mengubah atau menambahkan warna pada sebuah objek tertentu. Seperti contohnya Anda ingin mengubah warna objek gambar dari warna putih menjadi hitam, nah itu bisa dilakukan dengan mudah di Photoshop.
Karena itu kita akan membahas tentang bagaimana caranya membuat gradasi warna pada sebuah objek di photoshop. Untuk mengetahui bagaimana caranya, baca dan simak pembahasannya di bawah ini.
Cara Membuat Gradasi Warna di Photosop
Dalam tutorial ini, ada beberapa objek yang bisa di gunakan untuk membuat gradasi warna. Yaitu objek gambar, tulisan dan shape. Nah, untuk itu saya akan bagi ke dalam 4 bahasan. Silahkan baca artikel di bawah ini.
Cara Membuat Gradasi Warna pada Objek Background di Photoshop
Ada beberapa step yang harus dilakukan, ikuti step di bawah ini.
Step1 : Atur Kanvas Anda
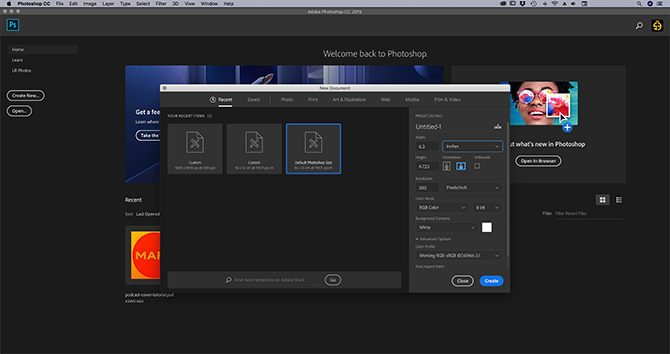
Pertama, buka aplikasi photoshop, tapi di karenakan saya menggunakan versi photoshop CC, maka tidak membutuhkan custom template. Saya hanya perlu memakai ukuran standar kanvas saja.
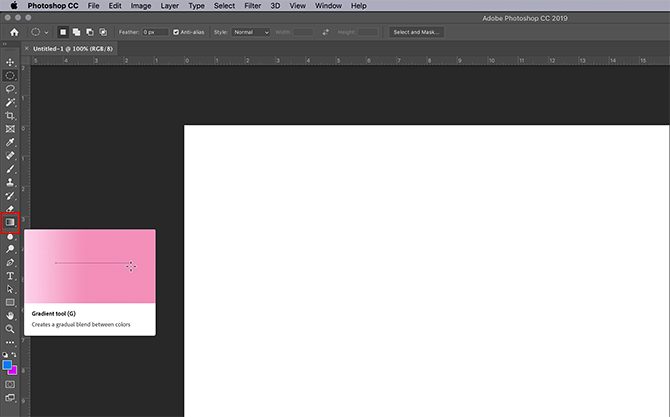
Sekali Anda dapat membuka kanvas, pastikan Gradient tool Anda tellah aktif, lihat pada tanda merah pada gambar di atas. Setelah aktif, pilih dua warna yang ingin anda jadi gradasi warna Anda, dengan menggunakan contoh warna Anda di bagian bawah toolbar.
Untuk tutorial kali ini kita akan menggunakan warna biru terang dan ungu, untuk menciptakan warna tampilan “Neon”.
Step 2 : Menggunakan Gradient Editor
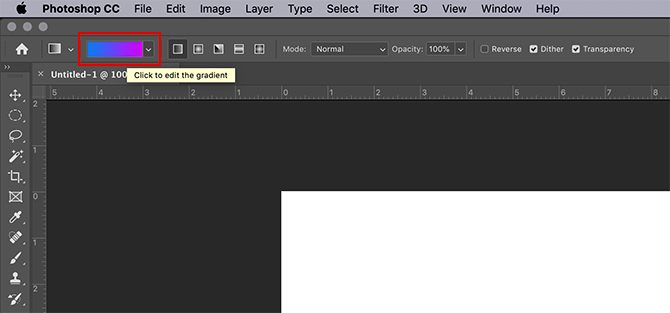
Untuk menyeseuaikan gradasi, pergi ke sudut kiri atas pada photoshop, klik dua kali pada bilah warna untuk mengakses Gradient Editor. Pengertian dari Gradient Editor adalah sebuah alat sederhana yang kuat dan one-stop sho[ untuk semua kebutuhan kustomisasi Anda.
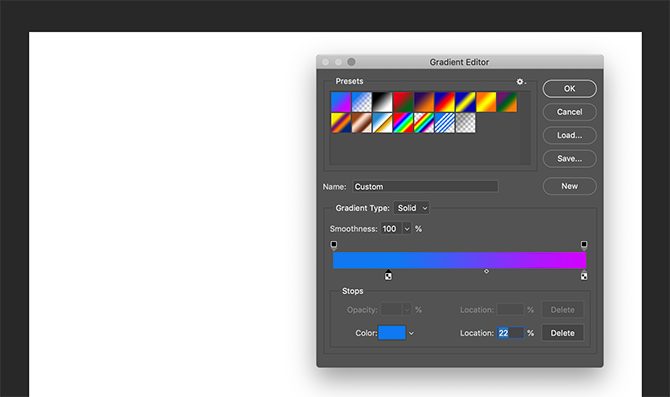
Di bagian atas editor, Anda akan melihat deretan “Presets” yang terdapat pada Photoshop CC. Di sepanjang sisi kanan editor adalah opsi untuk Load, Save, dan New gradasi. Pada sisi bawah editor ada banyak alat untuk mengkustom gradasi Anda.
Ada dua perbedaan pada styles dari gradasi yang bisa kamu buat. Pertama, kita pergi ke desain yang di namai “Solid” gradasi. Kamu bisa melihat opsi di bawah menu yang bisa di bilang Gradient Type: Solid di tengah dari editor.
Pastikan opsi ini telah di pilih karena kalau tidak kita tidak bisa melanjutkannya.
Step 3 : Membuat Solid Gradient
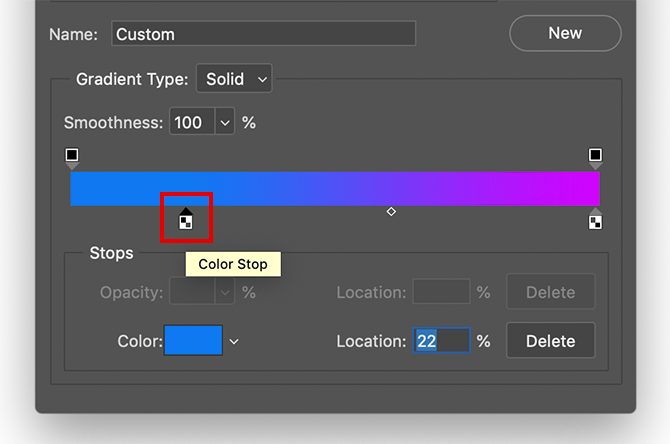
Standar transisi gradasi photoshop antara dua warna, tetapi bagaimana jika Anda ingin transisi di antara tiga warna? Untuk melakukan ini, klik pada salah satu Color Stops yang terletak di ujung kiri dan kanan bilah.
Di mana itu berada adalah tempat warna ketiga yang bercampur ke lainnya. Untuk memilih warna ketiga, klik dua kali pada Color Stop, dan akan terbuka Color Picker lalu pilih warna pilihan Anda. Lalu klik OK.
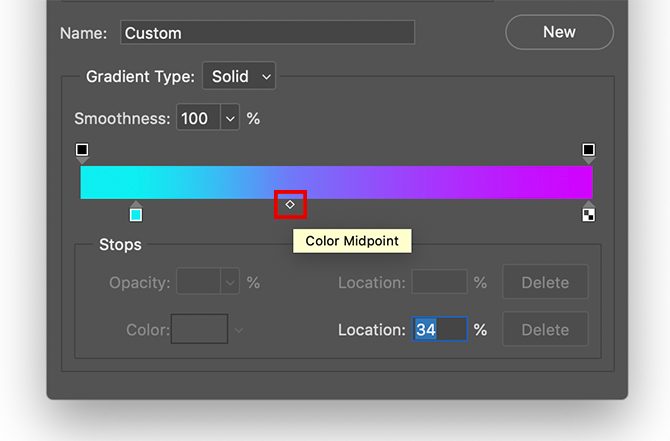
Warna tersebut terlihat bagus bukan? Akan tetapi jika Anda ingin menyesuaikan ketiga warna tesebut pada sebuah halaman, itu terlihat sedikit terpisah bukan? Untuk membaurkannya coba klik dan seret Colour Midpoint Anda melewati slider, untuk mengubah rasio Anda.
Anda juga dapat menyesuaikan warna-warna menjadi lebih “Smoothness” dan menjadi satu. Untuk tutorial ini saya akan menjaga Smoothness hingga 100 persen. Akan tetapi, jika Anda ingin tampilan sedikit “choppier” atau berombak, tarik slider ke persentase yang lebih kecil. 3
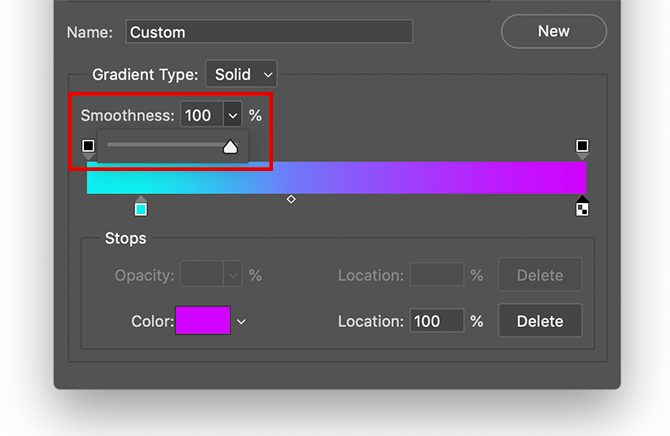
Selanjutnya, klik OK untuk keluar dari Gradient Editor . Lalu pergi ke tombol style gradasi Anda, ditemukan di sudut kiri atas ruang kerja Anda di sebelah bilah warna Anda. Ada lima gaya berbeda yang bisa Anda gunakan, tetapi semuanya bekerja dengan cara yang sama.
Cara Membuat Gradasi Warna pada Objek Gambar di Photoshop
Yang perlu Anda siapkan adalah aplikasi photoshop (di sini saya menggunakan Photoshop CC) dan sebuah gambar.
- Langkah yang harus dilakukan :
- Buka aplikasi Photoshop Anda.
- Masukkan atau buka gambar Anda di photshop dengan men-drag gambar ke aplikasi photoshop, atau menggunakan menu (File) lalu pilih (Open…).
- Setelah memilih gambar, Saat Anda siap, klik pada ikon penyesuaian lapisan di bagian bawah panel lapisan Anda seperti yang ditunjukkan pada Gambar A .
- Kemudian pilih “Create a new fill or adjustment layer “, kemudian pilih “Gradient Map“
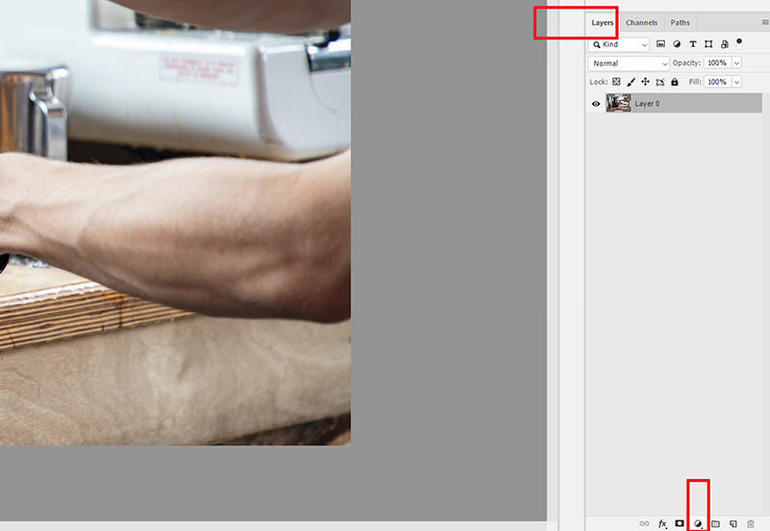
Setelah Anda memilih opsi Gradiem Map, Anda akan meliha layer tambahan (Gambar B) di panel Layer Anda. Ini adalah layer penyesuaian gradien map, dan itu harus beda di atas layer gambar Anda. Kemudian Anda juga dapat melihat bahwa gambar Anda berubah warna.
Kenapa bisa begitu? Jangan khawatir, kita akan memperbaikinya.
Untuk mengakses properti gradien map, klik dua kali pada bilah gradien. Ini memungkinkan Anda untuk memlih jenis gradien serta warna yang akan di gunakan dalam gradien. Di sini saya memakai gradien “Foreground to Background“.
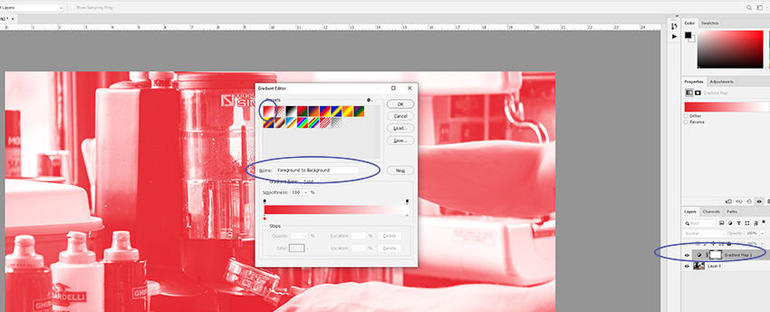
Perhatikan kembali di bawah setiap kotak kecil gradien adalah nada warna. Masing-masing nada tersebut dapat diubah dengan klik ke warna apa pun yang ingin Anda gunakan. Dalam contoh ini, saya ingin menggunakan warna sedikit kemerahan.
Tentukan warna latar belakang favorit apa yang akan digunakan dengan menambahkannya di sebelah kiri gradien, lalu pilih warna latar depan gratis untuk kanan. Warna gratis ditemukan di sisi berlawanan dari roda warna seperti yang terlihat di Gambar C .
Sebagai contoh saya, saya menggunakan oranye sebagai warna latar belakang saya, dan saya akan memilih warna biru komplementer sebagai warna latar depan dalam peta gradien saya.
Pilihan Warna Gradasi
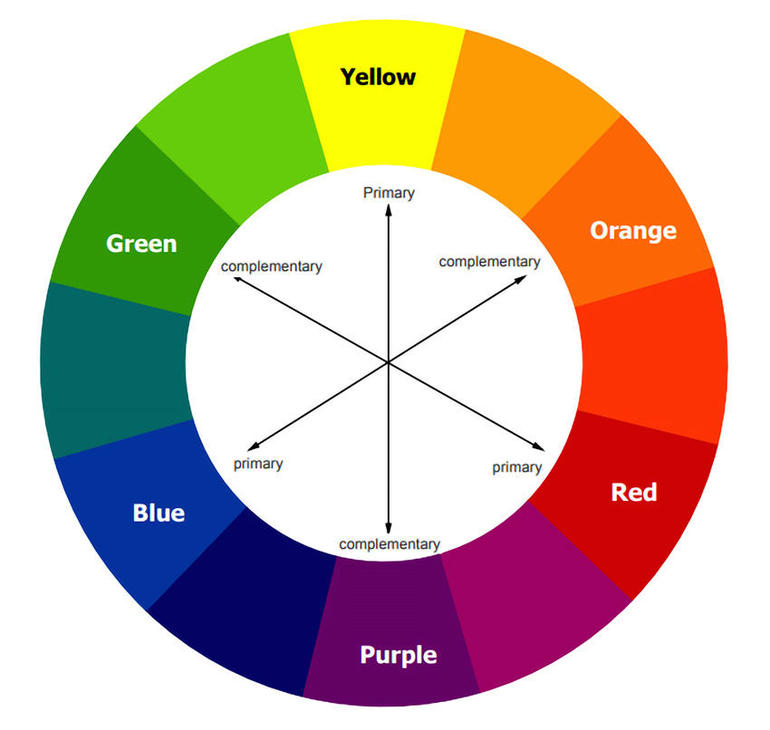
Catatan : Karena kami menggunakan peta gradien seolah-olah itu adalah filter, Anda dapat mengaktifkan dan menonaktifkan layer untuk membandingkan dan membandingkan tampilan antara gambar asli dengan versi dengan peta gradien yang diterapkan.
Setelah Anda memilih warna untuk peta gradien Anda, klik ok. Sayangnya, gambar Anda akan terlihat sangat aneh ( Gambar D ). Tapi sekali lagi, kita belum selesai. Satu penyesuaian lagi harus dilakukan.
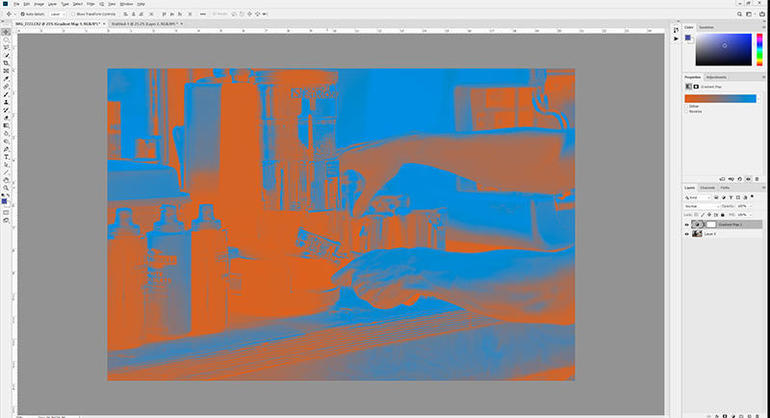
Catatan : Anda dapat membuat perubahan ke mode campuran lapisan peta gradien Anda. Cukup pilih satu dari kotak drop-down di panel layer. (Saya merekomendasikan mode campuran Soft Light).
Karena kami menggunakan peta gradien seolah-olah itu adalah filter, Anda dapat mengaktifkan dan menonaktifkan layer untuk membandingkan dan membandingkan tampilan antara gambar asli dengan versi dengan peta gradien yang diterapkan.
Jika Anda tidak puas dengan hasilnya, Anda selalu dapat menyesuaikan warna peta gradien Anda. Cukup klik untuk mencampur dan mencocokkan skema warna ( Gambar E ).
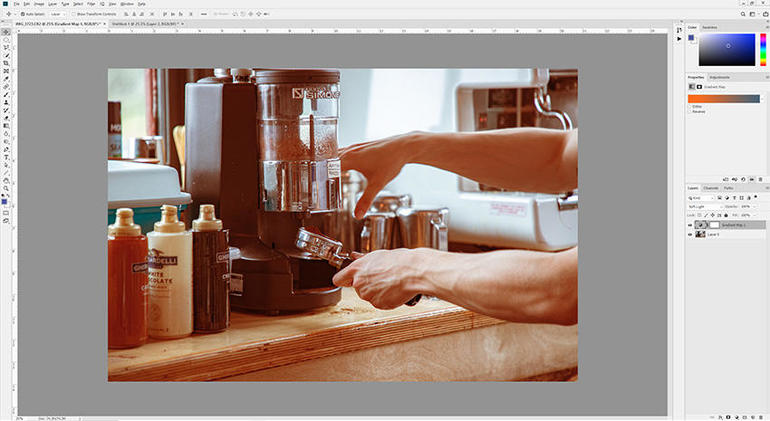
Photoshop memiliki banyak alat untuk membantu memaksimalkan foto Anda, terutama peta gradien.
Cara Membuat Gradasi Warna Pada Objek Tulisan di Photoshop
Untuk membuat gradasi warna pada teks, ikuti langkah berikut ini :
Langkah yang harus lakukan :
- Buka aplikasi photoshop, kemudian buat blank project dengan ukuran kertas bebas.
- Kemudian tambahkan teks pada menu dengan icon “T”, atau kalian tekan tombol T pada keyboard Anda.
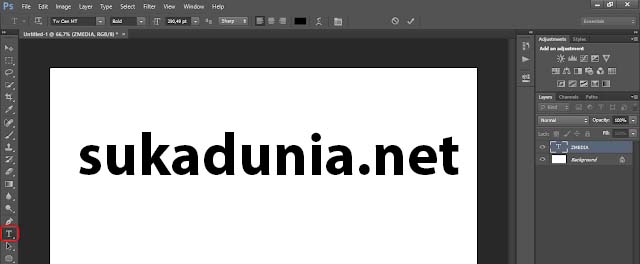
- Selanjutnya, klik kanan pada layer teks dan pilihlah Blending Option atau klik dua kali pada layer teks. Setelah itu akan tapl Blending options, klik dan checklist pada Gradient Overlay.
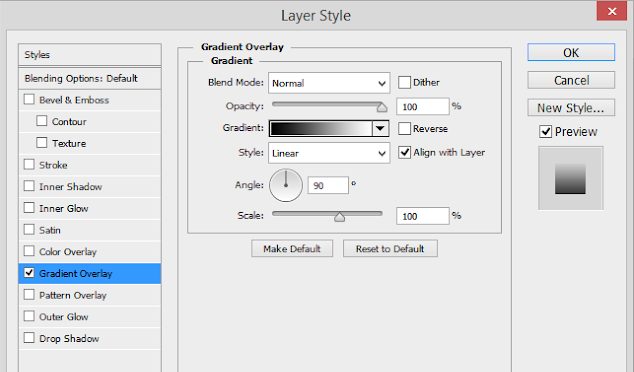
- Aturlah parameter pada Gradient Overlay seperti di bawah ini atau sesuai keinginan kalian, bila telah selesai mengatur setingannya, klik OK.
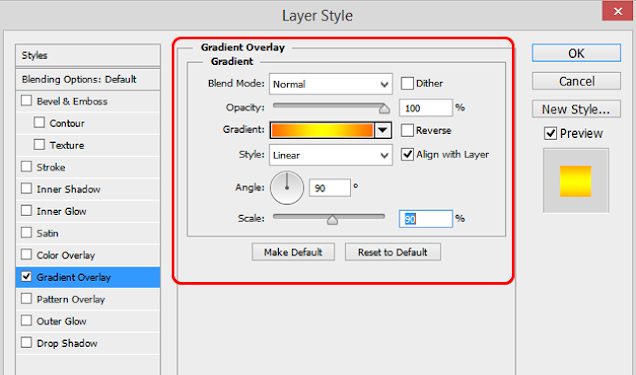
Maka teks yang telah Anda buat tadi menjadi seperti di bawah ini.
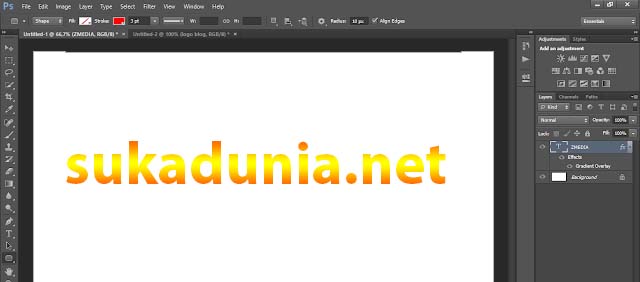
Membuat Gradasi Warna Pada Objek Shape
Untuk yang satu ini, langkahnya hampir sama seperti diatas, akan tetapi hanya objeknya yang berbeda. Lakukanlah cara seperti sebelumnya sampai sekiranya sama
Penutup
Sebenarnya, sebuah desain ataupun karya yang akan dibuat pada aplikasi Adobe Photoshop sangatlah mudah untuk dikerjakan dan pelajari. Tergantung dari kitanya yang mau berusaha atau tidak.
Ini bukan berarti semua aspek yang ada pada desain ada solusinya. Ada beberapa yang tidak bisa dipelajari sendiri atau harus dari materi, ilmu dari sumber lain.
Nah, untuk kalian yang masih awam dalam penggunaan Adobe Photoshop, saya sarankan untuk belajar terlebih dahulu dasar-dasarnya. Barulah kalian pelajari cara-cara yang dibutuhkan untuk desai yang akan Anda kerjakan.
Mungkin itu dulu yang bisa sampaikan kepada Anda, sekian dan terimakasih telah mampir. Semoga Anda bisa mahir dalam editing pada aplikasi Adobe Photoshop dab bisa dipelajari dengan maksimal. Kurang lebihnya mohon dilebihkan (hehe becanda). Terimakasih. ^^
See you on the next post.