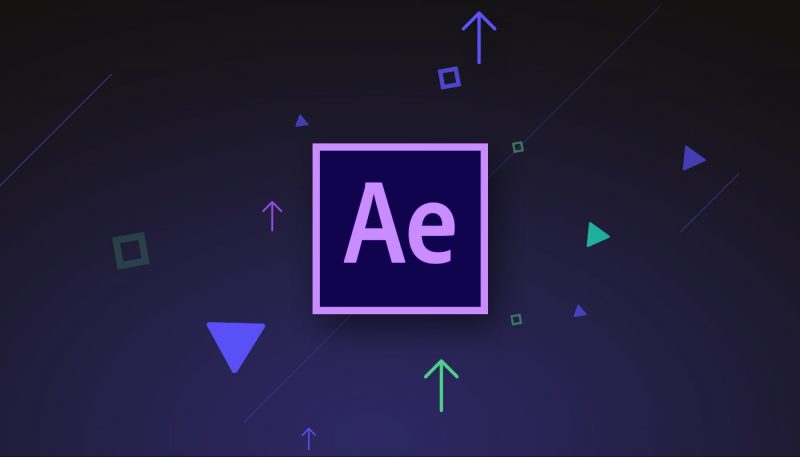Bagaimana sih cara membuat sebuah motion graphic yang simpel di Adobe After Effect? Saya sebenarnya juga belum paham betul sih (hehehe). Tapi di sini saya telah mencoba mencari tahu cara yang satu ini.
Mungkin sebelumnya saya telah membuat beberapa artikel seputar After Effect. Yaitu cara render after effect, cara memotong video di after effect, dan cara mambuat audio spectrum di after Effect. Nah, kali ini saya membuat artikel cara membuat motion graphich.
Mari kita bahas tuntas di sini. Yuk mulai baca artikel di bawah ini.
Apa itu Motion Graphic?

Grafis gerak adalah animasi, tetapi dengan teks sebagai komponen utama. Pada dasarnya, ini adalah desain grafis beranimasi.
Sejak grafik gerak pertama kali memasuki adegan, ada perdebatan tentang batas antara mereka dan animasi penuh. Kredit pembuka dari Hitchcock’s Psycho adalah contoh awal gerak grafik, di mana perkawinan suara, gerak, dan desain grafis bersatu dengan sangat baik.
Grafik gerak adalah cara untuk berkomunikasi dengan penonton, dan menambah kedalaman cerita. Bersama dengan musik dan salinan yang efektif, mereka dapat memberi kami pesan.
Kami menggunakannya untuk membuat iklan, urutan judul untuk film, [explainer] (Sederhananya, grafik gerak adalah animasi, dengan teks sebagai komponen utama.) Video dan untuk berbagi informasi.
Cara Membuat Motion Graphic di After Effect

Pada umunnya Motion Graphic adalah gabungan dari media visual yang menggabungkan bahasa film dengan desain grafis dengan memasukan elemen-elemen yang berbeda seperti desain 2D atau 3D, ilustrasi, animasi, tipografi, fotografi, video dan musik. Motion graphic dalam dunia broadcast memliki kehadiran yang sangat kuat di televisi, contohnya dalam pembuatan iklan komersial,berita, hiburan, promo atau sebuah opening suatu program televisi,
Apakah Motion Graphic sama dengan animasi kartun ? Motion Graphics dapat disebut juga video yang di animasikan. Selain berbentuk animasi 2D dan 3D Motion Graphics dapat juga berbentuk format GIF. Namun, kini Motion Graphics paling banyak mengambil gaya animasi 2D minimalis dengan memadukan warna-warna yang menarik.
Motion Graphic dapat disajikan dengan beragam gaya. Motion Graphic sangat sering menggunakan desain yang sederhana sehingga pesan yang ingin disampaikan pun jadi lebih mudah dipahami. Dengan grafis yang sederhana, kita dapat menyampaikan data yang rumit agar jauh lebih mudah dimengerti. Hingga terkadang Motion Graphics juga bisa digunakan untuk media untuk presentasi.
Tutorial Cara Membuat Motion Graphic di After Effect
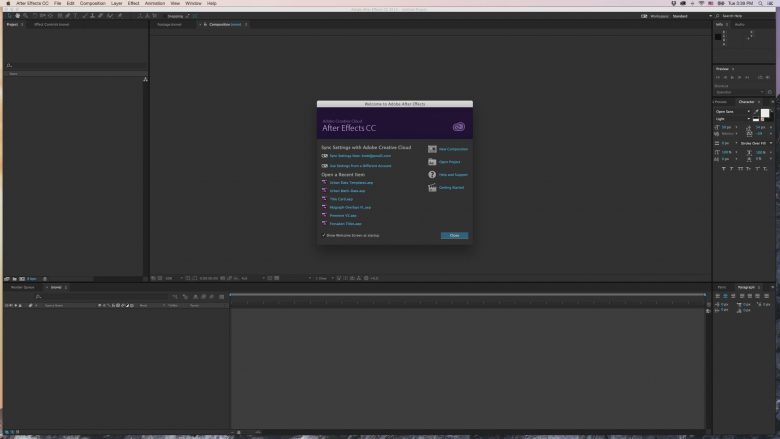
Tutorial ini dilakukan pada Mac, tetapi hampir semuanya di bawah ini berlaku persis sama untuk PC. Kami akan mulai dengan gambaran umum umum dari antarmuka After Effects dan beberapa pemikiran tentang pengaturan ruang kerja Anda agar seefektif mungkin bagi Anda.
Mari kita mulai dengan membuka After Effects dan membuat komposisi baru. Untuk saat ini, kita cukup menggunakan pengaturan default yang disajikan oleh jendela sembul. Mulailah dengan mengklik “Komposisi Baru” di bagian kanan atas jendela ini.
Anda akan diberikan opsi untuk memilih pengaturan komposisi Anda di jendela berikutnya, tetapi untuk saat ini kami akan tetap dengan pengaturan default dan beralih ke ikhtisar.

Ruang kerja After Effects dapat sepenuhnya disesuaikan tergantung pada kebutuhan Anda untuk proyek tertentu. Mengoptimalkan antarmuka Anda dapat membantu Anda mempertahankan alur kerja yang efisien tanpa terjebak oleh banyak jendela dan fitur yang tidak perlu.
Tata letak default termasuk jendela komposisi Anda (kotak tengah), aset Anda (kotak kiri atas), timeline / layer Anda (kotak bawah), dan efek / fitur (kotak kanan). Alat utama Anda terletak di bagian paling atas di sebelah kiri.
![]()
Navigasi
Menavigasi antarmuka After Effects bisa terasa sedikit menakutkan pada pandangan pertama, tetapi ada beberapa area utama di mana Anda akan menghabiskan sebagian besar waktu Anda.
Mari kita mulai dengan membuat bentuk padat, supaya kita dapat melihat bagaimana antarmuka diperbarui saat Anda mulai memasukkan aset ke dalam komposisi Anda.
Klik tab “Lapisan” di bagian atas ruang kerja Anda, pilih “Baru”, dan kemudian “Padat.” Ini akan memunculkan kotak yang meminta Anda untuk memilih warna dan ukuran, tetapi demi penelusuran ini, kami akan hanya pergi dengan putih dan “Ukuran Comp.”
Layers dan Assets
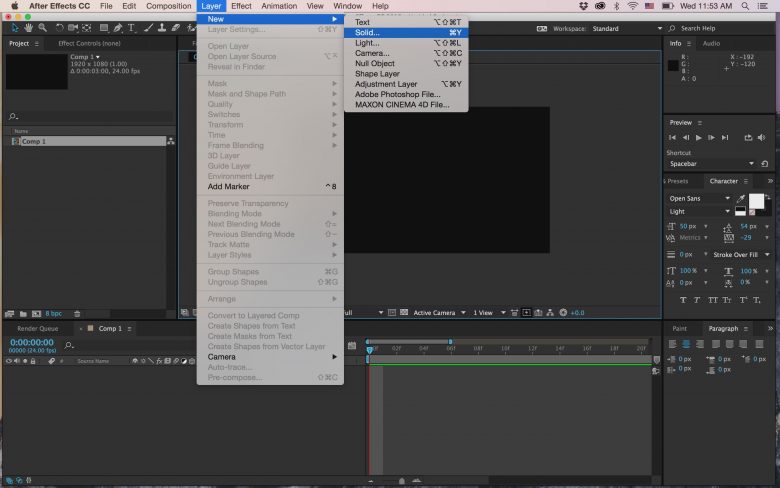
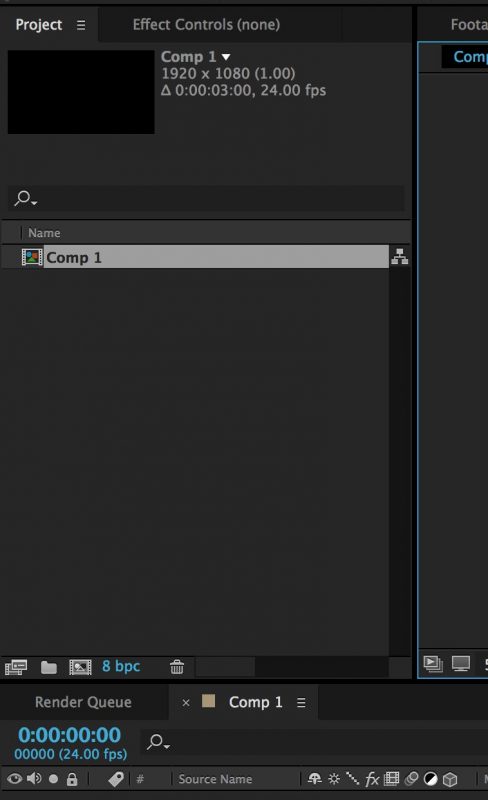
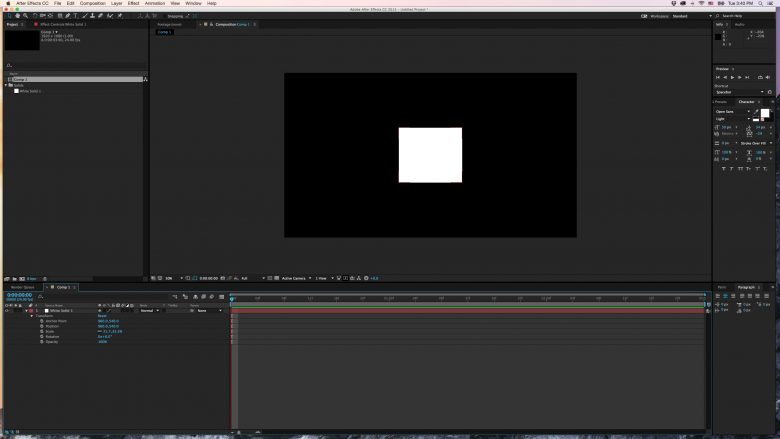
Sekarang kami memiliki padatan dalam komposisi kami, kami dapat melihat bahwa lapisan baru telah muncul di timeline kami, dan sebuah aset telah muncul di area kiri atas. Setiap kali Anda menambahkan file ke proyek Anda, itu akan terdaftar di tab “Proyek”. Menambahkan salah satu aset itu ke komposisi Anda akan muncul sebagai lapisan di timeline Anda.
Ubah Opsi
Setiap layer yang Anda tempatkan di timeline Anda akan memiliki panah dropdown yang akan membuka kontrol animasi paling dasar. Ini adalah opsi Transform Anda.
Bingkai kunci dapat diatur dengan mengklik ikon stopwatch, dan bereksperimen dengan nilai posisi, skala, rotasi, dan opacity. Ada jutaan kemungkinan gerakan menggunakan hanya alat-alat ini. Bermain-main, buat kesalahan, dan pelajari!
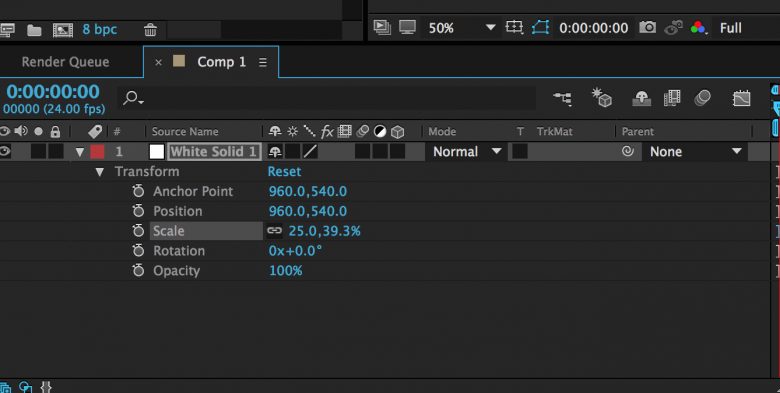
Efek dan Preset
Efek dan Preset akan menjadi teman terbaik Anda, dan terkadang musuh terburuk, dalam After Effects. Terletak di Atas antarmuka Anda, jendela Efek memungkinkan Anda untuk memilih efek visual dan animasi preset tertentu untuk ditambahkan ke lapisan dan komposisi Anda.
Pilihan untuk membuat visual yang indah tidak terbatas setelah Anda mulai mencampur dan mencocokkan efek ini dengan aset Anda.
Beberapa di antaranya bisa menjadi beban yang cukup berat pada sistem Anda, jadi waspadalah bahwa hal-hal seperti Particle World yang disetel ke 10.000 partikel setiap 1 detik dapat menyebabkan sistem Anda berteriak kepada Anda.
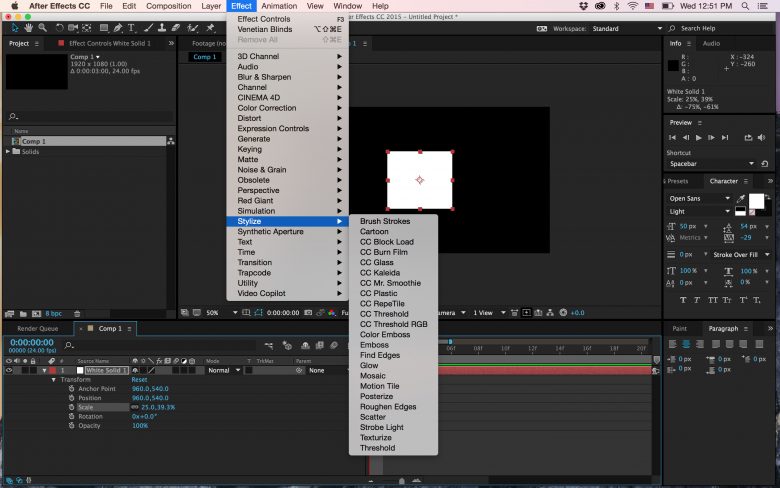
Eksplorasi
Hal terpenting yang dapat Anda lakukan sebagai pengguna baru After Effects adalah menjelajah. Menjadi nyaman di ruang kerja Anda membutuhkan waktu dan dedikasi. After Effects dapat digunakan untuk membuat proyek Anda menjadi hidup, menggunakan bingkai kunci dan pengetahuan Anda tentang program.
Ciptakan aset dan hidupkan mereka menggunakan semua alat yang tersedia, dan lihat mana yang berhasil dan apa yang tidak. Lihat aturan apa yang harus Anda patuhi, dan aturan mana yang dapat Anda bengkokkan – atau bahkan langgar!
Mencari lebih banyak inspirasi After Effects? Lihat koleksi kami dari ribuan templat After Effects yang dapat disesuaikan!
Fungsi dari Motion Graphic
1. Meningkatkan Grafik Pengunjung
Motion Graphic yang dipasang pada website sebagai iklan membantu membuat pengunjung tertarik untuk mengklik banner yang membawa ke website Anda.
2. Menampilkan Informasi Secara Menarik
Motion Graphic dapat digunakan untuk menampilkan promo, diskon, suatu produk, jasa, hingga menampilkan pembaharuan layanan dengan cara yang lebih menarik.
3. Membangun Profil Company
Profil yang menarik dapat menjadi salah satu pilihan strategi untuk memperkenalkan sekaligus meningkatkan daya tarik dari produk atau jasa perusahan.