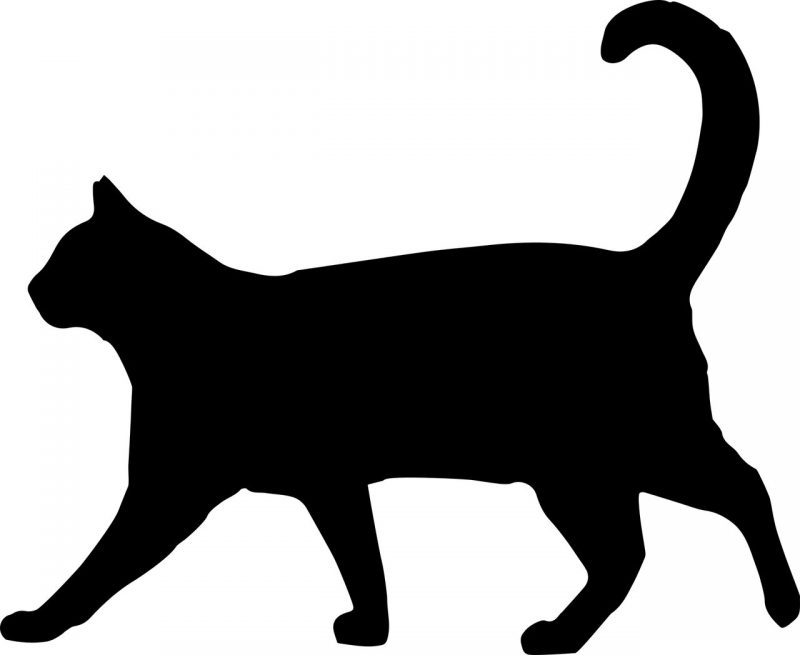Cara membuat custom shape di photoshop – Aplikasi Adobe Photoshop adalah salah satu program desain grafis profesional kelas paling populer di dunia. Dimana peminat dan hasil dari aplikasi sangatlah baik.
Ini memungkinkan para desainer dan fotografer untuk mengubah ukuran dan memperbaiki foto, membuat dan mengedit file gambar berbasis layer, menambahkan filter dan efek, dan membuat teks dan bentuk.
Karena itu, kita akan membahas sebuah cara untuk membuat suatu bentuk (shape) sesuai dengan keinginan kita. Di sini saya akan memberikan beberapa contoh untuk Anda agar bisa membuat custom shape. Baca selengkapnya di bawah ini. Lets start it.
Fungsi dari Shape
Fungsi utama dari sebuah shape atau shape tools adalah untuk membantu kita ketika membuat sebuah objek/elemen dari proyek yang sedang kita kerjakan. Ada 2 fungsi umum pada penggunaan tools shape, yaitu sebagai berikut :
- Shape Tool dapat merubah objek, titik-titik objek kurva dari titik-titik node yang ada pada objek itu sendiri.
- Shape Tool dapat mengatur atau memanipulasi jarak antara text dengan mengatur titik-titik node pada text, dan dapat pula merubah karakter text apabila text tersebut sudah di convert ke bentuk objek.
Cara Membuat Custom Shape di Photoshop
Cara Pertama
- Ini adalah contoh objek yang akan dijadikan bahan untuk membuat custom shape. :
- Yang harus pertama Anda lakukan adalah memakai menu pen tool yang tersedia di bar menu pada photoshop Anda. Pilih jenis shapenya “shape”, lalu buat layer baru, dan ubah nilai fillnya menjadi 0%.
- Buat seleksi atau blok pada objek dengan menggunakan pen tool. Cara seleksi dengan menggunakan pen tool dapat Anda lakukan dengan mudah dan juga harus teliti.
- Ketika Anda sudah membuat seleksinya dan titik awal dan titik akhir sudah bertemu, coba klik kanan pada canvasnya. Kemudian coba Anda pilih Define Custom Shape.
- Setelah itu akan muncul pop up seperti di atas ini. Kita dapat mengganti atau mengubah namanya, dan kemudian klik tombol Ok.
- Setelah Anda klik tombol OK, shape yang tadi di buat akan dapat anda lihat di kotak custom shape. Coba anda pilih Custom Shape Tool dan pilih shape yang baru saja kita buat.
- Coba kalian buat new project dan buat shape menggunakan hasil yang tadi. Kemudian coba ubah tampilan atau warnanya sesuai dengan kebutuhan Anda.
Cara Kedua
Anda bisa menggambar bentuk kustom dengan menggunakan bentuk dari panel pop-up Bentuk Kustom, atau menyimpan bentuk atau jalur untuk digunakan sebagai bentuk kustom.
- Pilih alat Bentuk Kustom. (Jika alat tidak terlihat, tahan alat Persegi Panjang di dekat bagian bawah kotak alat.)
- Pilih bentuk dari panel pop-up Bentuk Kustom di bilah opsi.
Jika Anda tidak menemukan bentuk yang Anda inginkan di panel, klik panah di sudut kanan atas panel, dan pilih kategori bentuk yang berbeda. Ketika diminta untuk mengganti bentuk saat ini, klik Ganti untuk melihat hanya bentuk di kategori baru atau Tambah untuk menambahkan ke bentuk yang sudah ditampilkan. - Seret gambar Anda untuk menggambar bentuk.
Save shape yang telah dibuat
- Di panel Paths, pilih jalur — baik topeng vektor untuk lapisan bentuk, jalur kerja, atau jalur yang disimpan.
- Pilih Edit> Tentukan Bentuk Kustom, dan masukkan nama untuk bentuk kustom baru di kotak dialog Shape Name. Bentuk baru muncul di panel pop-up Bentuk di bilah opsi.
- Untuk menyimpan bentuk kustom baru sebagai bagian dari perpustakaan baru, pilih Simpan Bentuk dari menu panel pop-up.
Cara Membuat Shape Transparan di Photoshop
Karena dirancang sesuai dengan kebutuhan pengguna yang mahir, tugas-tugas dasar yang tampak di Photoshop seringkali terbukti sulit bagi pemula. Bentuk transparan adalah salah satu contohnya. Untungnya, membuat persegi panjang transparan di Photoshop adalah tugas cepat setelah Anda memahami langkah-langkah yang benar.
Buat persegi panjang transparan di Adobe Photoshop.
Langkah 1
Buka file gambar atau tarik (drag) gambar yang Anda inginkan di Adobe Photoshop.
Langkah 2
Klik “Layer” di menu atas, pilih “Baru” dan pilih “Layer” untuk membuat layer baru untuk persegi panjang.
Langkah 3
Pilih alat “Rectangular Marquee” (ikon persegi panjang dengan garis putus-putus).
Langkah 4
Klik dan seret di dalam gambar sampai persegi panjang mencapai ukuran yang Anda inginkan. Lepaskan klik Anda untuk menahan bentuk.
Langkah 5
Klik “Edit” di menu atas dan pilih “Stroke.”
Langkah 6
Masukkan lebar dan warna garis yang Anda inginkan di bidang yang sesuai. Putuskan apakah Anda ingin batas persegi panjang diterapkan ke bagian dalam, tengah atau luar bentuk yang baru Anda buat.
Langkah 7
Klik “OK.” Kotak transparan segera muncul.
Cara Membuat Shape Melengkung di Photoshop
Langkah Pertama
Buat laman kerja baru pada Adobe Photoshop, caranya adalah menggunakan menu File->New atau bisa juga menggunakan shortcut Ctrl+N untuk lebih mempermudah. Ukurannya sesuaikan saja.
Langkah Kedua
Shapes toolBuat shapes berbentuk segi empat. Karena bentuknya persegi panjang, maka shapes tool yang digunakan adalah Rectangle Shapes Tool. Seperti nya langkah kedua ini sudah pada tau ya, lanjut saja ke langkah ketiga.
Langkah Ketiga
Pengaturan sudut shapes melengkungUntuk membuat sudut pada shapes menjadi melengkung, maka sobat buka terlebih dahulu panel properties (klik layer shapes nya dulu).
Untuk membuka nya, masuk ke menu Windows->Properties. Dan panel pun terbuka, scroll ke bawah dan lihat pada gambar diatas. Masukkan jumlah lengkungan piksel nya.
sudut shapes melengkungNah, selesai dan kita telah berhasil untuk membuat ujung pada shapes menjadi melengkung.
Mudah kan ? jadi, kalau ingin membuat sudut shapes melengkung jangan bingung dan tanya sana-sini lagi ya hehe. Oke, sekian dulu untuk tutorial pada kesempatan kali ini dan semoga artikel tersebut bermanfaat bagi sobat semua. SemangArt!
Catatan
- Ketika Anda membuat sebuah shape pada, pastikan pelajari dasar-dasarnya dan perhatikan langkah-langkah di atas. Selalu tetap perhatikan dan coba pelajari perlahan agar Anda mahir menggunakannya.
- Saran saya untuk Anda semua para pengguna Adobe photoshop, jika kalian memiliki kenda pada pengeditan, coba cari terlebih dahulu panduannya. Anda juga bisa bertanya kepada yang lebih ahli / mahir dalam editing di photoshop.
Penutup
Sebenarnya, sebuah desain ataupun karya yang akan dibuat pada aplikasi Adobe Photoshop sangatlah mudah untuk dikerjakan dan pelajari. Tergantung dari kitanya yang mau berusaha atau tidak. Ini bukan berarti semua aspek yang ada pada desain ada solusinya. Ada beberapa yang tidak bisa dipelajari sendiri atau harus dari materi, ilmu dari sumber lain.
Nah, untuk kalian yang masih awam dalam penggunaan Adobe Photoshop, saya sarankan untuk belajar terlebih dahulu dasar-dasarnya. Barulah kalian pelajari cara-cara yang dibutuhkan untuk desai yang akan Anda kerjakan.
Mungkin itu dulu yang bisa sampaikan kepada Anda, sekian dan terimakasih telah mampir. Semoga Anda bisa mahir dalam editing pada aplikasi Adobe Photoshop dab bisa dipelajari dengan maksimal. Kurang lebihnya mohon dilebihkan (hehe becanda). Terimakasih. ^^
See you on the next post.