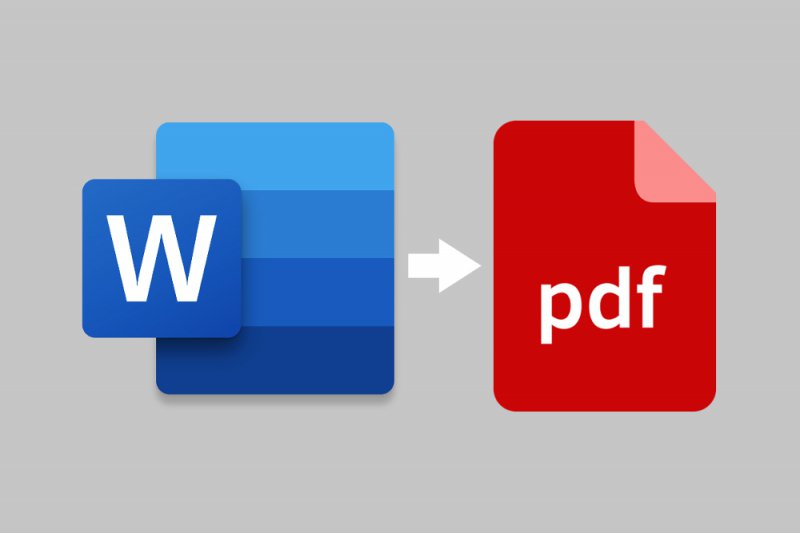Pada kesempatan kali ini kita akan membahas sebuah tutorial atau cara mudah untuk memindahkan atau mentransfer data foto atau video dari iPhone ke sebuah device laptop. Mari kita cermati dan perhatikan,
Bagi pengguna iPhone, memindahkan foto ke laptop bukanlah sesuatu yang mudah, dalam catatan bagi pengguna yang belum terbiasa ya. Hal ini sangat berbeda dengan pengguna ponsel lain ketika akan memindahkan foto dari hp ke laptop.
Pengguna foto lain bisa langsung memindahkannya dengan mudah menggunakan kabel data. Itu saja. Sementara iPhone? Ya, jika kamu masih pemulah menggunakan ponsel mahal satu ini, pasti kerap bertanya-tanya, bagaimana cara memindahkan foto dari iPhone ke laptop.
Iya kan? Dari pada bingung, mending simak cara memindahkan foto dari iPhone ke laptop berikut.
Menggunakan Aplikasi Foto Bawaan

Cara memindahkan foto dari iPhone ke laptop yang pertama adalah memanfaatkan aplikasi bawaan laptop windows 10 saja ya.
- Caranya mudah banget, pertama, silahkan hubungan ponsel kamu ke laptop. Ketika kamu sudah mencolokkan ponsel kamu ke laptop pakai kabel iPhone, maka di ponsel kamu akan muncul pemberitahuan tentang apakah ponsel kamu bersedia untuk mengakses foto, video, atau dokumen lainny. Maka, kamu bisa mengklik allow.
- Kedua, di laptop, kamu bisa membuka aplikasi foto bawaannya. Kamu bisa mengetikkan pada kolom pencarian di taskbar dengan kata ‘photos’, kemudian buka aplikasi photos nya. Apabila sudah, silahkan klik bagian import, dan pilih saja ‘from a USB device‘.
- Ketiga, adalah dengan memilih gambar. Semua foto yang ada di iPhone kamu akan tampil. Nah, kamu bisa memilih foto atau gambar, atau memilih video yang akan kamu pindahkan ke laptop. Jika sudah, langsung tekan import select, yang berarti mengimpor pilihan.
- Keempat, done. Semua foto yang telah kamu pilih tadi langsung tersimpan ke laptop kamu, dan apabila kamu penasaran ingin melihatnya, kamu bisa mengklik bagian folder picture yang terdapat di window eksplorer.
Aplikasi photos yang ada di laptop ini merupakan aplikasi foto yang memang disediakan oleh laptopnya ya, sehingga kamu nggak perlu lagi repot-repot menginstall aplikasinya, atau malah menginstall aplikasi lain.
Menggunakan Windows Explorer
![]()
Cara memindahkan foto dari iPhone ke laptop yang kedua adalah dengan memanfaatkan windows explorer. Caranya juga mudah banget.
- Pertama, hubungkan ponsel kamu dengan laptop. Nah, kalau sudah terhubung, nantinya, di ponsel kamu akan muncul pop-up, atau permintaan mengakses foto dan video yang ada di perangkat iPhone kamu. Maka, kamu bisa langsung menekan tombol allow saja ya.
- Kedua, selanjutnya buka windows explorer di laptop kamu. Jika sudah terbuka, kamu bisa melihat di sebelah kiri ada tulisan this PC, nah klik di tulisan this PC tadi, kemudian klik dua kali pada drive yang ada tulisan ‘Apple iPhone’ nya. Hal ini hampir sama dengan ketika kamu memindahkan semua file dari FD ke laptop ya.
- Ketiga, memilih foto. Bukalah folder internal storage, kemudian klik DCIM. Kamu akan menemukan banyak sekali folder di sana, dan di dalam folder-folder tersebutlah foto-foto atau video kamu tersimpan. Maka, langsung saja pilih yang ingin kamu pindahkan. Tapi, kalau kamu ingin memindahkan semuanya tentu lebih mudah ya. Kamu tinggal copy paste saja semua folder yang ada.
- Keempat, melakukan copas alias copy paste. Nah, langsung saja di copy. Pilih lokasi yang akan kamu gunakan untuk menyimpan fotonya, dan paste.
Done. Gampang banget kan?
Menggunakan Google Photos
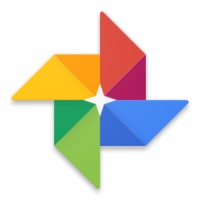
Cara memindahkan foto dari iPhone ke laptop yang selanjutnya ialah dengan memanfaatkan Google Photos. Untuk aplikasinya, bisa kamu download dulu di Appstore ya sis. Lalu, silahkan langsung dibuka aplikasnya, kemudian berikan izin Google photos utnuk mengakses semua foto dan juga photo yang ada di ponsel kamu.
Hal ini bisa kamu lakukan jika ada muncul pop-up. Pilih saja allow. Kamudian, kamu bisa backup&sync semua foto dan video yang terdapat di iPhone kamu ke aplikasi tadi. Jika sudah, ikuti langkah-langkah berikut ini ya.
Kunjungi Google Photos Web App di Laptop kamu
Buka dulu aplikasi pencarian yang terdapat di laptop, kamu bisa menggunakan Chrome, atau bisa juga Mozila. Jika sudah terbuka, langsung kunjungi situs resmi Google Photos.
Memilih Foto yang Akan Dipindahkan
Apabila sistus Google Photonya sudah bekerja, maka akan ditampilkan banyak sekali foto dan video yang ada di iPhone kamu tadi, pilih saja semua foto yang akan kamu pindahkan. Setelah itu, pilih menu download. Done. Yes, foto kamu akan didownload oleh Google Photosnya, dan langsung masuk ke penyimpanan yang ada di laptop. Gampang banget kan?
Menggunakan Google Drive
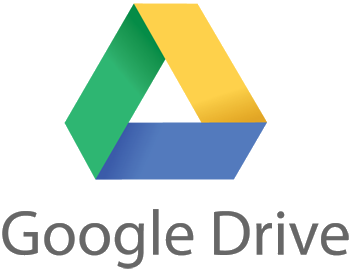
Cara memindahkan foto dari iPhone ke laptop yang selanjutnya ialah memanfaatkan Google Drive. Siapa sih yang nggak kenal dengan aplikasi sekeren ini? Kamu pasti kenal dong.
Kalau selama ini kamu mikirnya Google Drive hanya bisa digunakan untuk menyimpan foto atau backup semua data, kamu salah besar. Karena ternyata, Google Drive juga bisa digunakan utnuk menyimpan foto dari iPhone kamu ke laptop. Asal, kamu tahu dulu caranya gimana.
Penasaran? Yuk simak caranya berikut ini.
Install Aplikasi
Bagi pengguna android, aplikasi satu ini sudah menjadi aplikasi wajib ya, karena memang system android menjadikan Google Drive sebagai aplikasi bawaan. Tapi ternyata, berbeda dengan iPhone. Sehingga, kamu meski mendownloadnya dulu.
Kamu bisa mendownloadnya menggunakan App Store, kemudian jika sudah terinstall sempurna, kamu bisa langsung login saja memakai akun gmail yang sering kamu gunakan.
Apabila kamu sudah login, kamu bisa membuka gallery yang ada di ponsel kamu, kemudian pilih semua foto yang akan kamu pindahkan ke laptop. Caranya tentu kamu akan mendownloadnya dari Google Drive ya. Selanjutnya adalah mendownload fotonya ke laptop.
Caranya gampang kok, kamu harus mengunjungi Googe Drive menggunkan browser dari laptop, kemudian masuk dengan menggunakan akun gmail yang sama dengan akun yang sudah kamu pakai di aplikasi tadi. Pilih semua foto yang akan kamu pindahkan, klik download.
Sudah, beres deh. Dengan cara seperti itu, maka foto-foto kamu akan langsung didownload dan secara otomatis tersimpan ke laptop.
Menggunakan iCloud Photos
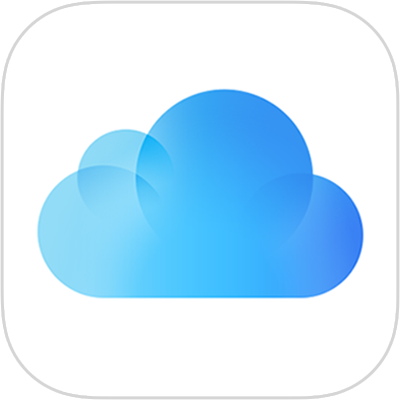
Cara memindahkan foto dari iPhone ke laptop yang terakhir adalah dengan menggunakan iCloud Photos.
Masing-masing ponsel mempunyai iCloudnya masing-masing ya. Maka, agar kamu bisa memindahkan foto atau video ke laptop, kamu meski mengaktifkan dulu nih iCloud Photo Library di iPhone kamu.
Caranya adalah dengan masuk dulu ke menu pengaturan, kemudian cari photos, dan klik. Kemudian aktifkan Icloud Photosnya.
Sekarang iCloud kamu sudah aktif. Maka, agar foto dan videonya bisa disimpan ke laptop, ikuti beberapa langkah-langkah simpe di bawah ini.
Mengunjungi Situs iCloud Photos
Cara pertama yang meski kamu lakukan adalah dengan membuka laptop, kemudian mengunjungi situs iCloud Photosnya dengan menggunakan browser yang ada.
Apabila sudah, kamu bisa login dengan menggunakan akun sama dengan akun yang kamu gunakan di ponsel. Hal ini bertujuan agar data yang ingin kamu download sesuai.
Kedua, memilih foto. Caranya adalah dengan membuka Photos, kemudian akan ditampilkan banyak sekali foto dan juga video yang bisa kamu download. Tapi, kamu hanya perlu memilih foto yang akan kamu pindahkan kok. Jika sudah dipilih, langsung saja klik bagian download. Selesai deh. Semua foto yang sudah kamu download akan langsung tersimpan otomatis ke laptop apabila sudah didownload secara sempurna.
Selain cara memindahkan foto dari iPhone ke laptop yang dijelaskan di atas, mungkin saja masih ada cara lain ya. Hanya saja, menurut kami, cara memindahkan foto dati iPhone ke laptop yang disebutkan di atas adalah cara yang paling recommended dan sangat simple.
Dari ke lima cara di atas, kamu bisa kok memilih cara yang kamu anggap paling mudah dan simple, karena tidak ada ketetapan baku kamu meski menggunakan cara yang mana.
Jika kamu merasa menggunakan aplikasi Google Drive, Google Photos, atau iCloud lebih mudah, maka bisa menggukannya, begitupun jika kamu merasa penggunaan aplikasi bawaan dengan windows eksplorer lebih mudah, bisa menggunakannya saja. Fleksibel ya sis.
Oke sekian informasi seputar cara memindahkan foto dari iPhone ke laptop yang bisa kamu terapkan. Semoga bermanfaat bagi kamu yang selama ini sudah dibingungkan dengan cara memindahkan foto dari iPhone ke laptop.