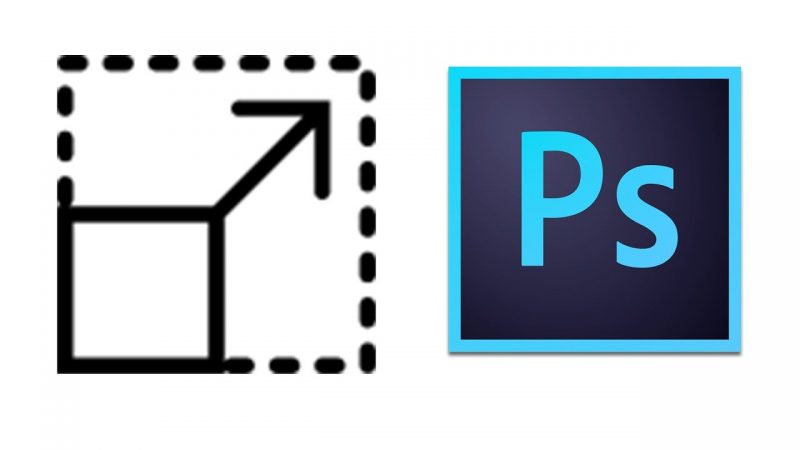Cara Memperbesar Resolusi Gambar Agar Tidak Pecah di Photoshop – Hi photoshoper, apakah kalian memiliki kendala dalam masalah gambar? Mungkin beberapa dari kalian memliki dalam editing sebuah gambar, teks atau tulisan, efek dan editing. .
Sebelumnya saya telah membuat cara menghapus tulisan pada background, kali ini saya akan membahas pada gambar. Kalian mungkin mengalami masalah yang sama, yaitu kendala dalam cara memperbesar resolusi gambar agar tidak pecah di aplikasi photoshop.
Di sini saya telah menyediakan sebuah informasi untuk mengatasi hal tersebut, Yuk mari baca dan simak di bawah ini.
Cara Memperbesar Resolusi Gambar Agar Tidak Pecah di Photoshop
Beriku ini adalah cara yang digunakan ketika ingin memperbesar resolusi gambar agar tidak pecah di aplikasi photoshop. Nah ikuti petunjuk pada berikut ini.
Bagaimana Cara Mengubah Ukuran Gambar
Sangat mudah untuk mengubah ukuran gambar. Pilih Gambar> Ukuran Gambar
Anda akan melihat kotak dialog ini.
gambar1
- Pastikan resample dihidupkan
- Nyalakan tautan rantai jika Anda ingin lebar dan tinggi berubah bersama. Jika tidak, matikan rantai sehingga Anda dapat mengatur lebar dan tinggi Anda sendiri.
- Pilih ukuran baru Anda (Anda dapat memilih unit pengukuran yang berbeda dengan mengklik “inci”)
- tekan OK
Itu semua yang perlu Anda lakukan untuk mengubah ukuran gambar Anda. Baca terus untuk detail lebih lanjut tentang cara mendapatkan hasil terbaik jika Anda siap untuk info itu.
Apa itu Resolusi?
Hal-hal yang terlalu rumit, resolusi adalah apa yang Anda lihat di layar atau di cetak. Pada layar Anda melihat pixels cahaya dan dalam cetakan Anda melihat dots (titik-titik) tinta. Di sinilah istilah DPI (titik per inci) dan PPI (piksel per inci) berasal.
Dalam penyederhanaan yang berlebihan, Anda dapat menganggapnya sebagai hal yang sama, namun titik-titik merujuk pada cetak dan piksel adalah tampilan digital. Banyak orang salah bicara tentang DPI di layar, ini tidak benar, tetapi sekarang Anda akan tahu apa artinya. DPI dan PPI keduanya merupakan cara untuk menggambarkan resolution.
Anda telah mendengar istilah hi-resoluton, atau resolusi rendah, atau resolusi rendah. Ini berarti seberapa padat piksel (atau titik). Lebih banyak kepadatan = lebih banyak resolusi, atau detail. Jika tidak ada resolusi yang cukup (gambar tidak cukup besar) maka Anda akan melihat kelembutan nyata pada gambar, atau bahkan Jaggies (juga disebut pixelization).
Resolusi terlalu banyak, itu tidak akan mempengaruhi kualitas tampilan gambar, Anda hanya akan memiliki file besar yang tidak perlu. Jadi mari kita temukan resolusi terbaik untuk kebutuhan Anda.
Gambar2 kualitas berbeda dari mengubah ukuran di photoshop
Tujuannya adalah untuk menjaga kualitas sedekat mungkin dengan yang asli dan artikel ini akan menunjukkan kepada Anda bagaimana melakukannya. Ini adalah salah satu hal besar yang memisahkan pro dari amatir, kualitas gambar akhir.
Resolusi Digital
Setiap layar memiliki resolusi asli, mungkin 750 x 1334 piksel atau 326 ppi sebagai retina iphone. 326 mengacu pada 326 piksel persegi yang pas dengan 1 inci persegi tampilan agar sesuai dengan ukuran layar. Tetapi cara yang lebih baik untuk mengukur resolusi layar adalah dengan keseluruhan piksel.
- Misalnya banyak monitor (HD) berukuran 1920 piksel dengan tinggi 1080 piksel. 1920 × 1080.
- 4K (Ultra HD) adalah 3840 x 2160.
- Kamera Canon 5d Mk4 adalah sekitar. 30 Megapiksel (Mega = sejuta piksel). 6720 x 4480 piksel (6720 × 4480 = 30.105.600 piksel).
Cetakan Resolusi
Cetak diukur dalam dots per inch (DPI) (Garis LPI per inci atau layar garis digunakan dalam pencetakan komersial). Jika Anda memiliki lebih banyak titik dalam satu inci persegi, Anda akan memiliki lebih banyak resolusi atau detail dalam cetakan Anda.
Resolusi cetak tipikal adalah 300dpi (beberapa printer inkjet mencetak lebih baik pada 360 atau 240 misalnya, lihat spesifikasi Anda). Ini berarti bahwa ada 300 titik tinta per inci persegi atau bahan cetak.
Jika gambar Anda kurang, itu akan terlihat lembut, jika lebih besar, tidak ada manfaatnya karena printer tidak dapat mencetak melebihi resolusi maksimalnya. Ok, bagaimana cara mengetahui apakah ukurannya tepat?
- Di Photoshop pilih Gambar> Ukuran gambar
- Matikan resample.
- Masukkan resolusi target Anda ke dalam Resolusi yang diajukan, dalam hal ini 300ppi (jika Anda menargetkan 300 DPI, PPI adalah setara digital)
Anda sekarang akan melihat bahwa gambar 939 x 932 piksel dapat mencetak pada 3,13 x 3,1 inci dan terlihat bagus dan tajam pada 300ppi / 300dpi. Jika Anda perlu mencetaknya lebih besar, Anda harus memilih gambar yang lebih besar atau memperbesar gambar (resample).
Gambar3panel ukuran di photoshop
Masalah dengan pengambilan sampel (pembesaran) adalah Anda akan kehilangan kualitas gambar. Semakin besar Anda membuatnya, semakin banyak kualitas yang Anda akan kehilangan.
Jika Anda perlu menurunkan skala gambar (mengurangi) maka kehilangan kualitas tidak terlalu menjadi masalah, meskipun Anda mungkin perlu mempertajam gambar jika Anda memperkecilnya terlalu banyak (lebih banyak tentang itu segera).
Menjelaskan Ukuran Gambar
Jika seseorang meminta gambar dengan ukuran tertentu, hanya mengatakan “4 × 6 inci” atau “pada 300dpi” tidak memberi Anda informasi yang cukup.
Kadang-kadang orang bahkan mengatakan “300 dpi pada 12Mb,” ini tidak membantu karena ukuran file tidak benar-benar berpengaruh pada ukuran fisik gambar karena kompresi file dan jenis file semua efek ini. Apa yang perlu Anda ketahui id salah satu dari 2 hal, baik
- Dimensi piksel keseluruhan. Katakan 3000, 4000 piksel.
- Berikan ukuran target dan resolusi. Misalnya, 4 × 6 inci pada 300DPI / 300PPI. (Lihat cara memotong ke ukuran dan resolusi yang tepat)
Menyesuaikan Gambar dan Interpolasi di Photoshop
Ketika Anda mengubah ukuran gambar, Photoshop harus membuat ulang piksel. Photoshop perlu tahu cara menyatukan piksel dan piksel mana yang harus dibuang saat Anda menurunkan skala. Ini juga perlu tahu cara membuat piksel saat meningkatkan skala.
Proses ini disebut resampling. Ketika Anda skala gambar bahkan oleh satu piksel, seluruh gambar di-resampled atau ditulis ulang. Inilah sebabnya mengapa membuat gambar pada ukuran yang benar di tempat pertama sangat bagus.
Namun, jangan takut, Photoshop melakukan pekerjaan resampling yang sangat bagus dan sering kali Anda tidak akan pernah dapat melihat perbedaan kualitasnya.
Untuk melakukan resample, Photoshop harus melakukan beberapa matematika untuk mengetahui cara membuat ulang piksel. Matematika ini disebut interpolasi (in-terpol-ation).
Interpolasi penting karena jenis interpolasi tertentu akan memberi Anda hasil yang lebih baik untuk berbagai jenis gambar. Saya akan berusaha menjadikan ini sebagai non-teknis dalam bahasa sederhana dan memandu Anda ke opsi terbaik.
Awalnya ada 3 jenis interpolasi di Photoshop (di sini adalah cara non-ilmiah bagi Anda untuk melihatnya).
- Nearest neighbor – Pikirkan ini sebagai melihat piksel terdekat dan cocok dengan warna dan nadanya.
- Bi-linear – Pikirkan ini sebagai melihat 4 piksel di sekitarnya dan menemukan rata-rata
- Bi-Cubic – seperti melihat 16 piksel di sekitarnya dan menemukan rata-rata. Namun memberi bobot lebih pada 8 piksel terdekat.
Biasanya bi-linear adalah yang terbaik untuk seni garis dan grafik sederhana, di mana bi-kubik adalah yang terbaik untuk foto dan grafik yang mengandung gradien, tetapi tunggu, itu tidak berhenti di sini.
Gambar 5 mengubah ukuran algoritma interpolasi di photoshop
Adobe menambahkan 2 jenis Bicubic (In Photoshop CS3). Mereka menambahkan:
- BiCubic Smoother: Menghaluskan artefak yang dibuat dalam pembesaran
- Bicubic sharper: Mempertajam untuk mengembalikan detail yang hilang sambil mengurangi file.
Ada 2 opsi lagi apa itu?
Otomatis (Photoshop CS6), ia memilih Bicubic Smoother (CS6) / Preserve Details (CC) ketika memperbesar dan memilih BiCubic Sharpener ketika mengurangi gambar.
Langkah Interpolasi
Ada “jabat tangan tupai rahasia” untuk pengguna Photoshop berpengalaman “yang tahu.” Rahasia ini sering dikreditkan ke Fred Miranda, karena menemukan interpolasi langkah tangga.
Ini berfungsi seperti ini, ketika Anda memperbesar atau memperkecil gambar, bukan hanya melompat ke jumlah akhir, skala itu naik atau turun pada 10% sekaligus.
Anda akan melihat peningkatan tajam pada ketajaman gambar dan kualitas akhir Anda JIKA Anda menggunakan CS6 atau algoritma interpolasi yang lebih lama.
Namun, pada pengujian saya telah menemukan bahwa Preserve Details menghasilkan hasil yang sama dengan langkah tangga dan saya menebak bahwa beberapa di antaranya dimasukkan ke dalam algoritma terbaru. Ini adalah salah satu pahlawan tanpa tanda jasa dalam rilis pertama Photoshop CC.
OK, Sudah Selesai
Ok, di sinilah karet menyentuh jalan dan ini saat yang tepat bagi Anda untuk membuka gambar uji ke Photoshop dan menguji sendiri. Anda juga dapat melihat saya mengujinya di video di atas.
Saya telah menemukan untuk meningkatkan bahwa Preserve Details bekerja sangat baik untuk banyak gambar, terutama gambar garis dan gambar grafik (walaupun untuk gambar garis sederhana, terkadang bi-linear menghasilkan hasil yang lebih baik).
Namun, terkadang untuk foto yang bi-linear lebih halus dapat menghasilkan hasil yang lebih alami (walaupun lebih lembut) yang memiliki lingkaran cahaya dan artefak yang lebih sedikit. Anda selalu dapat menerapkan penajaman pada hasilnya.
Hasilnya tergantung pada seberapa banyak Anda meningkatkan gambar dan juga seberapa rinci gambar tersebut vs bidang gradien besar seperti langit di foto.
Jadi, jangan hanya meraih otomatis. Cobalah beberapa variasi untuk melihat apakah Anda dapat membujuk hasil yang lebih baik dari Photoshop, kadang-kadang Anda bisa.
TIps Mencetak Gambar di Photoshop
Oke, jika Anda masih membaca Anda mungkin sedikit lebih maju, atau lapar untuk mempelajari semua yang Anda bisa. Saat Anda menaikkan atau menurunkan gambar, berikut adalah beberapa kiat yang perlu diingat.
- Selalu melihat gambar pada 100%, tidak ada cara lain untuk mengatakan kualitas yang sebenarnya karena ini adalah satu-satunya pembesaran yang memberikan umpan balik yang benar.
- Pertimbangkan untuk mengubah ukuran gambar dua kali, sekali untuk grafik, dan yang lain untuk foto lalu menggabungkan hasilnya.
- Gunakan mengatur ulang ukuran awal jika Anda sering menskala gambar ke ukuran yang ditetapkan
- Anda dapat menggunakan Image Processor pro untuk mengolah banyak gambar. File> Automate> Image Processor Pro
- Ingat metode interpolasi tersedia untuk Image Processor Pro, Save For web, ekspor, serta ukuran.
- Jika Anda benar-benar perlu memperbesar tampilan gambar di beberapa plugin pihak ke-3 seperti Alien Skins Blow up atau OnOne’s resize yang sempurna (secara resmi dikenal sebagai Genuine Fractals) yang mengklaim mereka dapat mengatur skala gambar hingga 1000x dan tetap berkualitas.
Terima kasih telah membaca tutorial / artikel ini.
See you on the next post. ^^
Sumber : photoshopcafe.com