Cara menyambung HP ke TV – Zaman semakin maju banyak perubahan yang terjadi, contohnya dari sebuah teknologi komputer yang dikemas menjadi sebuah smarthpone. Sebuah alat yang praktis dibawa kemanda saja dan multifungsi.
Kini HP telah menjadi salah satu perangkat yang selalu dipakai pada aktivitas sehari-hari mulai dari pednidikan, hiburan sampai pekerjaan Bahkan sudah banyak orang yang sudah susah untuk melepaskan perangkat canggih yang satu ini.
Apabila anda seorang guru atau pekerja dan ingin melakukan presentasi tapi tidak membawa laptop, jangan khawatir. Ganti dengan HP anda untuk menjalankan sebuah presentasi menggunakan TV atau proyektor.
Mengapa Menggunakan USB untuk Menghubungkan HP, Tablet, dan TV?

Dengan kemudahan dan sudah banyak yang membutuhkan untuk mencerminkan layar HP secara nirkabel. Anda mungkin penasaran mengapa Anda harus menggunakan koneksi USB ke TV untuk HP Anda.
Jika Anda menghubungkan HP ke TV Anda dengan koneksi kabel, Anda mendapat manfaat dari sinyal latensi rendah. Misalnya, jika Anda berencana untuk mirror HP Anda ke televisi untuk bermain game, Anda akan menginginkan koneksi USB daripada konfigurasi nirkabel. Ini sangat mengurangi lag.
Ditambah lagi, untuk situasi di mana Anda kekurangan Wi-Fi atau memiliki sinyal nirkabel yang lemah, Anda akan memerlukan koneksi kabel. Pada akhirnya, ada banyak alasan untuk menghubungkan HP Anda ke TV.
Baca juga : Apa itu HP?
Cara Menyambung HP dan Tablet ke TV Dengan USB
Untuk menghubungkan HP atau tablet Anda ke TV, Anda dapat menggunakan salah satu metode berikut:
- MHL, mis. Tautan Definisi Tinggi Seluler
- SlimPort
- kabel USB
- Kabel Lightning (iPhone dan iPad)
Rute mana yang Anda pilih, tergantung spek dan sistem operasi yang digunakan, karena prosesnya iPhone dan Android berbeda cara menghubungkannya.

Demikian pula, metode koneksi Anda bervariasi tergantung pada kebutuhan Anda. Cukup melihat foto di televisi yang kompatibel membutuhkan kabel pengisian daya dan perangkat seluler Anda. Tetapi untuk pencerminan layar, Anda membutuhkan adaptor USB.
Metode 1: Cara Menyambung HP Ke TV Menggunakan MHL
MHL adalah salah satu solusi paling umum untuk menghubungkan HP ke TV Anda dengan kabel USB. Teknologi ini, kependekan dari Mobile High-Definition Link, memungkinkan perangkat yang kompatibel dengan MHL seperti smartphone dan tablet untuk terhubung ke TV dan proyektor. Anda dapat menelusuri daftar perangkat yang mendukung MHL di situs web resmi MHL.
Apa yang Anda butuhkan:
- HP yang mendukung MHL
- USB to HDMI MHL adapter atau kabel
- Tampilan dengan input HDMI
- Kabel HDMI
- Kabel listrik
Meskipun ini adalah pengaturan umum, kabel spesifik yang Anda butuhkan bervariasi. Kabel Google MHL [nama perangkat Anda] untuk menemukan daftar kabel yang kompatibel.

Untuk koneksi USB ke TV menggunakan MHL, pertama-tama pasang HP Anda melalui adaptor MHL. Adaptor akan membutuhkan daya baik dari port USB pada kabel atau sumber eksternal. Adaptor Samsung MHL ini memiliki port micro-USB di samping untuk digunakan dengan hampir semua kabel. Beberapa kabel dilengkapi dengan konektor untuk HP atau tablet Anda dan sumber daya dalam satu unit.
Selanjutnya, hubungkan HP Anda ke televisi Anda dengan kabel MHL. Setelah itu, Anda akan melihat layar HP Anda di TV Anda, itu plug-and-play. Secara keseluruhan, MHL adalah salah satu solusi terbaik untuk menghubungkan HP Android ke TV menggunakan kabel USB.
Metode 2: Cara Menyambung HP Ke TV Menggunakan SlimPort

Atau, Anda dapat menghubungkan HP Anda ke TV dengan kabel SlimPort. Karena MHL dan SlimPort adalah teknologi yang menyajikan konten dari perangkat seluler untuk ditampilkan dengan koneksi fisik, keduanya serupa. Namun SlimPort berbeda dalam outputnya.
Sedangkan MHL terbatas pada output video HDMI, SlimPort dapat mengirim sinyal melalui HDMI, DVI, DisplayPort, dan VGA. Karena itu, lebih cocok untuk berbagai tampilan, termasuk monitor lama dan TV dengan VGA tetapi tidak ada input digital.
Selain itu, catu daya lebih jauh membedakan MHL dan SlimPort. Meskipun awalnya MHL membutuhkan koneksi daya, MHL 2.0 membuatnya tidak penting. Namun, karena MHL memang mengambil daya dari perangkat seluler, itu sangat ideal untuk menyambungkan kabel daya. Namun, SlimPort tidak mendapatkan daya dari perangkat seluler.
Berikut ini yang perlu anda sediakan untuk menghubungkan HP ke TV menggunakan adaptor SlimPort:
- HP yang kompatibel dengan SlimPort (daftar perangkat yang didukung SlimPort [Tidak Lagi Tersedia])
- Kabel atau adaptor SlimPort
- Kabel video (HDMI, DVI, DisplayPort, atau VGA)
- Tampilan dengan input HDMI, DVI, DisplayPort, atau VGA
Seperti menggunakan MHL, kabel SlimPort yang Anda pilih tergantung pada perangkat Anda.
Mulailah dengan mencolokkan adaptor SlimPort ke HP Anda. Kemudian, pasang adaptor SlimPort ke display Anda menggunakan kabel yang tepat. Anda kemudian dapat dapat melihat layar HP Anda di TV. Seperti MHL, ini plug-and-play.
Metode 3: Cara Menyambung Tablet ke TV Menggunakan Kabel USB
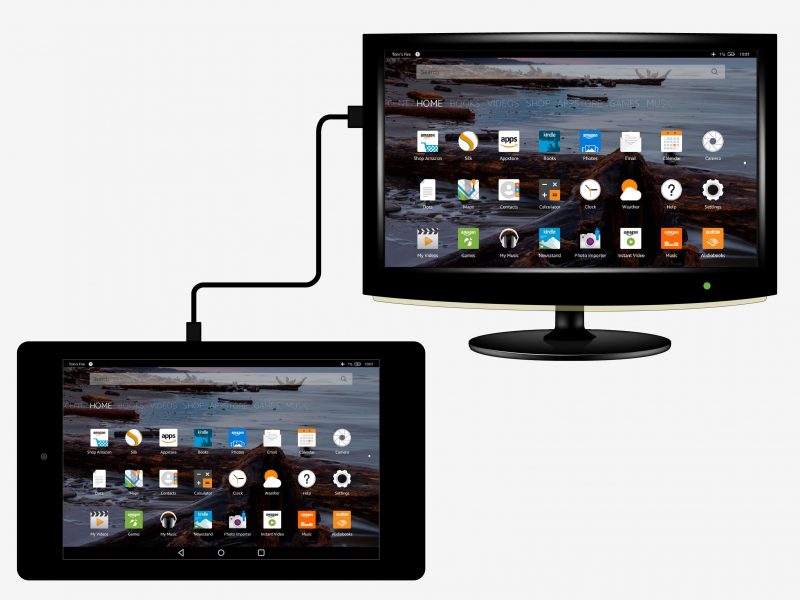
Anda dapat menghubungkan tablet (lihat tablet murah terbaik) ke TV menggunakan kabel USB juga. Untuk tablet Android yang kompatibel, Anda akan menggunakan MHL atau SlimPort. Prosesnya identik dengan menghubungkan HP ke TV Anda. Idealnya, HP dan tablet Anda akan kompatibel dengan MHL atau SlimPort, sehingga Anda dapat menggunakan satu adaptor untuk kedua perangkat.
Baca juga : Cara Memperbaiki Baterai HP Yang Cepat Habis
Cara Menyambung HP iPhone ke TV Dengan USB
Menghubungkan iPhone Anda ke TV mirip dengan menghubungkan perangkat Android, tetapi Anda membutuhkan kabel yang berbeda. Ini berbeda berdasarkan model.
Hampir setiap orang akan memiliki perangkat iOS modern (iPhone 5 atau lebih baru) yang dilengkapi dengan konektor Lightning. Anda akan membutuhkan adaptor AV digital digital Lightning untuk output HDMI, atau adaptor Lightning to VGA jika Anda memerlukan koneksi VGA. Perangkat iOS dengan port 30-pin yang lama sebagai gantinya menggunakan adaptor VGA 30-pin.
Setelah Anda terhubung ke adaptor, cukup sambungkan output video ke tampilan Anda. Kemudian, layar HP Anda akan bercermin. Adaptor Lightning resmi Apple berisi port Lightning tambahan untuk pengisian daya saat melihat konten di layar kedua.
Cara Menyambung iPad ke TV Dengan USB
Seperti menghubungkan iPhone ke TV menggunakan USB, Anda dapat menghubungkan iPad ke TV Anda melalui cara yang sama. Sekali lagi, Anda kemungkinan besar membutuhkan kabel Petir untuk ini. Hanya iPad 3 dan sebelumnya menggunakan kabel 30-pin. Semua iPad lainnya, termasuk setiap iPad Mini dan iPad Pro, menggunakan kabel Lightning.
Selain itu, Anda akan memilih adaptor AV digital atau adaptor VGA. Yang mana yang Anda pilih tergantung pada input tampilan Anda.
USB ke TV: Menghubungkan sebagai Perangkat Penyimpanan

Sementara kasus penggunaan yang paling umum untuk menghubungkan HP ke TV menggunakan USB adalah untuk mirroring layar, ada opsi lain. Alih-alih mirroring layar, Anda juga bisa melihat file seperti gambar di TV. Namun, Anda memerlukan monitor, TV, atau proyektor yang kompatibel.
Dari berbagai cara koneksi USB ke TV, ini adalah yang termudah. Karena hanya memerlukan HP, kabel USB, dan TV dengan input USB, mudah untuk menyiapkannya. Kabel spesifik yang Anda butuhkan tergantung pada HP Anda.
Pada iPhone atau iPad, Anda akan menggunakan kabel Lightning (atau 30-pin untuk perangkat yang lebih tua). Sebagai alternatif, pengguna Android membutuhkan kabel micro-USB atau USB-C. Kabel USB yang menyertai HP atau tablet Anda seharusnya berfungsi dengan baik.
USB ke TV: Menghubungkan untuk Lihat Foto
Ini mengasumsikan bahwa TV atau monitor Anda menggunakan input USB yang mampu menampilkan file dari perangkat penyimpanan yang terhubung. Pertama, sambungkan kabel Anda ke HP Anda. Sekarang, hubungkan HP Anda ke TV dengan mencolokkan ujung USB standar kabel ke port di TV atau monitor Anda.
Kemudian, ubah input pada TV Anda ke USB sehingga Anda dapat melihatnya.
Di Android, kemungkinan Anda perlu mengubah pengaturan USB untuk Mentransfer file atau Mentransfer foto (PTP). Untuk melakukan ini, seret pemberitahuan Anda dari atas layar ke bawah saat terhubung, dan ketuk USB yang mengisi pemberitahuan perangkat ini untuk mengubahnya.
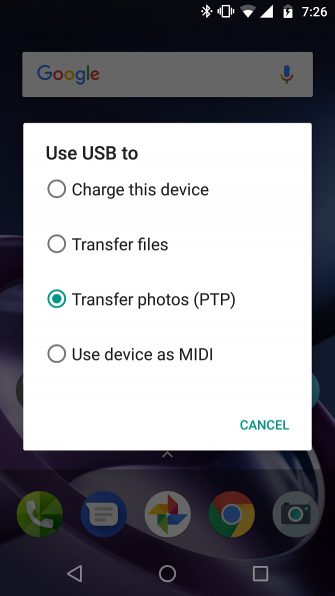
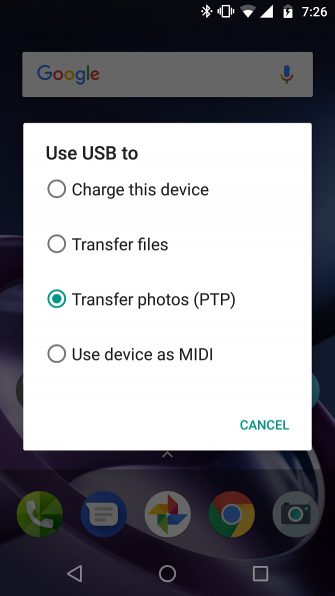
Saya hanya dapat melihat foto saya menggunakan PTP di kedua TV LED Insignia dan proyektor ZTE Spro 2 saya. Perangkat Android modern tidak mendukung protokol Penyimpanan Massal USB, sehingga TV Anda tidak akan melihat perangkat Anda sebagai drive eksternal yang sebenarnya.
Cara Menyambung HP Samsung Ke DeX TV Connectivity
Di antara perangkat Android paling populer yang tersedia, Anda akan menemukan handset andalan Samsung. Ini fitur konektivitas dengan televisi dan monitor. Untuk mirroring layar murni, Anda membutuhkan kabel USB-C ke HDMI.
Untuk menghubungkan Samsung Galaxy S8 / S8 + / Note 8 / S9 / S9 + / Note 9 ke TV Anda, cukup sambungkan adaptor USB-C ke HDMI. Colokkan USB-C male ke port USB-C charging pada perangkat Samsung Galaxy Anda. Kemudian jalankan kabel HDMI ke TV Anda.
Namun, perangkat Samsung Galaxy S8, S9, dan Note 8/9 juga termasuk DeX. Menjembatani kesenjangan antara HP dan desktop, DeX menawarkan pengalaman desktop yang dijalankan dari HP Anda.
Karena ini adalah teknologi eksklusif, metode untuk menghubungkan HP Samsung Anda yang menjalankan DeX ke TV berbeda dari pemasangan standar.
Untuk seluruh jajaran Galaxy S8 dan Note 8, serta S9 dan S9 +, Anda perlu dok untuk menggunakan DeX. Note 9 tidak membutuhkan dok. Sebaliknya, Note 9 memasuki mode DeX hanya dengan kabel USB-C ke HDMI. Itu jauh lebih berguna daripada dermaga khusus.
Demikian pula, Samsung Galaxy Tab S4 dapat menggunakan mode desktop DeX hanya dengan kabel USB-C ke HDMI.
Kaitkan HP Samsung yang Menjalankan DeX ke TV Anda
Untuk pemilik perangkat Samsung yang tidak diberkati dengan Note 9 atau Galaxy Tab S4, Anda akan memerlukan beberapa item untuk menghubungkan HP Android Anda ke TV:
- Perangkat Samsung yang kompatibel
- Dok dek
- Kabel HDMI
- TV / monitor atau proyektor dengan input HDMI
Pilihan Anda untuk stasiun docking dan kabel DeX bervariasi. Ada DeX Station asli yang merupakan perangkat bundar yang menampilkan output HDMI, port Ethernet, dua port USB 2.0, dan pengisian USB-C.
Samsung DeX Pad mencakup pengisian cepat dan faktor bentuk tempat HP dapat tetap rata. Ini berarti Anda dapat menggunakan layar sentuh HP Anda sebagai touchpad. Pabrikan pihak ketiga seperti Rocketek juga menawarkan DeX Docks. Kemudian, Anda akan menemukan kabel sederhana untuk DeX yang menghindari jejak dok yang besar.
Apa pun opsi yang Anda gunakan, menghubungkan perangkat Samsung ke TV untuk digunakan dengan DeX beroperasi dengan cara yang hampir sama. Pertama, sambungkan HP atau tablet Anda ke dok atau kabel melalui USB-C. Jalankan kabel HDMI dari dock ke layar Anda.
Anda juga membutuhkan kabel daya untuk memberi daya pada dock dan mengisi daya perangkat Anda.
Menyambung HP, Tablet, dan TV Dengan USB: Sukses!
Sementara koneksi USB ke TV berbeda-beda berdasarkan perangkat, tipe koneksi, dan input tampilan, untungnya tidak terlalu sulit untuk diatur. Namun, jangan lupa bahwa casting nirkabel biasanya lebih nyaman. Terlepas dari apakah Anda menggunakan perangkat Android, iPhone, atau Samsung yang menjalankan DeX, ada cara untuk menghubungkan HP atau tablet Anda ke TV untuk dilihat di layar yang lebih besar.
Cara Menghubungkan Hp ke TV Tanpa Kabel
Menyambungkan hp ke TV tanpa kabel, bisa menggunakan fitur Miracast atau Wireless Display yang ada di hp kamu. Sebelum memulainya, silahkan periksa ketersediaan fitur Miracast pada hp dan TV. JIka TV tidak memiliki fitur ini, kamu bisa membeli Miracast dongle atau receiver.
Cara menyambungkan hp ke TV (Smart TV) tentu saja berbeda-beda. Cara berikut mungkin sesuai dengan TV yang Anda miliki :
1. Merk TV Yang Bisa Dihubungkan
a. LG Smart TV
- Pada remote control tekanlah tombol “Home“
- Pilih lalu pilih menu “Network“
- Kemudian, klik Miracast, aktifkan atau pilih “ON”-kan.
- Terakhir, tv akan melakukan scan, segera aktifkan Miracast pada hp atau tablet
b. Samsung Smart TV
- Pada remote control tekanlah tombol “Source“
- Lalu, pilih “Screen Mirroring“
- Kemudian, tv akan men-scan perangkat lain untuk koneksi. Waktu scan sekitar 2 menit.
- Terakhir, segera aktifkan Miracast pada hp atau tablet sebelum waktu 2 menit habis.
c. Sony Smart TV
- Pada remote control tekan tombol “INPUT“
- Gunakan tombol “up-down” untuk memilih Screen mirroring, kemudian tekan “OK“
- Ketika tv dalam posisi stand-by maka pada saat itu tv sedang menunggu koneksi dari perangkat smartphoe atau tablet
Proses dilanjutkan dengan mensetting pengaturan di hp Android. Biasanya pengaturan di hp Android berbeda-beda, tergantung merek apa yang kamu gunakan. Tak perlu khawatir, disini Anda akan mendapat panduan lengkapnya. Lanjut ke tahap pengaturan di hp Android.
2. Merk Hp Yang Bisa Dihubungkan
a. Hp Merk ASUS
- Settings > Di bagian Wireless and network klik More…
- Klik Play to
- Muncul pop up”Select device”. Terdapat nama Smart TV kamu lalu di klik
b. Hp Merk Advan
- Settings > Di bagian Devices klik Display > Wireless Display
- Klik tombol sebelah kanan Wireless Display untuk mengaktifkannya
- Tunggu sesaat sampai muncul nama smart TV di bagian Pairing devices, lalu klik nama smart TV kamu
c. Hp Merk LG Optimus
- Settings > Di bagian Wireless & Network klik More
- Klik Miracast, tunggu sesaat akan mucul nama smart TV kamu, lalu klik klik smart TV tersebut
d. Hp Merk Lenovo
- Settings > di bagian Device klik Display > Wireless Display
- ON-kan tombol sebelah kanan Wireless Display untuk mengaktifkan fitur Miracast
- Tunggu beberapa saat sampai muncul nama smart TV anda di bagian Devices List
- Lalu klik nama smart TV tersebut
e. Hp Merk Nexus
- Pada Menu klik Settings
- Di bagian Device, klik Display > Cast screen
- Pada ikon menu klik More
- Klik pada kotak sebelah “Enable wireless display” untuk mengaktifkannya
- Tunggu beberapa saat sampai muncul nama smart TV kamu, lalu di klikSetelah beberapa saat, daftar jaringan Miracast dari TV atau dongle akan terlihat. Setelah menekan jaringan Miracast yang sesuai, maka hp Android akan menstabilkan koneksi dan semua tampilan di layar bisa kamu lihat di TV.
f. Hp Merk Samsung
- Settings > Wireless and Networks > More Settings > Allshare Cast
- Di bagian Connect and Share, klik Screen Mirroring
- Nama smart TV anda akan muncul dalam list. Klik nama smart TV tersebut untuk koneksi.
- Jika berhasil, layar hp akan muncul di layar smart TV kamu.
g. Hp Merk Xiaomi
- Klik Settings > Klik More…
- Klik Wireless Display
- Di halaman Wireless Display, aktifkan dengan menggeser posisi tombol virtual ke posisi ON.
- Tunggu beberapa saat sampai Smart TV kamu muncul. Jika sudah muncul klik smart TV kamu tersebut
Semoga artikel ini bermanfaat bagi Anda yang sudah selesai membacanya.
Terima kasih telah mampir ke Web saya.
Kurang lebihnya mohon dimaafkan.
See you next post, Bye – bye. ^ ^
Sumber :
– www.makeuseof.com

