Cara setting mikrotik untuk membuat sebuah hotspot. Mungkin Anda yang sedang membaca tulisan ini ingin mengetahui bagaimana konfigurasi hotspot di mikrotik yang Anda pakai.
Hotspot adalah suatu cara untuk menyediakan akses internet nirkabel kepada pelanggan melalui antarmuka login yang mudah digunakan. Ini memberi pemilik hotspot kontrol penuh atas batasan unduhan, manajemen kecepatan / bandwidth, dan penagihan. Sebuah sekolahan, hotel, kedai kopi, atau kantor adalah contoh sempurna di mana Hotspot akan diterapkan.
Artikel ini menjelaskan langkah pemasangan dan konfigurasi untuk router Mikrotik menggunakan WinBox.
Apa itu Winbox?

Ini adalah sebuah software atau utility yang di gunakan untuk meremote sebuah server mikrotik kedalam mode GUI (Graphical User Interface) melalui operating system windows. Ini adalah biner Win32 asli, tetapi dapat dijalankan di Linux dan MacOS (OSX) menggunakan Wine.
Konfigurasi yang berlaku untuk router Mikrotik dengan versi RouterOS L4 dan seterusnya. Kemudian untuk mengkonfigurasi router Mikrotik sendiri ada beberapa langkah yang harus diikuti. Baca dan pahami langkah-langkahnya berikut ini.
Cara Setting Mikrotik : Menghubungkan Ke ISP
- Reset dan kembalikan ke setelan atau pengaturan pabrik Mikrotik agar terhindar dari masalah dengan konfigurasi sebelumnya.
- Sambungkan komputer Anda menggunakan kabel LAN dari port Ethernet di Laptop / PC Anda ke port PoE In pada router Mikrotik.
- Gunakan Winbox loader yang dapat diunduh langsung dari router atau dari halaman pengunduhan Mikrotik.
- Saat mengunduh dari router, buka browser web dan masukkan alamat IP router 192.168.88.1 dan halaman selamat datang RouterOS akan ditampilkan.
- Klik pada item menu yang mengatakan Winbox untuk mengunduh winbox.exe dari server unduhan MikroTik.
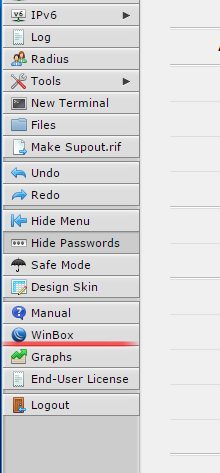
- Dari menu pilih IP – Layanan dan Aktifkan API dan pastikan bahwa DHCP Server diaktifkan.
Ketika winbox.exe diunduh, klik dua kali padanya dan jendela pemuat winbox akan muncul.
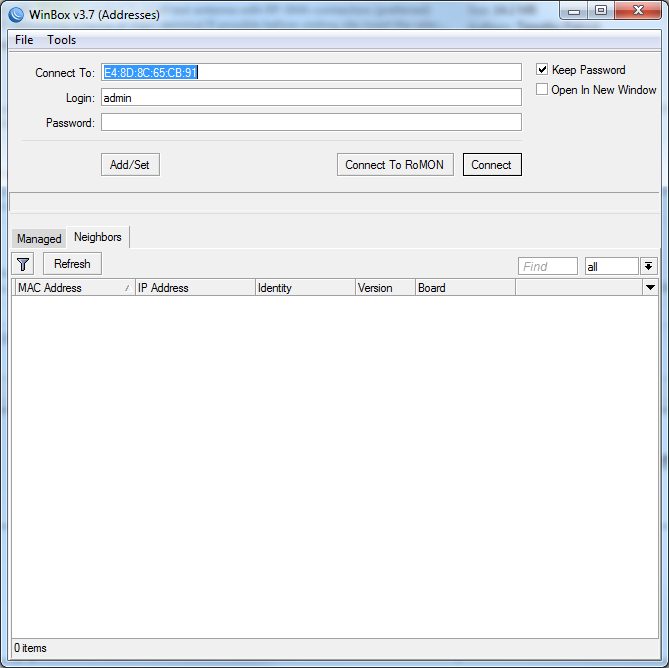
Pilih tab Tetangga pada aplikasi WinBox dan klik Refresh.
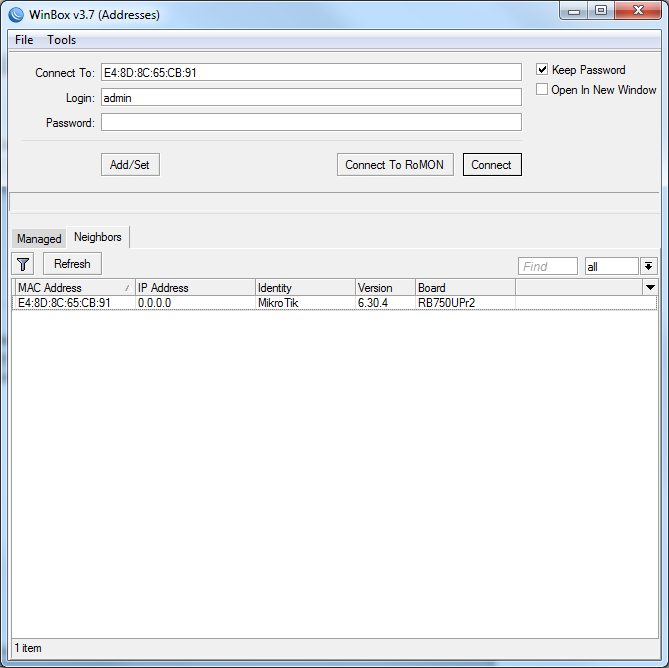
Pilih router dengan Alamat MAC yang benar dari daftar Tetangga dan masukkan:
- Nama pengguna: admin
- Kata sandi dibiarkan kosong
- Klik Hubungkan.
Setelah berhasil terhubung, Anda akan mendapatkan layar berikut.
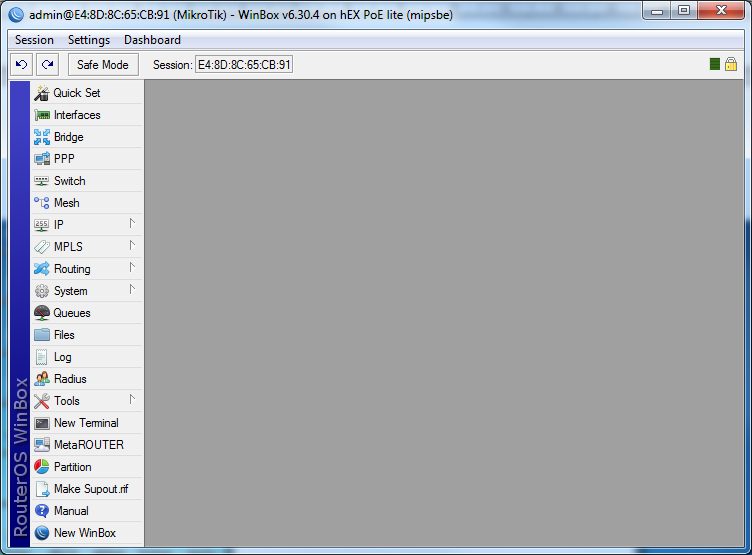
Mengkonfigurasi parameter
- Atur Identity the router dari System – Identity.
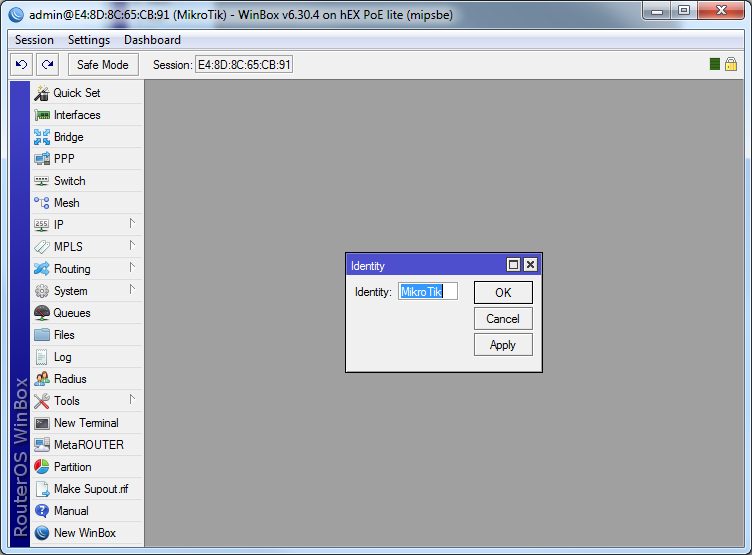
Baca juga : Cara melihat mac address PC
Identitas biasanya akan menjadi alamat MAC dari router.
Harap catat ini di selembar kertas karena ini akan diperlukan selama pengaturan layanan cloud.
Langkah selanjutnya adalah mengatur Bridge pada router Mikrotik.
- Klik Jembatan dari menu kiri dan kemudian tombol Tambahkan (+).
- Ubah nama menjadi nama yang diinginkan mis. “AptecHotelBridge” dan klik Terapkan dan OK.
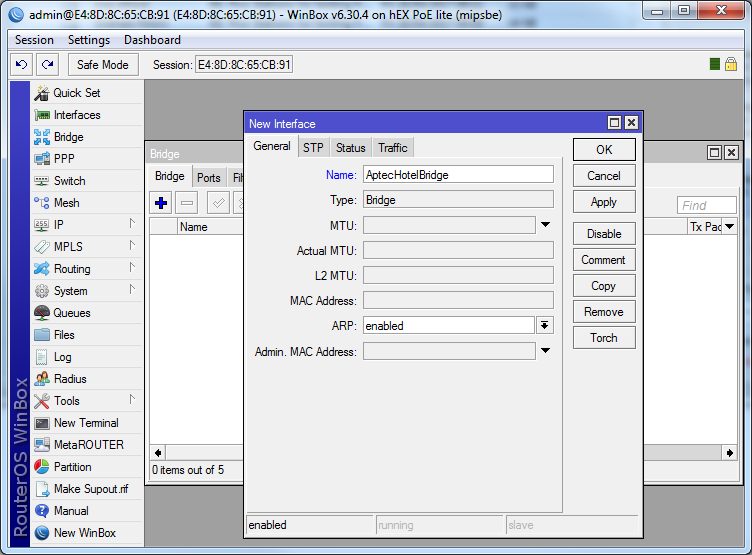
- Pilih Bridge yang dibuat dari langkah sebelumnya.
- Tekan tab Ports dan klik tombol Add (+).
- Di bidang Antarmuka pilih ether2-master-local dan tekan Apply dan OK.
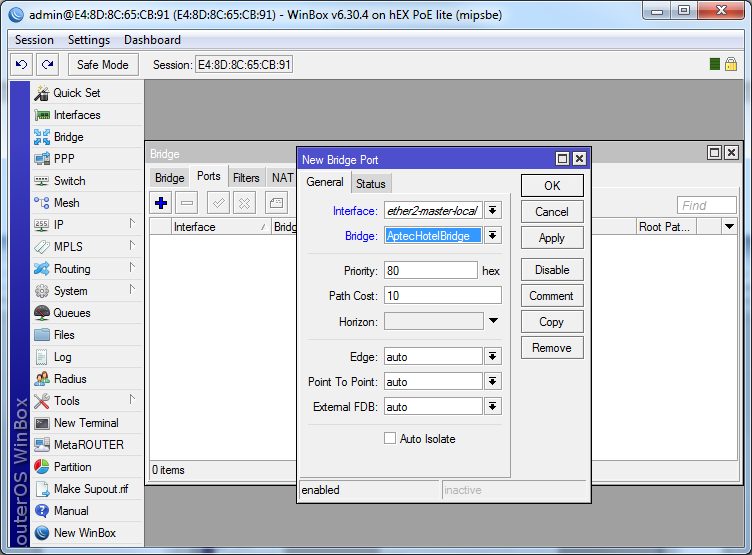
Cara Setting Mikrotik : Membuat Hotspot
Langkah selanjutnya adalah membuat HotSpot.
- Dari menu kiri pilih IP – bagian HotSpot.
- Tekan tombol Pengaturan HotSpot.
- Saat HotSpot Interface memilih Bridge yang telah Anda buat sebelumnya, dalam contoh kami ini adalah “AptecHotelBridge” dan tekan Berikutnya.
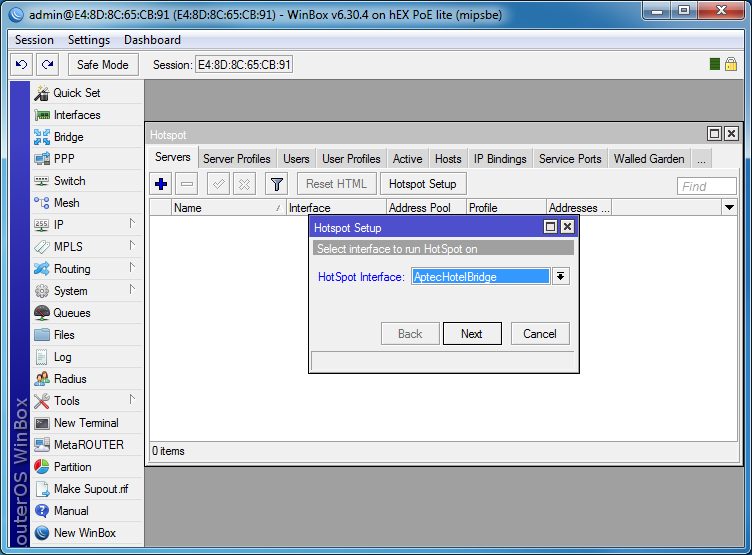
- Jendela baru akan memberi Anda informasi alamat HotSpot untuk antarmuka. Tekan tombol Berikutnya.
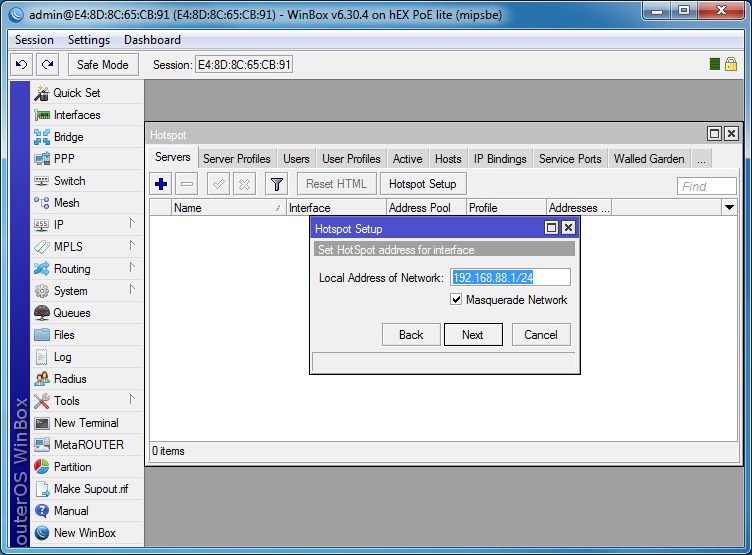
- Dari jendela baru pilih kumpulan IP suatu jaringan atau gunakan yang sudah menetapkan nilai standar dan tekan tombol Berikutnya.
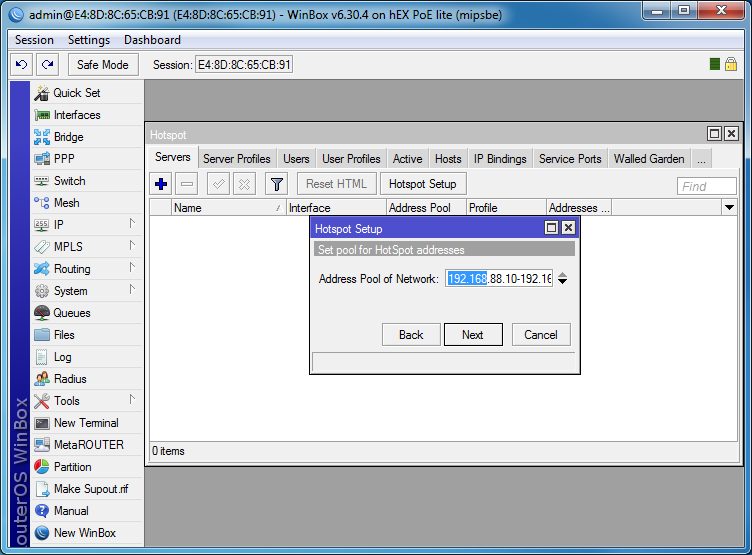
- Jika Anda tidak menggunakan sertifikat SSL spesifik untuk HotSpot Anda Pilih tidak satu pun dan tekan tombol Berikutnya.
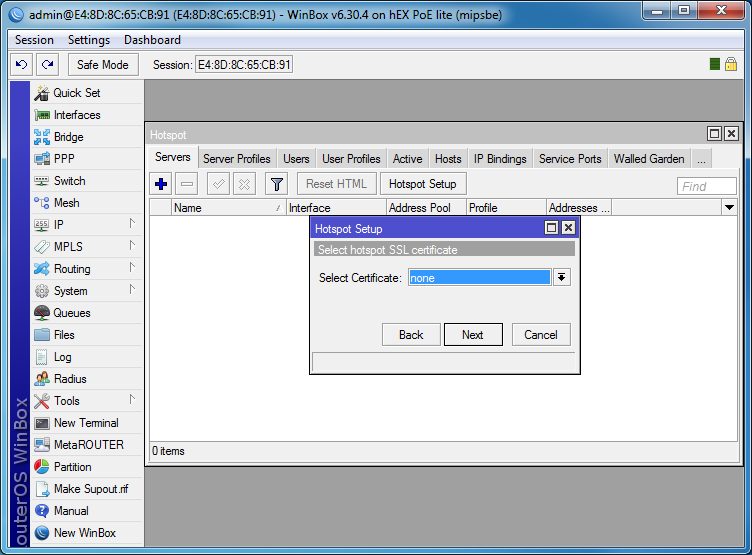
- Alamat IP SMTP Server diatur ke 0.0.0.0.
- Tekan tombol Berikutnya untuk melanjutkan dengan pengaturan.
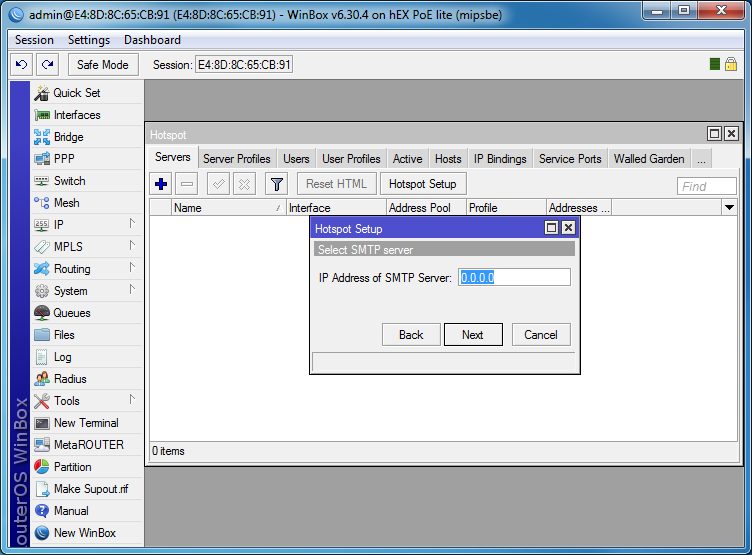
Konfigurasi DNS memungkinkan Anda untuk mengatur Nama DNS dan dapat didefinisikan seperti di bawah ini.
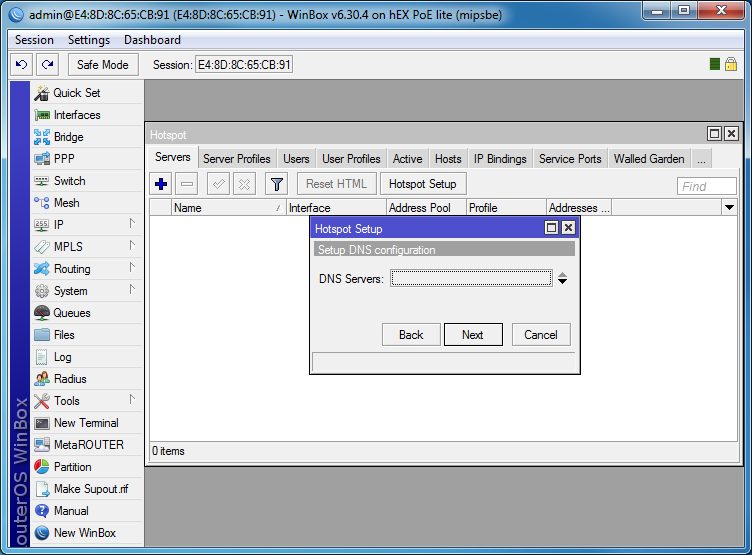
- Harap perhatikan bahwa nama DNS harus mengandung “.” Di dalamnya.
- Misalnya aptechoteldns.hotel.
- Tekan tombol Berikutnya.
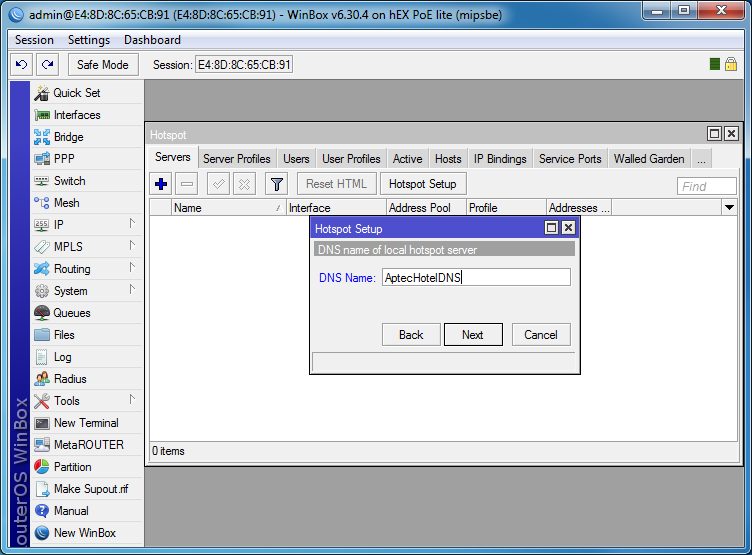
Cara Setting Mikrotik : Mengatur Hotspot dan Profil
Langkah terakhir dalam konfigurasi HoSpot adalah menciptakan pengguna HotSpot lokal.
- Tetapkan Nama Pengguna dan Kata Sandi yang diinginkan dan klik tombol Berikutnya.
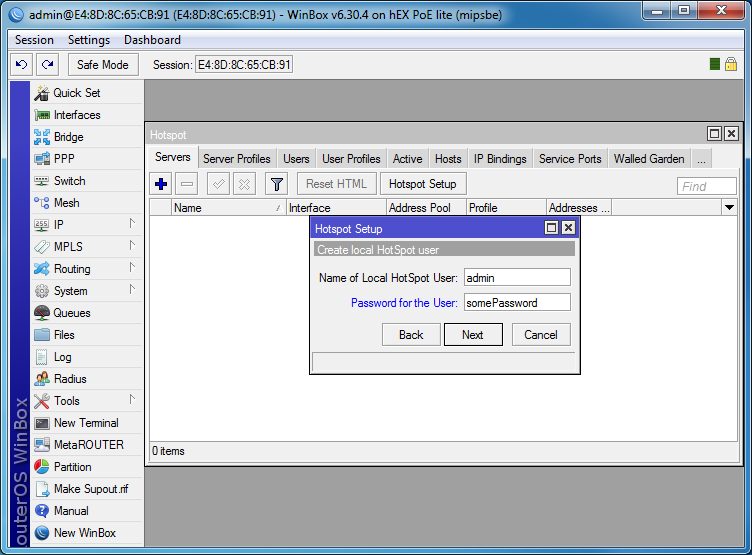
- Tekan OK untuk mengonfirmasi dan menyelesaikan Pengaturan HotSpot.
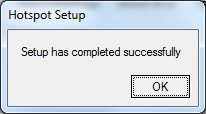
Langkah selanjutnya adalah pembuatan Profil Server.
- Tekan tab Profil Server.
- Pilih Server dengan Nama DNS yang ditetapkan pada langkah sebelumnya dengan mengklik dua kali.
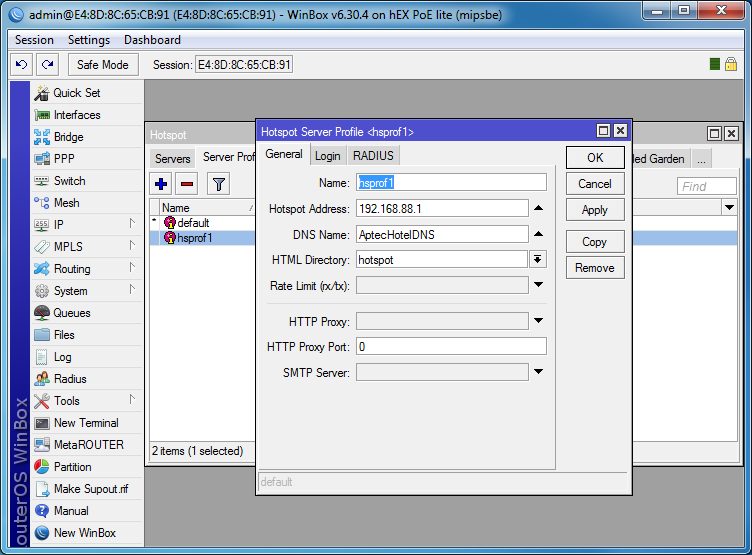
- Buka tab Radius dan pilih Radius checkbox, dan kemudian klik Apply dan OK.
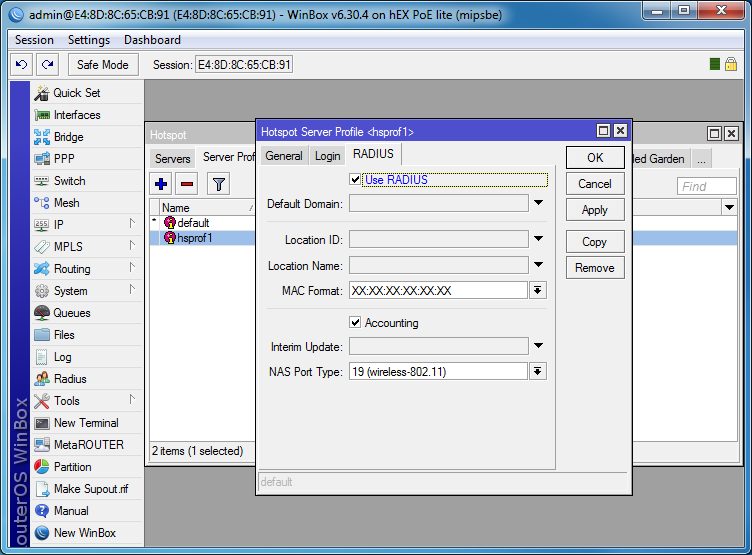
Langkah selanjutnya adalah pengaturan dan konfigurasi Server Radius.
- Pilih Radius dari menu kiri dan kemudian tekan tombol Tambah (+).
- Di sini Anda harus mengatur yang berikut:
- Pilih opsi hotspot.
- Alamat: 13.92.228.228
- Rahasia: (ini akan dikomunikasikan oleh kantor Mulai Hotspot)
- Batas waktu: 3000
- Port Otentikasi: 1812
- Pelabuhan Akuntansi: 1813
- Tekan Terapkan dan OK.
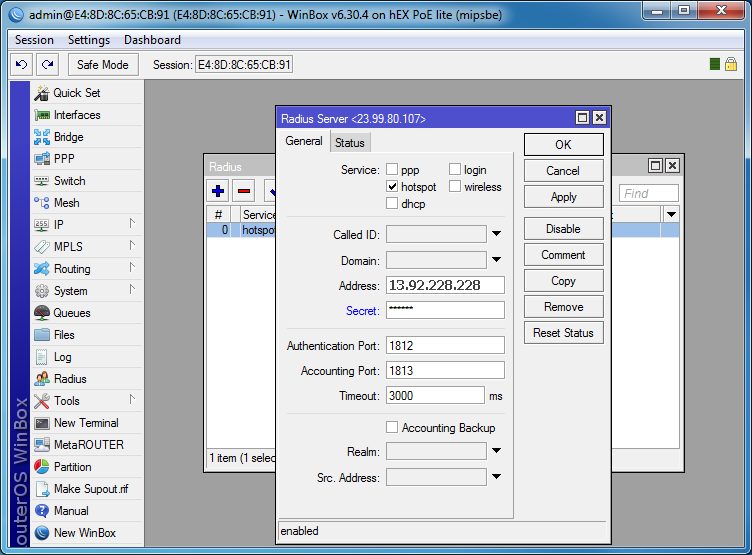
Langkah selanjutnya adalah mengatur dan mengkonfigurasi server DHCP.
- Dari menu sebelah kiri pilih IP – DHCP Server
- Klien DHCP diatur dengan benar jika dikonfigurasi untuk Antarmuka ether1.
- Dalam hal demikian, Anda tidak perlu mengubah apa pun.
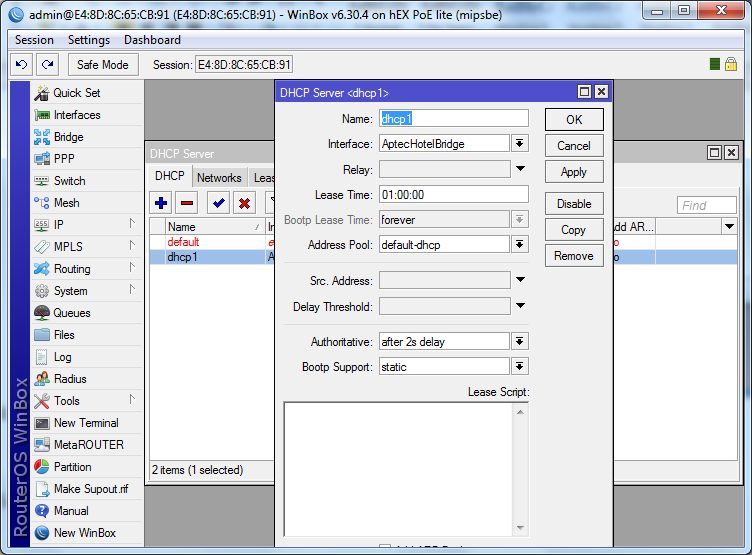
- Jika ether1 tidak dipilih sebagai Antarmuka, Anda harus menonaktifkan DHCP Server dan mengaturnya dari awal.
- Klien DHCP diatur pada ether1 sebagai bagian dari konfigurasi default, periksa dari IP menu sisi kiri – Klien DHCP
- Jika klien DHCP menggunakan ether1 maka tidak ada tindakan lebih lanjut yang diperlukan.
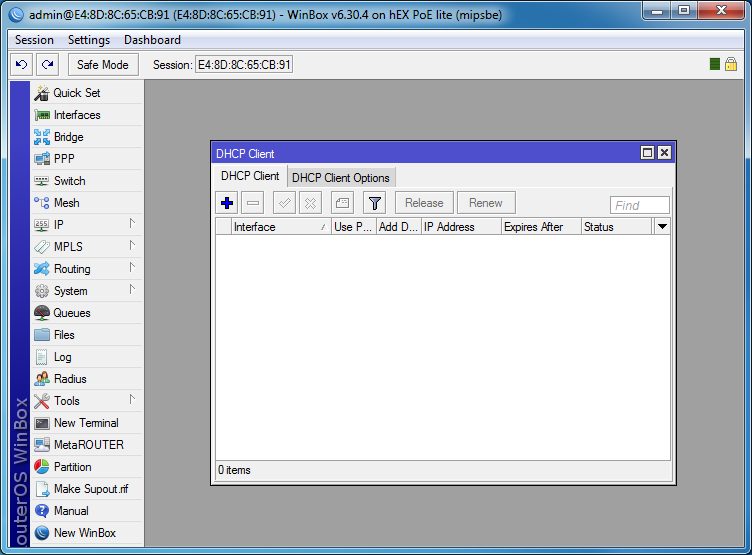
- Jika ada Klien DHCP yang ada maka Anda dapat mengeditnya, atau buat yang baru dengan mengklik tombol Tambahkan (+).
- Antarmuka: Pilih ether1-gateway.
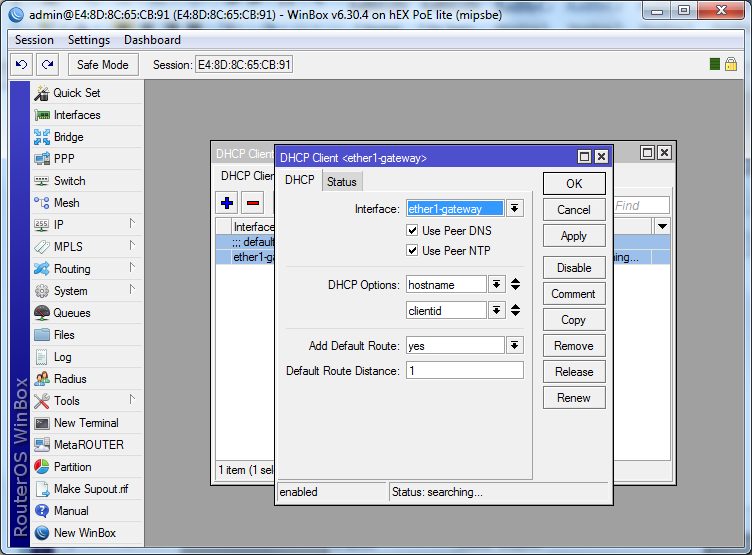
- Klik Terapkan dan OK.
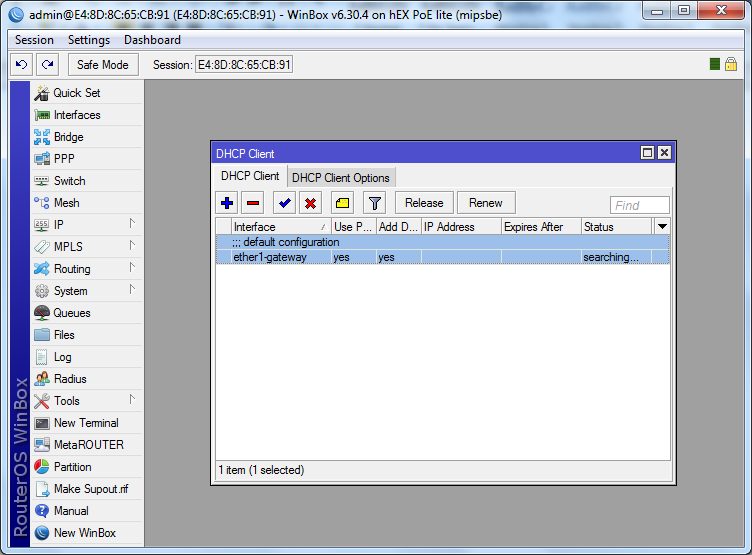
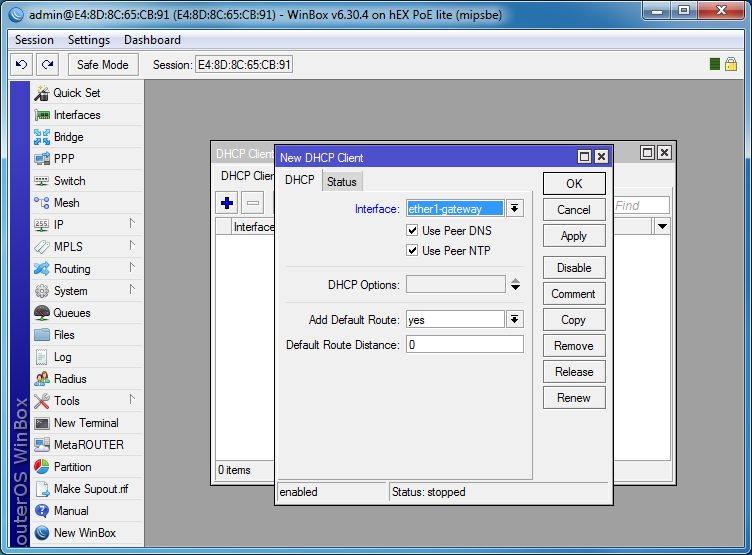
Baca juga : Cara Kerja WiFi
Cara Setting Mikrotik : Mengatur Wallde Garden
Langkah selanjutnya adalah mengkonfigurasi “Walled Garden” untuk Hotspot.
Pilih IP – Hotspot dari menu sebelah kiri dan kemudian pilih tab Walled Garden dan tambahkan berikut dengan mengklik tombol Tambah (+) satu per satu.
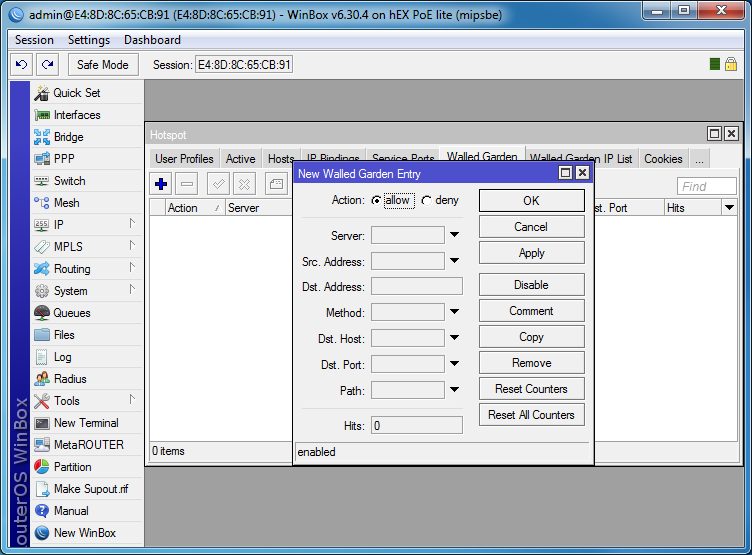
Tambahkan berikut ini di Dst. Tuan rumah satu per satu:
* .starthotspot.com
www.starthotspot.com
connect.starthotspot.com
Harap perhatikan bahwa semua situs / URL yang perlu masuk daftar putih perlu ditambahkan di sini.
Misalnya dalam kasus penginapan akan mengambil pembayaran menggunakan paypal maka situs web PayPal harus menambahkan di sini juga.
Hotel juga dapat berharap agar beranda mereka ditambahkan ke daftar ini.
CATATAN: Setiap situs yang ditambahkan di sini akan dapat diakses tanpa melewati penghitung data Antamedia, tetapi masih akan ditagih oleh ISP Anda
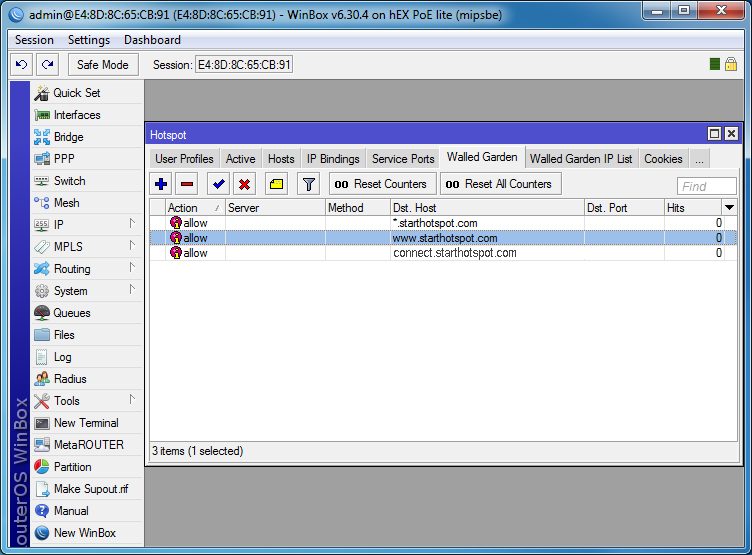
Langkah selanjutnya adalah mengatur Login sebagai PAP HTTP.
- Pilih IP – Hotspot dan pilih tab Profil Server.
- Klik dua kali Profil Server yang dibuat
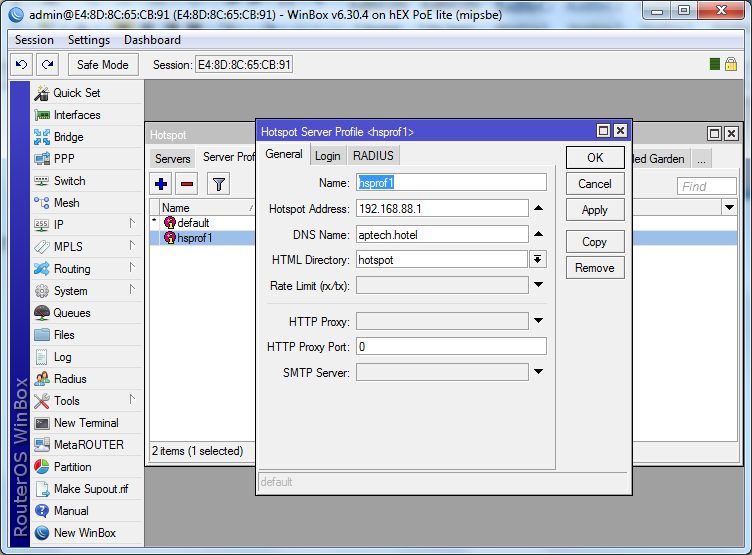
- Dari tab Login pilih untuk menggunakan HTTP PAP dan tekan tombol Apply dan OK.
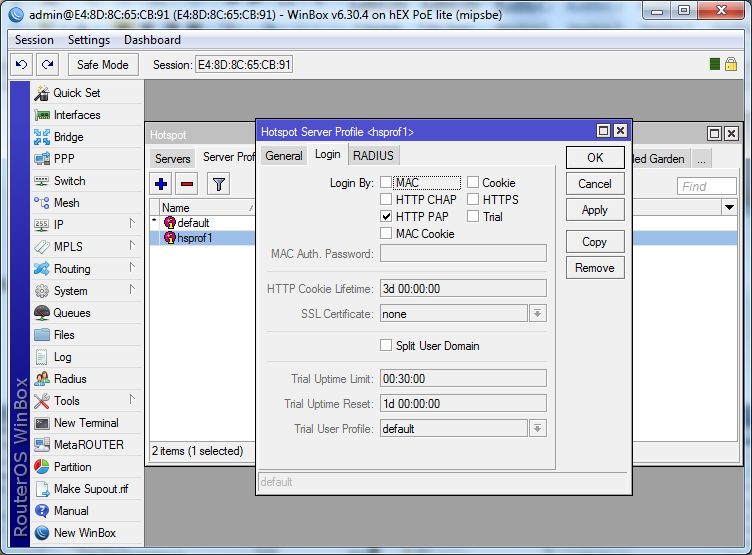
- Unduh login.html
Langkah terakhir dalam konfigurasi Mikrotik melalui Winbox adalah penggantian file login.html default.
Dari menu kiri pilih File dan ganti file berikut:
- /hotspot/login.html
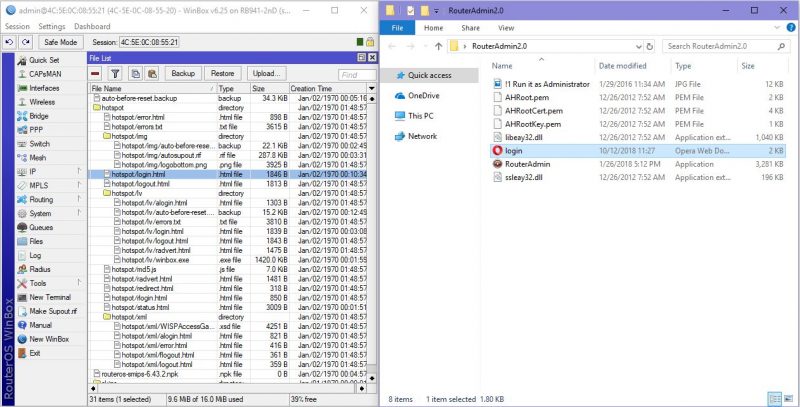
Akhir kata
Mungkin hanya itu informasi seputar cara setting mikrotik yang bagian dasaranya, dan masih ada tutor yang lain . Kalau ada kekurangan tolong dimaafkan.
Terimakasih telah berkunjung, see you next post. ^^
Sumber :
– http://starthotspot.com

