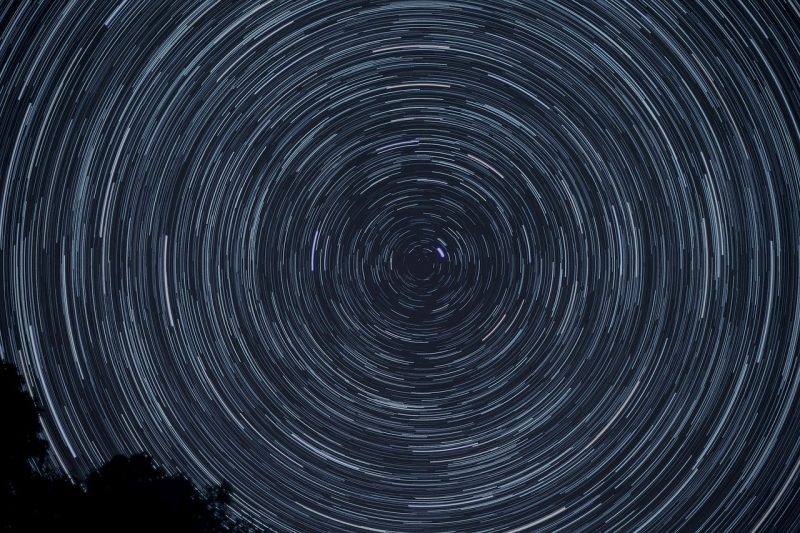Cara rotate di photoshop – Selain membuat sebuah bayangan dan gradasi warna pada objek, kita juga merotasi sebuah objek. Rotasi atau perputaran suatu objek adalah suatu cara yang dilakukan oleh para editor untuk melaraskan atau memperbaiki posisi desain.
Dengan demikian sebuah karya yang dihasilkan sangatlah bagus dan maksimal.Kenapa bisa begitu? Karena ketika mengambil gambar, ada kalanya posisinya tidak sesuai atau sedikit melenceng dari yang diinginkan. Oh begitu yah?! Iya, begitu sih biasanya.
Nah, untuk kali ini saya akan menginformasikan kepada Anda bagaimana caranya. Cara me-rotate sebuah objek yang diinginkan di aplikasi Photoshop sangatlah mudah dilakukan. Untuk lebih lengkapnya mari kita simak pembahasan di bawah ini.
Apa Fungsi dari Rotate?

Sebelum kita menuju ke praktek cara me-rotate sebuah objek di photoshop, kita pahami dulu apa sih fungsi dari rotate itu sendiri.
Fungsi rotate pada umumnya adalah mengubah rotasi atau mengubah arah gambar dari aslinya. Sedangkan fungsi dari rotate pada objek adalah sebagai berikut :
- Meluruskan hasil dari sebuah foto
- Agar lebih enak di pandang oleh mata
- Mengubah gambar dari potrait menjadi landscape atau sebaliknya
Nah, mungkin itu sih yang saya tahu. Nah, lanjut ke pembahasan selanjutnya.
Bagaimana Cara untuk Rotate Sebuah Gambar di Photoshop
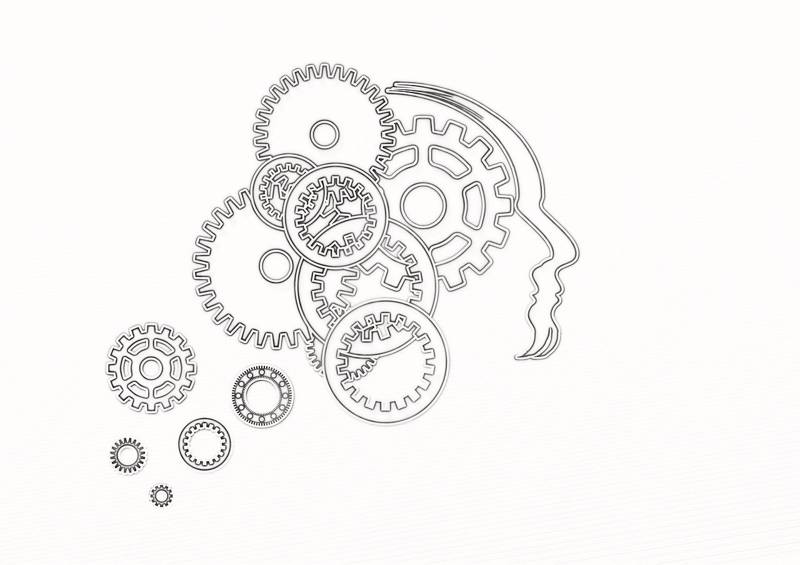
Ini penting untuk dipahami, karena memutar gambar di Photoshop adalah pengeditan yang merusak . Setiap kali kita memutar gambar, Photoshop perlu menggambar ulang pikselnya. Dan setiap kali gambar piksel, gambar kehilangan detail.
Karena Alat Tampilan Putar memutar kanvas, bukan gambar itu sendiri, gambar tidak pernah dirugikan. Kita bebas untuk mengubah sudut sebanyak yang kita butuhkan tanpa kehilangan kualitas. Dan, kita dapat dengan mudah mengembalikan gambar ke sudut aslinya setelah selesai
Nah, selanjutnya kita coba memprakteknkannya. Hal pertama yang harus kita lakukan adalah belajar bagaimana me-rotate gambar menggunakan sebuah tangan. Kita akan melakukannya dengan menggunakan Crop Tool.
Langkah Pertama : Crop Gambar
- Saya akan memilih Crop tool dari Toolbar yang tersedia di sebelah kiri.
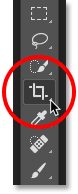
- Setelah memilih menu Crop Tool, ini akan mengelilingi gambar pada photoshop dengan crop border awal.
- Ketika Anda paham cara meng-crop sebuah gambar, saya dapat mengabaikannya dan ganti dengan klik dan seret ke dalam gambar untuk mengatur sendiri.
- Tapi, karena saya ingin rotate dan meluruskan gambar sebelum saya meng-cropnya, saya akan tetap memakai crop border secara default saat ini.
Untuk membuat crop border lebih telihat, saya akan klik pada gambar dengan crop tool. Ini akan menampilkan Rule of Thirds grid 3 x 3 pada gambar :
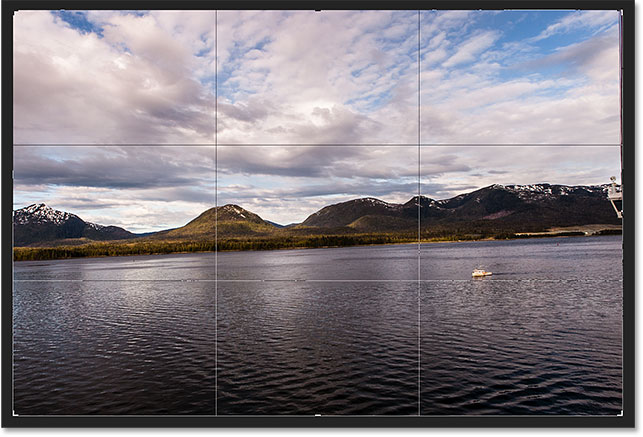
- Untuk rotate gambar, geser kursor mouse Anda kemana saja asalkan di luar dari crop border. Maka kursor Anda akan berubah menjadi ikon “Rotate” (garis lengkung dengan panah di setiap ujung).
Saya telah menperbesar gambarnya untuk melihat lebih dekat setelah memindahkan kursor saya di luar sudut kanan atas gambar :
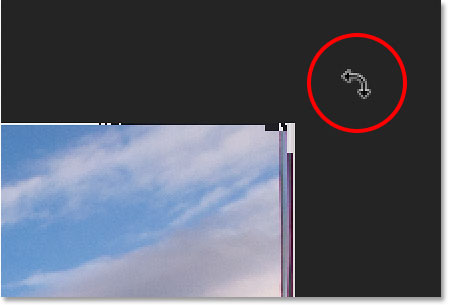
Dengan kursor mouse Anda di luar crop border, klik tombol mouse Anda dan tahan. Segera setelah mengklik, grid 3 x 3 akan berubah menjadi jaring yang lebih detail :
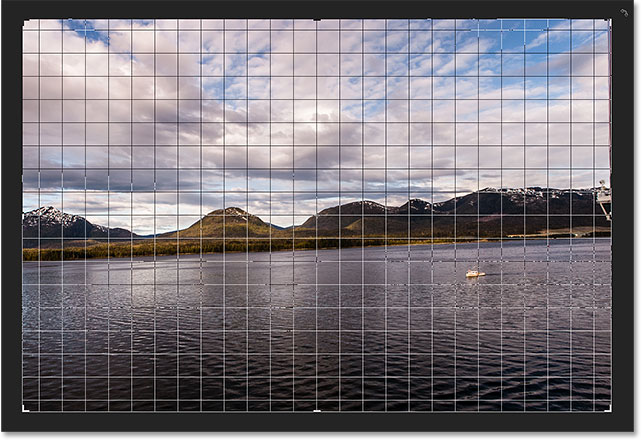
Langkah Kedua : Coba Rotate Gambar
Kemudian, dengan tombol mouse Anda masih ditekan, seret mouse Anda untuk memutar gambar. Saat Anda memutarnya, cari sesuatu dalam gambar yang harus lurus, baik secara vertikal maupun horizontal, dan cobalah untuk menyelaraskannya dengan garis kisi.
Di sini, saya menggunakan garis air tepat di bawah gunung sebagai panduan saya:

Perhatikan bahwa saat Anda memutar / merotate, photoshop akan secara otomatis mengubah ukuran crop border agar tetap dalam batas-batas gambar.
- Nah, di sini saya telah memutarnya terlalu jauh sehingga kita bisa tahu seberapa kecil batas crop border setelahnya :

Saya akan memutar kembali gambar yang saya miliki, sehingga garisnya sama kotak kotak horisontal dan pas.

Langkah Terakhir : Atur Ulang Rotate dan Lihat Hasilnya
Setelah gambar terkihat lurus, lepaskan tombol mouse Anda. Kemudian akan tampil kembali pada depan gambar menjadi ke Rule of thirds grid 3 x 3 :
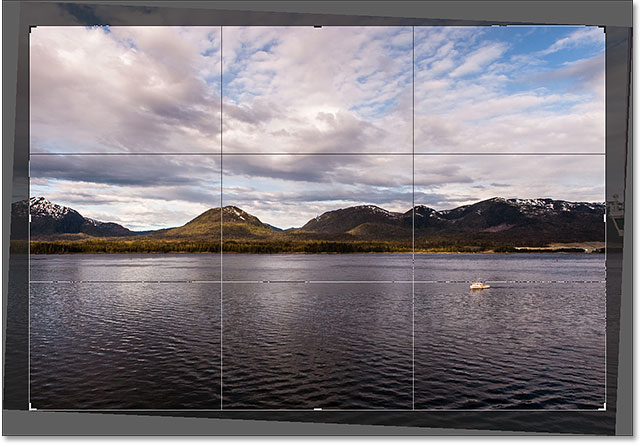
- Pada poin ini, Anda bisa mengatur ulang ukuran crop border sesuai kebutuhan dengan mengklik dan seret ke sekitar “handles” pada border. Kemudian ubah ukuran crop border sesuai keinginan Anda.
- Klik dan seret ke dalam border untuk memposisikan ulang gambar.
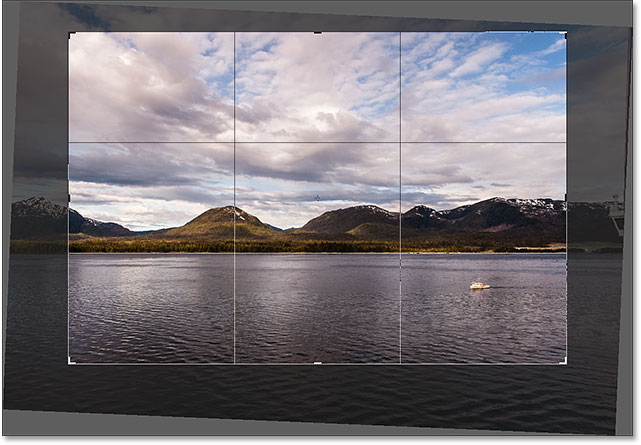
Saat Anda puas dengan tampilannya, tekan Enter (Win) / Return (Mac) di keyboard Anda untuk melakukan atau menyelesaikan pemotongan. Inilah hasil saya, peningkatan yang pasti atas versi asli:
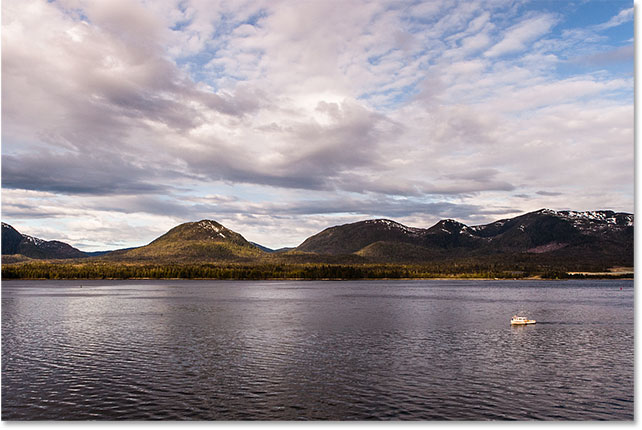
Bagaimana Cara-nya Jika ingin Rotate Canvas di Photoshop?

Pada saat membuat sebuah desain, biasanya pada bagian gambar sering kali kita mengubah yang awalnya potrait menjadi landscape. Nah, sebenernya ketika Anda ingin mengubah posisi canvas, itu cukup mudah untuk di lakukan di photoshop.
Anda hanya perlu meng-klik menu Image > lalu Anda bisa pilih Image Rotation. Nah untuk lebih jelas lagi Anda dapat melihat langkah-langkahnya di bawah ini.
ikuti langkahnya di bawah ini :
Kali ini saya ingin menggunakan canvas ukuran A4 sebagai contohnya, lihatlah gambar berikut ini :
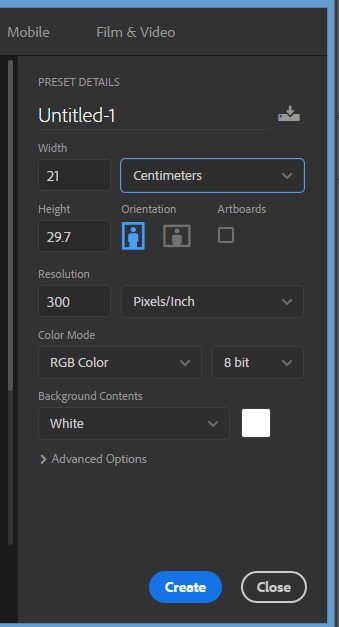
Setelah mengikuti setelan di atas, klik “Create“, dan kemudian akan jadi seperti di bawah ini :
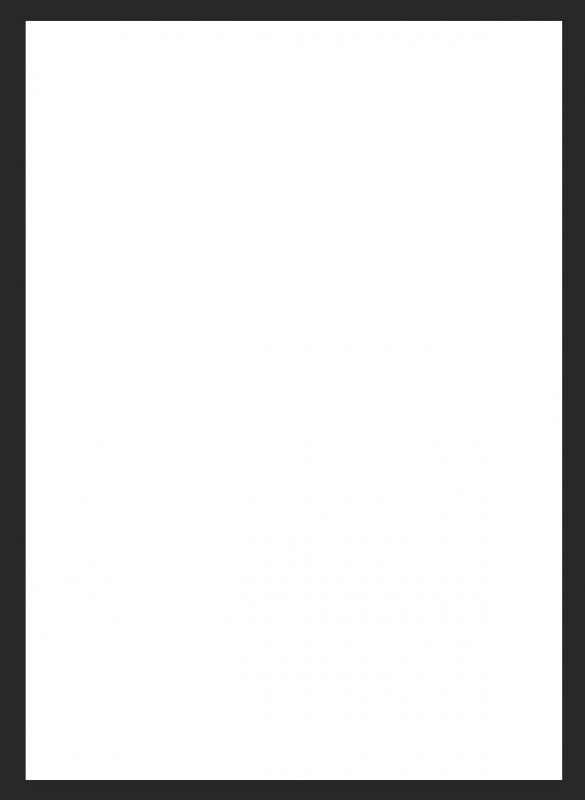
Berikutnya, Anda pergi ke bagian properties atau menu toolbar pada bagian kiri, cari menu rotate view tool, seperti gambar berikut ini :
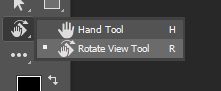
Jika Anda telah memilihnya atau telah mengaktifkan tool tersebut, coba Anda untuk memiringkan canvasnya, seperti gambar berikut ini :
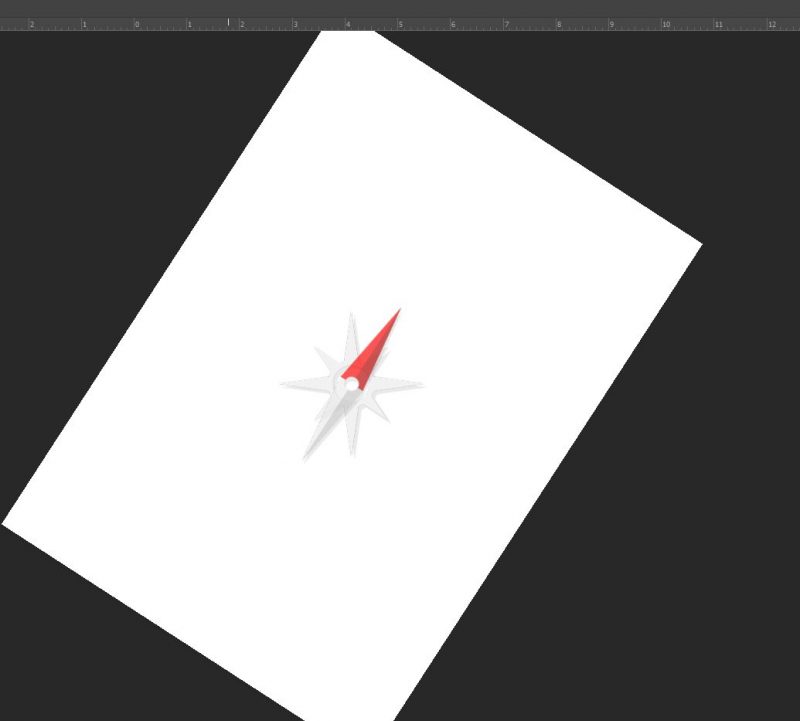
Kemudian kalian coba untuk mengatur canvasnya supaya dari potrait menjadi landscape, maka hasilnya akan seperti di bawah ini :
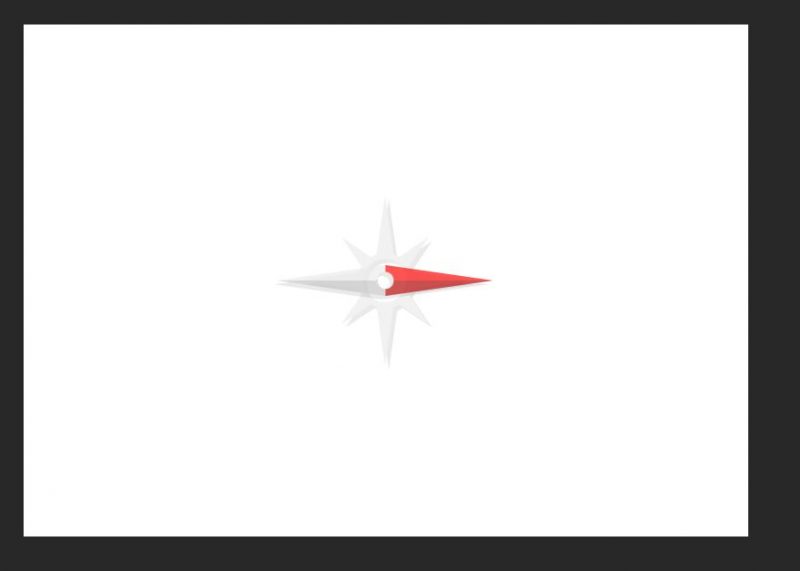
Bagaimana? Mudah bukan? Jika kalian ikuti langkahnya dengan benar seperti contoh di atas makan hasilnya akan sama.
Catatan untuk Cara Rotate di Photoshop:
-
Rotate bisa digunakan saat anda mengerjakan tugas sekolah atau kuliah.
-
Ratate juga dapat digunakan ketika Anda memfoto tapi kurang pas atau miring.
-
Agar gambar lebih bagus dilihatnya.
Akhiran Pada Artikel : Cara Rotate di Photoshop

Sebenarnya, sebuah desain ataupun karya yang akan dibuat pada aplikasi Adobe Photoshop sangatlah mudah untuk dikerjakan dan pelajari. Tergantung dari kitanya yang mau berusaha atau tidak.
Ini bukan berarti semua aspek yang ada pada desain ada solusinya. Ada beberapa yang tidak bisa dipelajari sendiri atau harus dari materi, ilmu dari sumber lain.
Nah, untuk kalian yang masih awam dalam penggunaan Adobe Photoshop, saya sarankan untuk belajar terlebih dahulu dasar-dasarnya. Barulah kalian pelajari cara-cara yang dibutuhkan untuk desain yang akan Anda kerjakan.
Kalian bisa buka situs dimana panduannya berada dan biasanya sudah lengkap. Akan tetapi biasanya menggunakan bahasa asing seperti inggris. Nah, untuk contohnya sendiri ada pada situs helpx.adobe.com/support.html.
Disana Anda akan disajikan panduan-panduan yang di butuhkan, tetapi hanya menyangkut aplikasi yang masih satu produk. Yaitu produk Adobe, seperti yang telah kita kerjakan menggunakan produk dari Adobe dengan aplikasi Photoshop.
Mungkin itu dulu yang bisa sampaikan kepada Anda, sekian dan terimakasih telah mampir. Semoga Anda bisa mahir dalam editing pada aplikasi Adobe Photoshop dab bisa dipelajari dengan maksimal. Kurang lebihnya mohon dilebihkan (hehe becanda). Terimakasih. ^^
Tunggu update artikel selanjutnya yah, terus mampir yah guys.. Arigatou na… 🙂
See you on the next post.