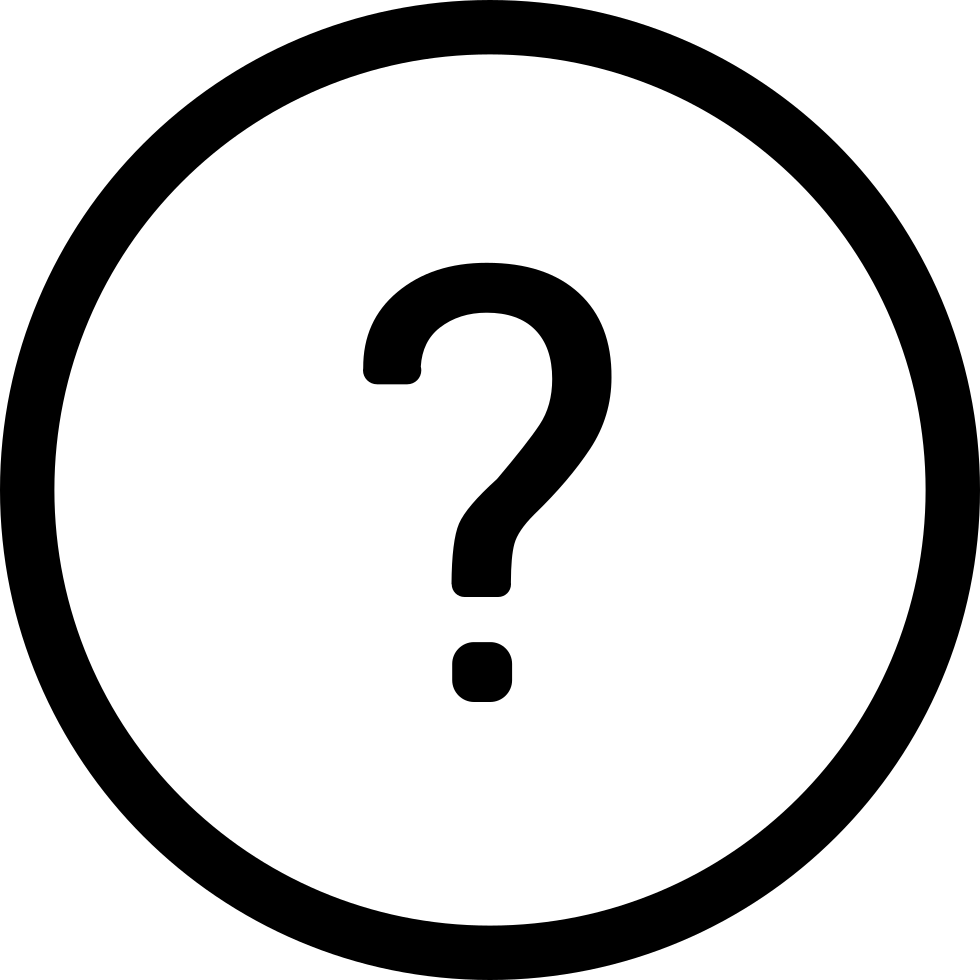Lupa password laptop? – Bagi sebagian orang, membuat password di laptop terbilang sangat penting. Hal ini karena laptop bisa berguna sebagai salah satu alat yang individual, karena bisa menyimpan berbagai data penting, dan juga dapat menjaga privasi bagi para penggunanya.
Jadi nggak heran ya kalau rata-rata, orang penting tu selalu membuat password ke laptopnya, karena dengan adanya password data-data mereka bisa saja lebih aman jika dibandingkan dengan yang tidak menggunakan password.
Hanya saja, karena keterbatasan ingatan, atau malah karena telalu sering mengganti password sampai lupa password.
Nah biasanya, kalau udah gini, kamu pasti khawatir, bingung, panic, karena beranggapan kalau laptop kamu nggak bisa lagi diakses.
Pernah mikir kayak gini? Atau malah kamu sendiri pernah kalang kabut karena lupa password? Tenang aja sis, ada banyak cara kok buat ngatasin lupa password.
Cara Mengatasi Lupa Password Laptop
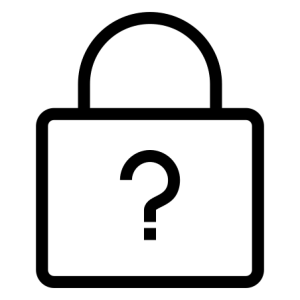
Saat ini, windows 7 masih menjadi salah satu system operasi yang banyak digunakan oleh pengguna laptop. Atau bahkan, system operasi di computer yang ada di Indonesia juga masih banyak yang menggunakan window 7 loh.
Nah, jika kamu pengguna system operas windows 7, dan kebetulan lupa password, kamu bisa mengatasinya dengan beberapa hal. Untuk laptop yang system operasinya bukan windows 7 gimana kak?
Nah, kamu bisa ikuti saja beberapa langkah-langkah di bawah ini, karena kemungkinan ada kesamaan cara yang bisa kamu tiru.
Atasi Lupa Password Dengan Log in Safe Mode
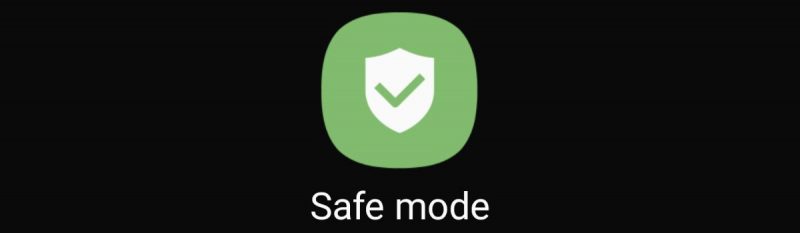
Cara mengatasi lupa password yang pertama adalah dengan login menggunakan safe mode. Nah, agar password kamu yang terkunci bisa dibuka kembali, maka kamu bisa menggunakan ‘built in administrator.
Alat satu ini bisa membantu kamu untuk mengakses laptop kembali. Berikut ini cara mengaktifkan dan juga membuka alat ‘built in administrator’ yang ada pada laptop kamu.
- Hidupkan laptop kamu terlebih dahulu. Lalu, tekan tombil F8 di computer ketika dalam kondisi booting
- Maka, laptop layar ponsel kamu akan langsung menampilkan ‘advance boot options’.
- Kamu bisa memilih menu ‘safe mode’, jika suda, langsung enter ya sis.
- Maka secara otomatis, laptop kamu akan langsun hidup dengan keadaan safe mode.
- Saat tampilannya safe mode, pilihlah administrator.
- Apabila setelah ditekan administrator, kamu bisa langsung mengklik ‘start’, kemudian control panel.
- Masuk ke menu ‘all control panel items’, dan klik ‘user account’.
- Klik lagi ditulisan ‘manage another account’, dan pilihlah akun yang saat itu akan kamu ubah passwordnya.
- Klik pada tulisan ‘ubah password atau change the password’.
- Silahkan masukkan langsung password yang akan kamu buat, yang baru ya. Kamu meski memasukkannya sebanyak dua kali.
- Jika sudah, klik lagi ‘ubah password’.
- Restart laptop, dan ketika nyala, masukkan password terbaru yang telah kamu buat barusan.
- Gampang kan? Tapi, pastikan dulu kalau kamu mengikuti step by stepnya dengan benar ya.
Atasi Lupa Password Laptop Dengan Hiren’s Boot CD

Cara mengatasi lupa password yang kedua adalah dengan menggunakan Hiren’s Boot CD. Cara ini bisa membuat kamu kembali menggunakan laptop dengan mudah, karena bisa membantu kamu untuk mengatasi masalah lupa password.
Nah, peralatan yang bisa kamu gunakan ada beberapa ya, seperti NTPWedit, NTPWD, Offline NT Password Changer, yang terakhir ada Password Renew. Dan kali ini kita akan menggunakan CD.
Langkah yang bisa kamu lakukan adalah dengan memasukkan DVD yang ada di Hiren’s Boot. Kemudian, pilih tools yang sesuai dengan yang kamu butuhkan, dan jangan lupa untuk memilih wizard yang juga sama.
Catatan pentingnya nih, apabila salah satu tools atau perlengkapan tadi ada yang tidak dapat digunakan, maka kamu bisa mencoba tools yang lainnya. Di antara beberapa tools tersebut, tentu ada yang bisa membantu kamu untuk membuka password yang terkunci tadi.
Jika satu tidak berhasil, maka jangan putus asa, coba saja semua tools yang ada. Bahaya nggak kak? Nggak kok. Karena memang semua tools nya dihadirkan agar bisa membantu kamu dalam menangani masalah lupa password ini dengan mudah.
Log In Menggunakan Akun Administrator
Cara mengatasi lupa password selanjutnya adalah dengan login memakai akun administrator. Caranya gimana? Gampang.
Pertama, silahkan buka menu start, kemudian ketik tulisan ‘lusrmgr.msc’.
Kedua, kamu akan dibawa ke menu ‘local user and groups’. Di sana, kamu bisa mengklik tulisan ‘user’.
Ketiga, di akun tersebut, kamu bisa mengklik kanan, dan pilih menu ‘set password’, lalu klik ‘proceed’.
Terkahir, masukkan password yang baru. Lalu klik oke. Selesai deh. Sekarang, kamu sudah bisa mengakses laptop kamu seperti sedia kala.
Hanya dengan cara sederhana ini, masalah lupa password kamu sudah teratasi dengan baik. Nah, jika sudah demikian, kamu bisa loh menentukan kembali, apakah akan menggunakan password lagi atau tidak. Cara ini ternyata bisa dipraktekkan ke system windows 8 juga ya.
Tanpa Menggunakan Aplikasi Apapun
Cara selanjutnya adalah dengan tanpa bantuan apapun. Cara ini sangat cocok bagi kamu yang anti ribet-ribet. Langkah-langkahnya bisa kamu ikuti perlahan ya, masukkan sebuah disk yang masih kosong ke laptop.
Kemudian buka control panel> create a system repair disk> troubleshoot> advanced options> command prompt> masukkan perintah yang diminta pada tampilan> masukkan nama yang telah kamu gunakan> insert password yang baru> konfirmasi password, kemudian masukkan lagi password yang baru tadi> exit> login kembali dengan memakai password yang baru.
Reset Password dari Flashdisk
Cara terakhir adalah dengan menggunakan file yang kamu letakkan di eksternal penyimpanan, seperti disk atau flasdisk. Agar lebih mudah, kamu bisa mamakai flashdisk saja ya.
Masukkan flashdixk ke laptop saat laptop sedang berproses login ke windows> kamu akan melihat di layar ada tulisan reset password baru pada kolom password> ikuti saja wizard sebagaimana biasanya> di wizard pertama, kamu bisa tekan next> lalu removable disk? usb flashdisk> insert password baru> yes> kamu meski menunggu prosesnya sampai 100%.> finish.
Selesia deh. Sekarang kamu sudah bisa menggunakan laptop kamu seperti biasanya dengan memakai password yang baru.
Oke demikian pembahasan tentang cara mengatasi lupa password pada laptop ya. Pilih saja cara yang paling mudah di antara lima cara di atas. Tentu, tingkat cara yang mudah tiap orang berbeda-beda ya, dan pasti ada yang menganggap poin pertama yang paling mudah, dan lain sebagainya.
Pilih yang kira-kira kamu bisa menjalankannya dengan mudah. Semoga bermanfaat. Saran saya, jika masalah ini sudah bisa kamu atasi, cobalah untuk mencatat password yang kamu buat dimanapun, bisa di catatan kecil, atau malah di note ponsel.
Hal ini akan membuat risiko lupa password berkurang, karena kamu bisa langsung mengecek password yang kamu gunakan, terutama jika kamu mempunyai banyak sekali akun yang menggunakan password.