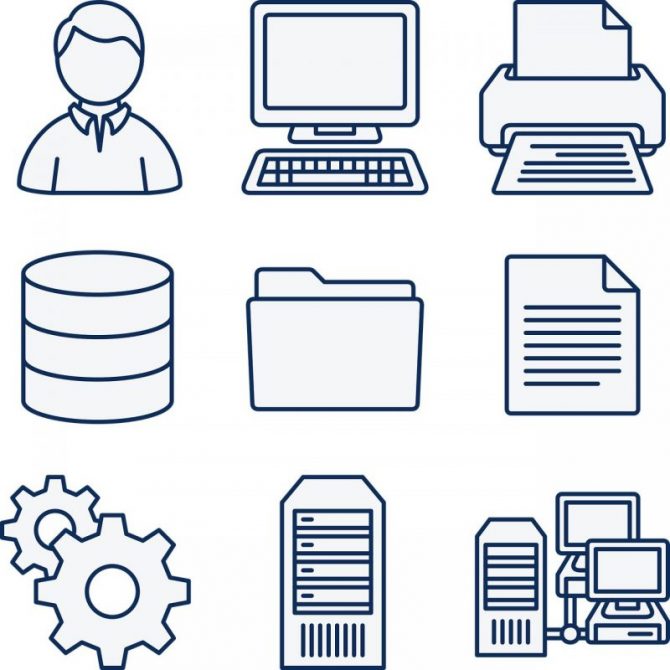Cara mengaktifkan Hotspot di laptop? Windows dapat menyalakan Hotspot wireless pada laptop (atau desktop) anda. Dimana laptop anda memungkinkan perangkat lain terhubung dengannya. Dengan Internet Connection Sharing, itu dapat membagikan koneksi Internet anda dengan perangkat yang terhubung.
Begini cara kerjanya. Dengan adanya fitur virtual Wi-Fi adapter pada Windows, anda dapat membuat Wi-fi Hotspot. Dimana anda bisa membagikan jaringan Wi-Fi anda ke ke perangkat lainnya atau Wi-Fi anda dishare dan menjadi sebuah Wi-Fi lagi.
Cara Mengaktifkan Hotspot di Laptop tanpa Aplikasi

Ada tiga cara yang berbeda dikarenakan versi Windows yang berbeda. Berikut ini adalah cara mengaktifkan Hotspot
1. Menyalakan Hotspot di Laptop Windows 10

Jika anda menjalankan Windows 10 dengan versi terbaru (sudah di update), maka anda sangat beruntung. Dengan pembaruan itu, Windows sekarang memiliki satu menu yang bisa mengaktifkan Hotspot pada laptop maupun komputer anda. Mau anda terkoneksi dengan jaringan Wi-fi atau Ethernet. Ikuti langkahnya seperti berikut ini.
- Pertama, jalankan Pengaturan dengan menekan Windows + I pada keyboard anda. Pada halaman Pengaturan utama, klik “Network & Internet.”
- Pada halaman Network & Internet, pada sisi kiri, klik “Mobile hotspot.”
- Di sisi kanan, hidupkan “Share my Internet Connection with other devices”. Jika anda ingin mengatur atau mengganti nama dan kata sandir Hotspor, klik “Edit”.
- Di jendela Edit, ketikkan nama jaringan dan kata sandi apa pun yang ingin anda gunakan dan kemudian klik “OK.”. Dan itu semua yang harus anda lakukan jika memakai Windows 10. Ini adalah salah satu fitur baru terbaik dari Pembaruan dari Windows 10.
2. Membagikan jaringan Hotspot dari jaringan kabel di Windows 7

Kemampuan untuk berbagi koneksi internet kabel pada laptop atau pc anda. Disambungkan ke perangkat lain yang bisa terkoneksi dengan Wi-Fi pada Windows 7 itu di sebut dengan jaringan Ad-hoc. Jaringan Ad-hoc sebenarnya hanyalah koneksi jaringan langsung sederhana antar perangkat.
Untuk hal ini, anda akan membuat jaringan Ad-hoc antara laptop dengan jaringan internet kabel yang. Anda hanya perlu memastikan Wi-Fi pada laptop anda berfungsi dengan baik.
Catatan :
- Jika anda menggunakan Komputer maka anda harus memiliki atau memasang Wi-Fi adaptor. Coba perhatikan dulu bahwa jika menggunakan jaringan ad-hoc dengan posisi laptop tersambung Wi-Fi, maka secara otomatis koneksi akan mati. Itulah sebabnya metode ini bisa dilakukan jika laptop anda terkoneksi jaringan internet kabel atau Ethernet.
Cara singkat untuk menggunakan jaringan Ad-hoc, anda buka Manage Wireless Networks. Singkatnya, Anda akan membuka jendela Manage Wireless Networks (Anda dapat menemukannya dengan membuka menu Start dan mencari “wireless”), klik tombol Tambah, lalu klik “Create an ad hoc network”.
Masukkan nama dan kata sandi untuk jaringan dan itu akan muncul dalam daftar jaringan wireless. Pilih dan laptop anda akan terputus dari jaringan Wi-Fi sementara dan mulai hosting jaringan ad-hoc yang dapat disambungkan dengan perangkat lain.
Pastikan untuk mengaktifkan “Allow other network users to connect through this computer’s Internet connection” sehingga pada kotak akan tercentang. Maka laptop atau komputer anda akan berbagi koneski dengan perangkat yang terhubung dengan laptop dan komputer anda melalui jaringan Ad-hoc.
Baca juga : 5 Jenis Kabel Jaringan
3. Bagikan Koneksi Internet Kabel di Windows 8
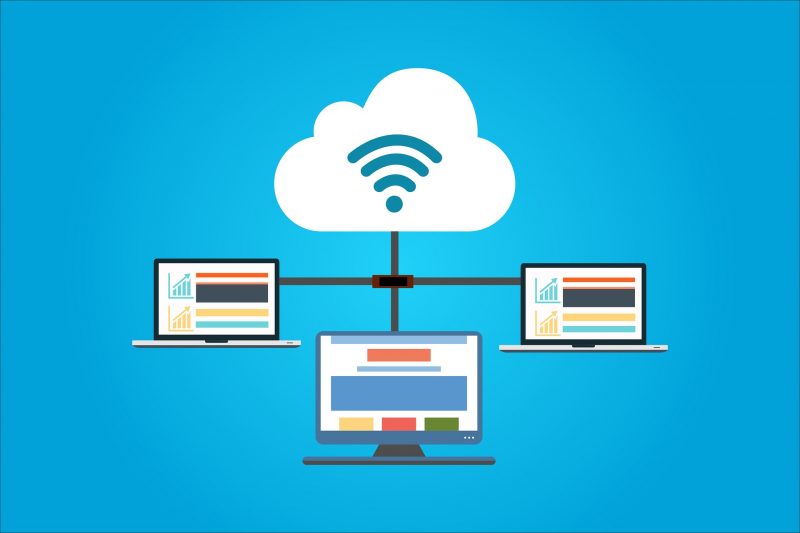
Pada windows 8 jaringan atau menu dari Ad-hoc sudah dihapus, sehingga sudah tidak semudah mengatur seperti pada windows 7 atau 10. Akan tetapi fitur yang mendasarinya masih ada. Anda hanya perlu menggunakan sebuah baris kecil kode perintah untuk menanganinya.
- Pertama, anda harus memastikan jaringan wireless anda yang ada dibagi dengan pengguna jaringan lain. Tekan Windows + R pada keyboard anda untuk membuka kotak dialog Run, ketik “ncpa.cpl”, lalu tekan Enter.
- Di jendela koneksi jaringan, klik kanan jaringan Nirkabel Anda dan pilih “Properties” dari menu konteks.
- Beralihlah ke tab “Sharing” dan aktifkan kotak centang “Allow other network users to control or disable the shared Internet connection”. Pergi ke depan dan kosongkan kotak centang “Izinkan pengguna jaringan lain untuk mengontrol atau menonaktifkan koneksi Internet bersama” saat Anda melakukannya dan kemudian klik tombol “OK”.
- Selanjutnya, anda harus menjalankan “Command Prompt with administrative privileges”. Klik kanan di kiri bawah layar anda (atau tekan Windows + X) dan kemudian pilih “Command Prompt (Admin)” pada menu Power Users yang muncul.
- Anda dapat melakukan hampir semua hal di PowerShell yang dapat anda lakukan di Command Prompt, plus banyak hal berguna lainnya. Dengan command prompt terbuka, langkah anda selanjutnya adalah mengatur jaringan wireless menggunakan netsh seperti:
netsh wlan set hostednetwork mode=allow ssid="<SSID>" key="<PASSWORD>"
- Di mana <SSID> adalah nama jaringan anda dan <PASSWORD> adalah kata sandi yang anda inginkan agar terhubung dengan pengguna. Jalur akses dibuat dengan enkripsi WPA2-PSK (AES).
- Selanjutnya, anda akan mulai menyiarkan jaringan kami dengan perintah berikut:
netsh wlan start hostednetwork
- Dan kapan saja, anda dapat menggunakan perintah terakhir ini untuk menampilkan informasi tentang koneksi. Ini mencantumkan seperti saluran yang koneksi, nama ssid, jenis otentikasi, jenis radio, dan jumlah klien yang terhubung ke jaringan Anda.
netsh wlan show hostnetwork
- Setelah selesai, anda harus dapat menghubungkan perangkat Wi-Fi apa pun ke jaringan ad-hoc baru anda.
Baca juga : Cara melihat Mac Address PC
4. Bagikan Koneksi Internet Nirkabel di Windows 8 atau 7
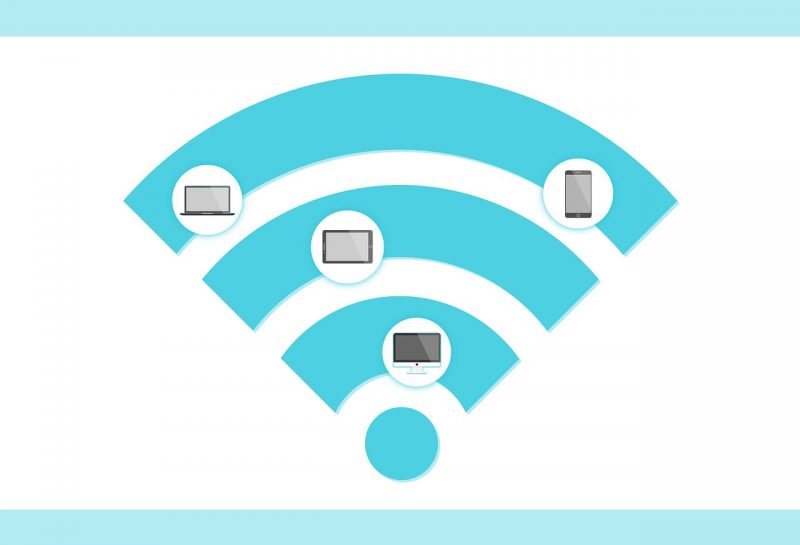
Catatan:
- perangkat lunak ini tampaknya tidak berfungsi lagi. Anda ingin menggunakan Connectify Hotspot atau salah satu metode lain yang disebutkan di atas.
Jika anda ingin berbagi koneksi Internet nirkabel di Windows 8 atau 7 dengan perangkat nirkabel lain, Anda harus menggunakan aplikasi pihak ketiga. Kami merekomendasikan Virtual Router karena gratis, open-source, dan mudah disiapkan. Anda juga dapat menggunakannya untuk berbagi koneksi kabel jika hanya ingin cara yang lebih mudah daripada membuat jaringan Ad-hoc.
Mulailah dengan mengunduh Virtual Router dan memulainya. Menggunakannya benar-benar tidak bisa lebih mudah. Berikan nama untuk jaringan anda, masukkan kata sandi, dan pilih koneksi yang ingin anda bagikan dengan perangkat yang terhubung ke jaringan Wi-Fi itu. Klik tombol “Mulai Virtual Router”, dan anda selesai. Anda bahkan dapat melihat daftar perangkat yang terhubung di jendela ini.
Menyiapkan hotspot seluler di laptop Windows anda bisa sedikit merepotkan, atau bisa sangat mudah. Itu tergantung pada versi Windows apa yang anda jalankan dan apakah anda bersedia menggunakan aplikasi pihak ketiga. Tetapi lain kali anda terjebak di suatu tempat hanya dengan koneksi Internet kabel, setidaknya anda tahu anda dapat menggunakan laptop anda untuk berbagi koneksi itu dengan perangkat nirkabel anda yang lain.
Baca juga : Cara Setting Mikrotik
Cara Mengaktifkan Hotspot di Laptop dengan Aplikasi
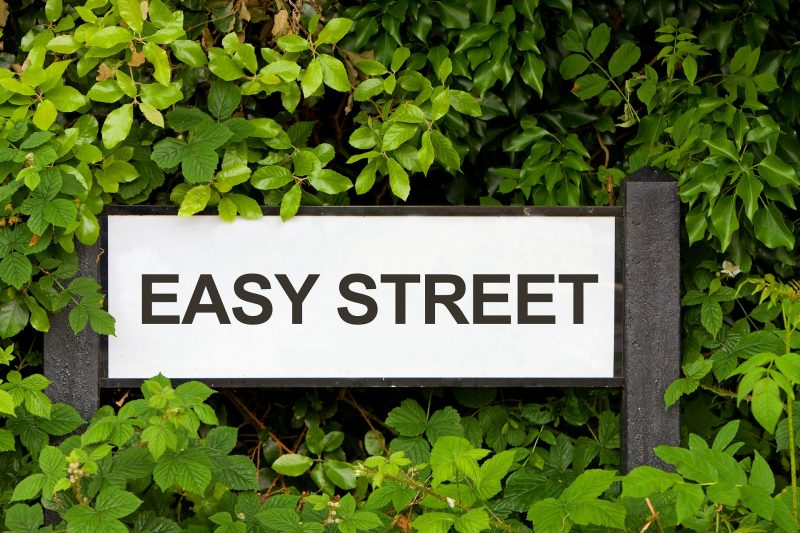
Jika Wi-Fi Hotspot pada Windows anda tidak berfungsi, maka anda harus mencoba dengan aplikasi pendukung yang satu ini. Connectify Hotspot, sebuah aplikasi yang bagus digunakan karena memiliki banyak menu selain Wi-FI Hotspot. Hotspot Wi-Fi Windows bawaan berfungsi, anda harus mencoba menggunakan Connectify Hotspot – itu hotspot Wi-Fi yang benar-benar sempurna dengan banyak pilihan dan antarmuka yang bagus.
Catatan :
Versi Free dan Pro memiliki jumlah menu yang berbeda. Akan tetapi jika anda memakai yang versi Free masih bisa untuk membuat Wi-Fi Hotspot.
Mungkin itu penjelasan yang bisa sampaikan kepada anda.
Terima Kasih telah membaca postingan saya.
Bye-bye, see you next post. ^^
Sumber :
-www.howtogeek.com
-support.microsoft.com