Ada beberapa alasan anda mungkin butuh cara melihat MAC Address PC atau laptop anda. Physical Address atau Address dari sebuah hardware. Jika anda mempunyai router, anda mungkin ingin mengatur atau membagi tiap PC atau laptop dengan kecepatan sekian. Nah, dengan mengetahui mac address kalian bisa melakukannya.
MAC (Media Access Control) Address adalah sebuah sekumpulan nomor yang digunakan pada tiap adaptor jaringan sebagai alamat atau tanda pengenal. MAC Address itu sendiri terdiri dari 6 pasang karakter, dipisahkan oleh sebuah tanda titik dua.
Mari simak penjelasan tentang cara melihat MAC Address di PC atau laptop.
Cara Melihat MAC Address di PC atau Laptop

Ada 2 metode cara untuk melihat MAC Address anda Silahkan anda baca langkahnya sebagai berikut ini.
Catatan : Mac address biasanya sangat ingin diketahui ketika Anda akan membatasi dan mengenali siapa saja yang terkoneksi ke jaringan Anda dan perlu ditinjau kembali. Oleh karena itu Anda sangat tepat untuk membaca artikel ini.
Cara Melihat MAC Address PC atau Laptop lewat Setting

Ada dua versi setingan yang hampir tapi hanya berbeda di sistem operasinya.
Menggunakan Windows 7 dan 8
- Sambungkan ke sebuah jaringan. Metode ini hanya berlaku jika Anda terhubung saat ini. Pastikan untuk terhubung dengan antarmuka yang anda butuhkan untuk alamat MAC (Gunakan Wi-Fi jika ingin mengetahui MAC Address dari kartu nirkabel anda, dan gunakan Ethernet jika ingin melihat Mac Address jaringan kabel anda).
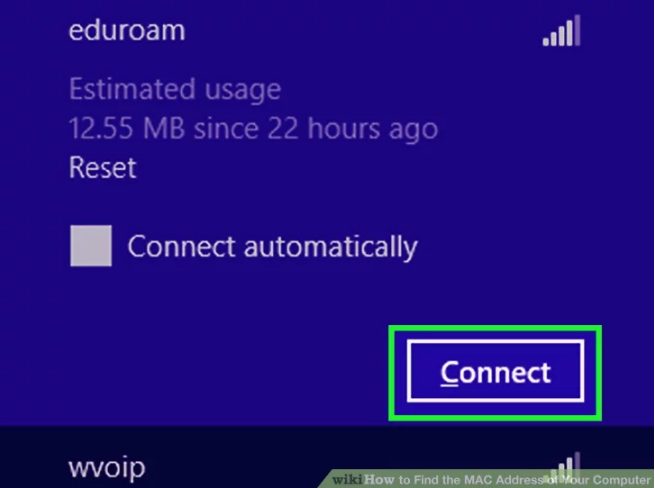
- Klik ikon koneksi di sistem tray. Ini mungkin terlihat seperti grafik kecil (lihat gambar di atas), atau seperti monitor komputer kecil. Setelah mengkliknya, pilih “Open Network and Sharing Center“.
Di Windows 8, jalankan aplikasi Desktop di layar start anda. Setelah anda berada di Desktop Mode, klik kanan ikon koneksi di sistem tray. Pilih “Network and Sharing Center”.
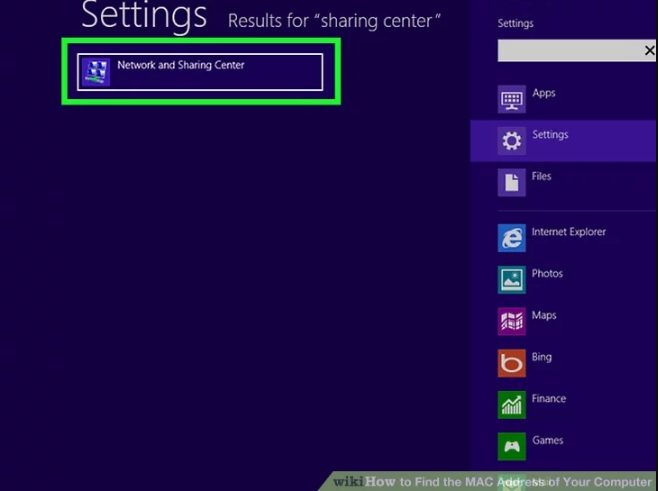
- Temukan nama network connection anda dan klik. Ini akan terletak tepat setelah kata Connec. Ini akan membuka jendela kecil.
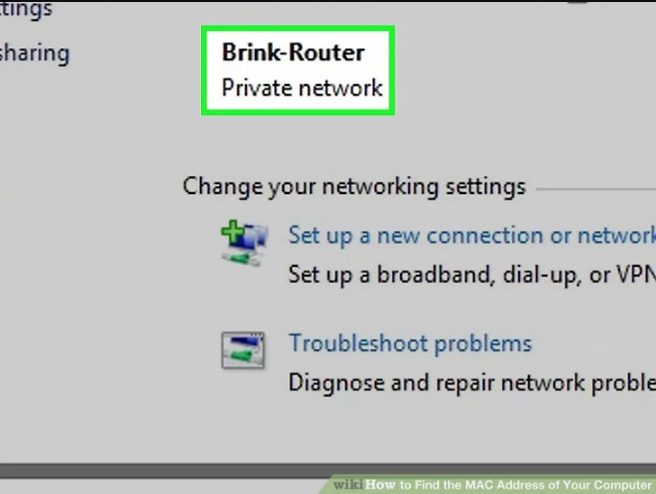
- Klik Detail. Ini akan membuka daftar informasi konfigurasi tentang koneksi, mirip dengan apa yang muncul ketika anda menggunakan alat IPConfig di Command Prompt.
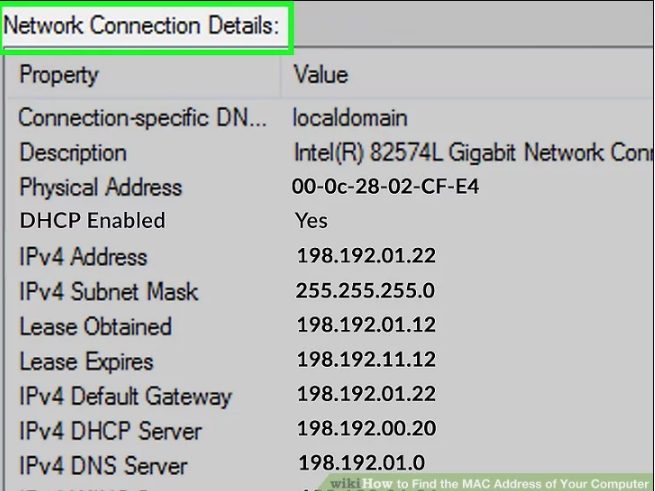
- Cari tulisan “Physical Address.” Ini MAC Address anda.
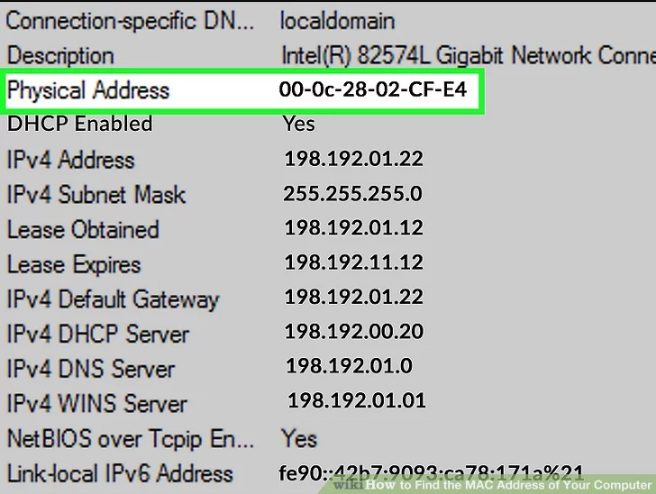
Baca juga : Cara Kerja Wifi
Menggunakan Wndows 10
- Klik ikon jaringan (Seperti sinyal Wi-Fi). Ada di taskbar dekat jam, yang biasanya di sudut kanan bawah layar.

Jika anda tidak terhubung ke jaringan, maka sambungkan ke jaringan sebelum anda mengklik ikon jaringan. Pastikan untuk terhubung dengan antarmuka yang anda butuhkan untuk alamat MAC (Wi-Fi jika Anda memerlukan alamat MAC kartu nirkabel Anda, Ethernet jika Anda memerlukan alamat MAC kartu kabel Anda).
- Klik Properties pada koneksi anda. Ini membuka pengaturan jaringan anda.
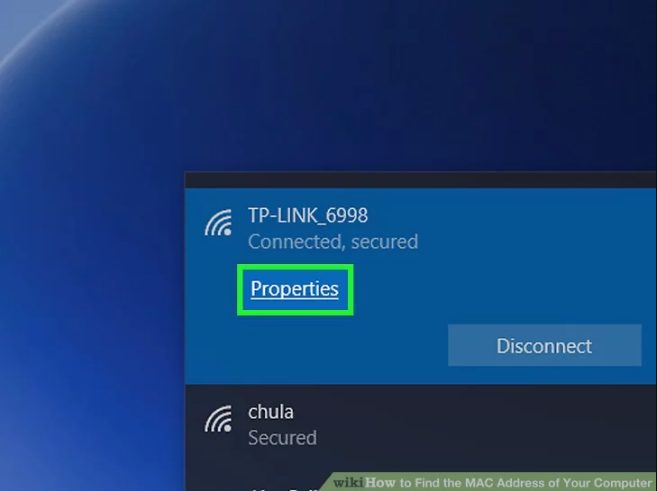
- Scroll ke bawah ke bagian “Properties”. Ini bagian terakhir di jendela.
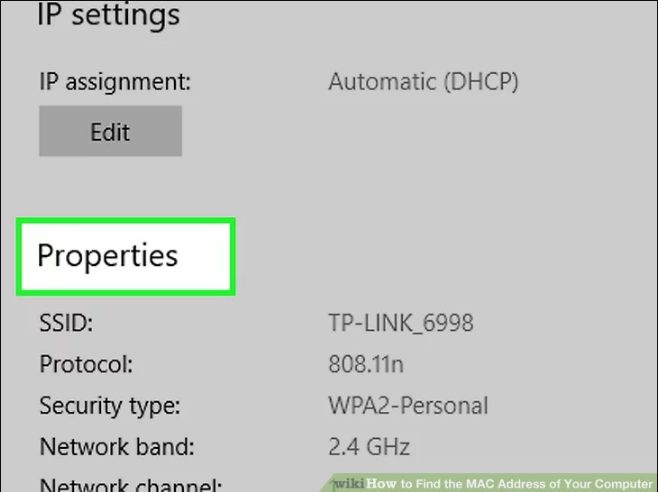
- Temukan MAC Address di sebelah “Physical address (MAC).”
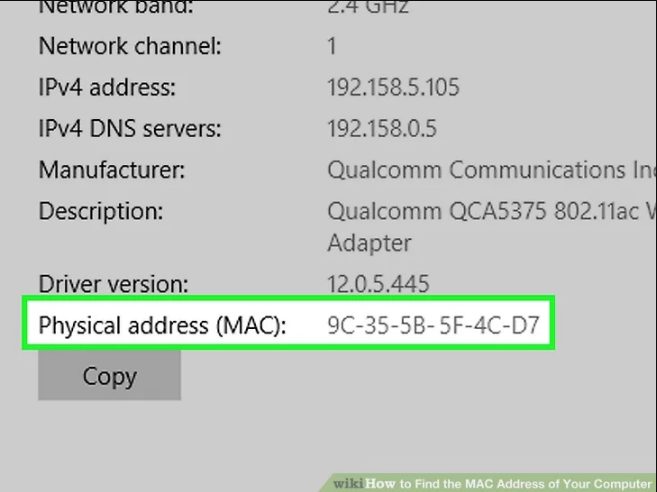
Baca juga : Cara Setting Mikrotik
Cara Melihat MAC Address PC atau Laptop lewat Command Prompt
Command Prompt atau bisa disingkat CMD, adalah sebuah command line (baris perintah) pada sebuah OS (Operating System) berbasis GUI untuk mengesekusi file dengan cara menuliskan perintahnya pada jendela cmd.
Tekan “Windows+R” untuk membuka menu “Run” lalu ketikkan “CMD” atau kalian bisa buka menu start lalu ketikkan di pencarian “Command Prompt“. Lalu jalankan perintah “getmac” untuk mendapatkan MAC Address. Temukan dengan contoh seperti yang ada di bawah ini.
C:\>getmac
Physical Address Transport Name
=================== ==========================================================
2C-3F-45-02-1B-32 \Device\Tcpip_{7E49B486-120A-4BC2-2114-B345A4D5C5}
10-13-17-BC-12-48 Media disconnected
22-B3-C5-30-76-78 \Device\Tcpip_{213E8D2A-1DBE-4240-8301-BE6F3EACAF9D}
00-05-2A-3C-78-00 \Device\Tcpip_{F01E3FC2-A5A1-6940-D1A1-C7521AEC4296}
2C-23-45-14-23-AD Media disconnected
C:\>
Perintah ini tidak akan berfungsi atau tidak memunculkan MAC Address apabila dalam posisi jaringan dinonaktifkan. Anda dapat menjalankan ncpa.cpl dan memeriksa NIC mana yang dinonaktifkan. Walaupun sebenarnya perintah ini sudah tidak bisa membantu mengidentifikasi MAC Address untuk perangkat tertentu.
Misalnya, apabila saya ingin mengetahui MAC Address dari Wi-Fi Card yang ada di laptop saya, output dari perintah getmac tidak akan membantu. Kita dapat menggunakan perintah ipconfig untuk menangani ini.
C:\>ipconfig /all Windows IP Configuration Host Name . . . . . . . . . . . . : PC-10234 Primary Dns Suffix . . . . . . . : mydomain.com DNS Suffix Search List. . . . . . : mydomain.com mydomain.com Wireless LAN adapter Wireless Network Connection: Connection-specific DNS Suffix . : mydomain.com Description . . . . . . . . . . . : Intel(R) Centrino(R) Advanced-N 6205 Physical Address. . . . . . . . . : 3C-99-88-64-A1-F0 Ethernet adapter Local Area Connection: Connection-specific DNS Suffix . : mydomain.com Description . . . . . . . . . . . : Intel(R) 82579LM Gigabit Network Connection Physical Address. . . . . . . . . : 73-2B-4F-D5-12-A0 C:\>
Baca juga: Jenis Kabel Jaringan
Cara Mendapatkan MAC Address Komputer Jarak Jauh
Kita dapat mengambil MAC Address untuk komputer jarak jauh menggunakan perintah nbtstat.
Contoh :
C:\>nbtstat -a 10.63.71.55 Local Area Connection: Node IpAddress: [10.59.13.47] Scope Id: [] NetBIOS Remote Machine Name Table Name Type Status -------------------------------------------- 7CF71D1C3B05 UNIQUE Registered MAC Address = 00-00-00-00-00-00 Wireless Network Connection: Node IpAddress: [10.63.71.58] Scope Id: [] NetBIOS Remote Machine Name Table Name Type Status -------------------------------------------- 7CF71D1C3B05 UNIQUE Registered MAC Address = 7C-F7-1D-1C-3B-05 Local Area Connection 2: Node IpAddress: [0.0.0.0] Scope Id: [] Host not found.
Atau, kita dapat menjalankan perintah di bawah ini untuk mengambil MAC Address komputer jarak jauh.
getmac / s remote_computer / u username / p password
remote_computer: Nama lengkap komputer jarak jauh atau IP Address nama pengguna dan kata sandi dari akun di komputer jarak jauh.
Contoh:
C:\>getmac /S remotepc.domain.com /u administrator /p adminpassword
Physical Address Transport Name
=================== ==========================================================
22-15-25-9C-3A-29 Media disconnected
34-11-45-7A-9C-48 \Device\Tcpip_{678DD7BB-675D-4E4C-E0AE-A261490EBE8C}
Jika anda tidak ingin menentukan kata sandi, anda dapat melewati / p parameter. Anda akan diminta memasukkan kata sandi dan eksekusi perintah akan dilakukan setelah itu.
Masalah:
Menggunakan perintah getmac kita dapat mengambil MAC Address dari mesin yang menjalankan OS windows saja. Jika Anda mencoba ini untuk mesin Linux anda akan mendapatkan kesalahan ” Logon failure: unknown user name or bad password..”
Jika Anda memberikan kata sandi yang salah, perintah akan gagal dengan pesan kesalahan “Kegagalan masuk: nama pengguna tidak dikenal atau kata sandi salah.”’
Kesimpulan

Dengan mengikuti langkah-langkah yang ada di atas, maka anda dapat mengetahui MAC Address dari PC dan laptop anda. Dengan menentukan di antara 2 cara yang terbilang sangat simple, maka mudah dilakukan,
Nah, apabila anda ingin membatasi penggunaan internet pada jaringan rumah ataupun kantor, anda hanya perlu membatasinya dengan mengenali MAC Addressnya. Mau di jaringan LAN ataupun Wi-Fi itu semua bisa dilakukan dengan mudah.
Bukan hanya itu, Anda dapat juga terbantu ketika Anda melakukan setting mikrotik dan perlu mac address komputer atau user yang akan di atur kecepatan internetnya. Di sini juga terdapat artikel Cara Setting Mikrotik bagi pengguna yang belum paham dasar-dasarnya.
Mungkin itu saja yang bisa saya infokan kepada anda cara melihat MAC Address pada PC anda, semoga bermanfaat.
Terima kasih atas kunjungannya.
Bye-bye, see you next post. ^^
Sumber :
-www.windows-commandline.com

